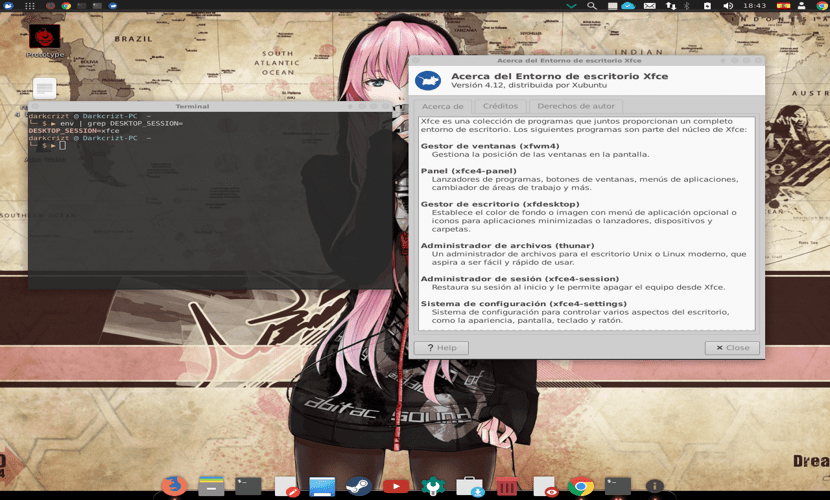
днес ще видим как да имаме повече от една работна среда в нашата система. Тази статия е насочена към новодошлите и новодошлите. които се интересуват от познаването на функционалността, както и от инсталирането на някои настолни среди в системата.
Тъй като читател на блогове ни попита как можете да имате повече от една работна среда във вашата система, ето, ето как да го направите без всички суетения.
Инсталиране на среди за настолни компютри
Първото нещо, което трябва знам каква работна среда имаме и от там можем да знаем маршрута, който трябва да следваме, за да нямаме проблеми със зависимостите по-късно.
За да знаем използваната от нас работна среда, достатъчно е да въведем следната команда в терминала:
env | grep DESKTOP_SESSION=
при което ще получим отговор нещо подобно на това (в моя случай ми казва, че използвам XFCE):
DESKTOP_SESSION=xfce
От сега нататък Ще знаем с кой мениджър за вход се справяме и това е нещо, което трябва да вземем предвид, тъй като този пакет или неговите зависимости обикновено са счупени.
Така че трябва да кажете дали да инсталирате някоя от тези, които използват работна среда или да продължите да използвате тази, която вече имате.
Лично аз един от тези, които много харесвам, е SDDM или GDM. От сега нататък можете да започнете с инсталирането на която и да е от десктоп средите по ваш вкус. Важно е да имате предвид, че почти всички настолни среди, които инсталирате, ще ви предложат инсталирането и активирането на техния мениджър за вход.
Инсталиране на KDE
От тук редът за инсталиране е независим, просто започвам с тези, които ми харесват.
В моя случай имам XFCE и ще инсталирам KDE.
тук имаме две възможни съоръжения. Първият е да инсталирате "чистата" среда така да го наречем, тъй като той ще инсталира само "минимално необходимите" пакети за работата на KDE в нашата система.
Инсталацията се извършва чрез въвеждане в терминал:
sudo apt-get install plasma-desktop
Сега Вторият метод е да инсталирате KDE Plasma среда заедно с настройките за персонализиране на Kubuntu, този метод ще инсталира допълнителни пакети и приложения, с които имаме по-персонализирана среда.
За това трябва да добавим следното хранилище:
sudo add-apt-repository ppa:kubuntu-ppa/backports
След като хранилището е добавено, ние актуализираме нашия списък с пакети и хранилища с:
sudo apt-get update sudo apt dist-upgrade sudo apt install kubuntu-desktop
В края на инсталацията просто затворете потребителската сесия и изберете средата, с която искате да стартирате вашата потребителска сесия в мениджъра за вход. Въпреки че е препоръчително да рестартирате системата.
Инсталация на канела
Друга среда, която можете да инсталирате съвсем просто, е Канела, която е средата на работния плот на Linux Mint.
Можете да инсталирате това, като изпълните следната команда в терминала:
sudo apt install cinnamon-desktop-environment
В края затваряте потребителската сесия или рестартирате системата, за да започнете да я използвате.
Инсталиране на черупката на Gnome (Gnome 3)

Ако сте потребител на вкус на Ubuntu или производно с различна работна среда. Както може би знаете, Gnome Shell е работната среда по подразбиране в основния клон на Ubuntu.
Следователно инсталацията му може да се извърши инсталирана първо:
sudo apt install tasksel
И по-късно инсталираме работната среда с:
sudo tasksel install ubuntu-desktop
По време на инсталирането на това ще бъдете попитани дали искате да инсталирате и активирате неговия мениджър за вход в GDM.
Забележка: трябва да знаете, че и Gnome Shell, и Cinnamon, и Mate са среди, които са родени от кода на Gnome и че те споделят някои зависимости. Така че, когато отидете да деинсталирате някое от тях.
Препоръчително е да имате друга работна среда, която не използва техните зависимости. Препоръчителните могат да бъдат KDE или XFCE.
Инсталиране на MATE
Mate е работна среда, която има за цел да запази функционалността на Gnome 2, така че много потребители, които познават тази среда, я харесват, използвайки тази среда.
За да го инсталирате, просто стартирайте в терминала:
sudo apt install tasksel sudo tasksel install ubuntu-mate-desktop
По време на инсталирането на това ще бъдете попитани дали искате да инсталирате и активирате неговия мениджър за вход Lightdm.
Инсталация на LXDE

LXDE Това е лека работна среда, предназначена за минимално използване на ресурси при предлагането на чист и функционален работен плот, без да се пренебрегва достъпността и простотата на потребителя.
Тук можем да изберем два начина да го инсталираме.
Чистата инсталация с минималните компоненти за нейната работа и персонализация е от потребителя
sudo apt-get install lxde
Другото е с конфигурации на Lubuntu (вкус на Ubuntu), които включват инструменти за персонализиране на системата.
sudo apt-get install lubuntu-desktop
Инсталация на XFCE
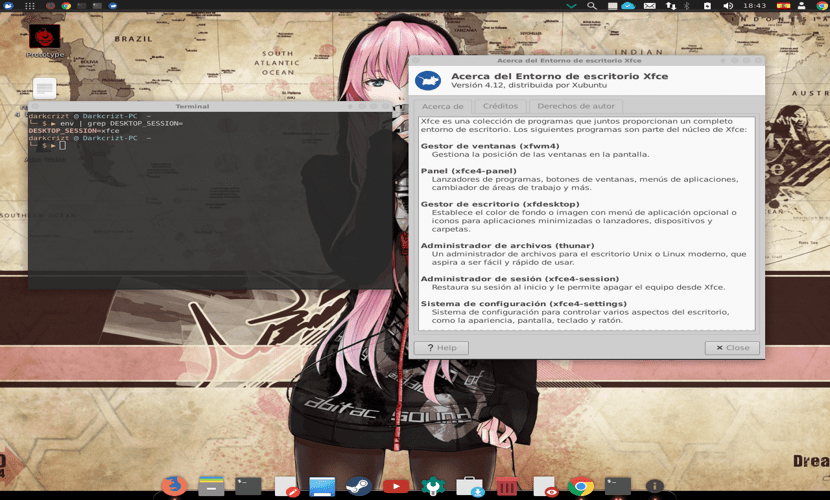
И накрая, можем да инсталираме и XFCE, който се използва в Xubuntu (вкус на Ubuntu) и който като LXDE е една от работните среди, която не консумира толкова много системни ресурси.
По същия начин имаме чиста инсталация:
sudo apt install xfce4
Или инсталация с настройки на Xubuntu
sudo apt install tasksel sudo tasksel install xubuntu-desktop
Много добро обяснение. Благодаря ви много за статията.