
Вече говорихме вкусовете на Ubuntu, като силно препоръчителна опция за заменете Windows XP ние сме избрали LubuntuТъй като по принцип има малко мощни компютри с Windows XP, по-често компютрите са малко стари. Така че днес е време да започнем да работим малко и да инсталираме Lubuntu на нашия компютър. За целта ще използваме Ubuntu 14.04 Въпреки че е в бета версия, той е доста стабилен и инсталацията му е подобна на предишните версии. Така че като знаете най-новата версия, старите версии ще ви бъдат лесни.
Подготовка на инсталацията
На първо място, това, което трябва да направим, е архивиране на всички наши файлове: документи, изображения, видео, аудио, отметки в браузъра, имейли и др ... Нашата идея е да заменим Windows XP от Lubuntu, така че първо ще изтрием всичко и след това ще инсталираме Lubuntu, за да го използваме като основна операционна система.
След като направим резервното копие, ще ни трябва инсталационният диск. Най-модерното оборудване позволява инсталация от usbПо-старите компютри обаче се нуждаят от физически диск, DVD или CD-ROM. За да направим инсталационния диск, отиваме на това връзка и изтеглете iso образа на Lubuntu. След като получим изображението на диска, ние го записваме на диск. След като изгорим диска и архивираме нашите файлове, отиваме в Bios и променяме последователността на зареждане, така че вместо да зарежда твърдия диск, той първо зарежда cd-rom.
Инсталиране на Lubuntu 14.04
Представяме инсталационния диск, рестартираме компютъра и ще се появи екран като този по-долу, за да можем да изберем езика за инсталиране, да маркираме испански и да изберете опцията «Опитайте Lubuntu, без да инсталирате".

Сега Lubuntu ще бъде зареден в паметта, така че да може да се направи графична инсталация без проблеми от там.
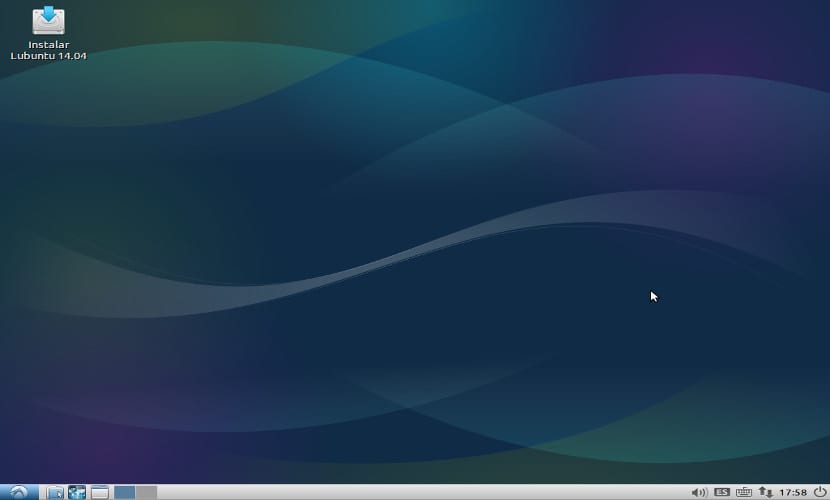
Така след няколко минути системата се зарежда и ние кликваме върху иконата «Инсталирайте Lubuntu 14.04»С който ще се появи следният прозорец, където ще трябва да изберем езика на инсталацията, щракнете върху продължи. Инсталационната програма ще оцени нашето оборудване, за да види дали отговаряме на минималните изисквания или не.
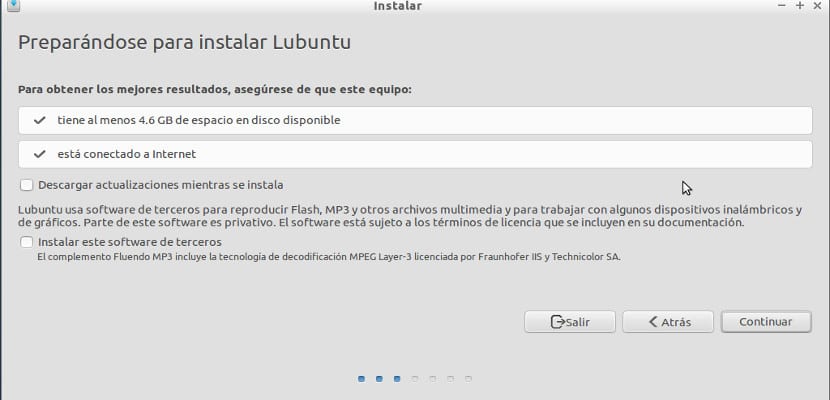
Нуждаем се от поне 5 Gb пространство на твърдия диск и да бъдем свързани с интернет, ако го имаме, ще се появи следното изображение, деактивираме долните опции, можем да го направим по-късно и това ще ускори процеса на инсталиране на Lubuntu 14.04.
Сега трябва да посочим къде ще инсталираме Lubuntu 14.04, обикновено това ще ни даде възможност да го инсталираме заедно с Windows XP, но ако искаме да имаме само Lubuntu, това, което правим, е да маркираме опцията «Изтрийте диска и инсталирайте Lubuntu»Натискаме„ Напред “и ще се появят няколко екрана, в които се събира повече информация за потребителя и оборудването, като кой времеви интервал да изберете, езикът на клавиатурата и името на потребителя и оборудването.
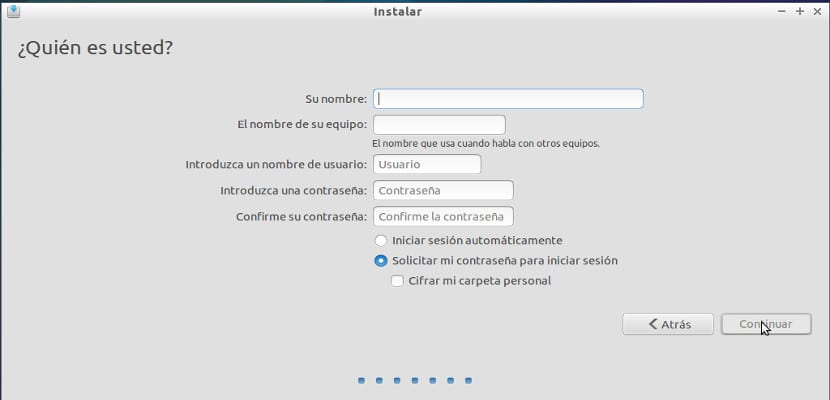
На този екран той ще ни попита дали искаме системата да влезе директно или ще ни поиска паролата на потребителя. За мен най-доброто нещо е да ни поискате паролата на потребителя, не само че ни позволява да запомним тази парола, но системата е по-сигурна. Между другото, не забравяйте паролата, тя е много важна, тъй като ще се изисква да изпълнява най-важните операции на системата. Сега системата ще започне да инсталира и копира файловете на Lubuntu 14.04.
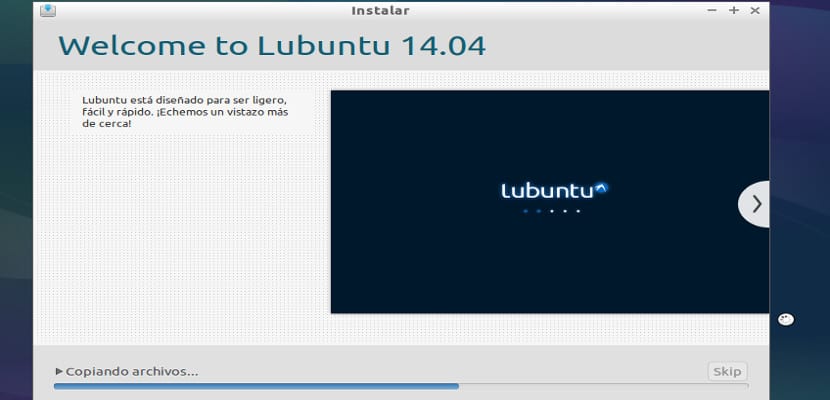
Останалият процес е автоматичен, ще можем да видим функционалностите, които Lubuntu ни предлага, докато се инсталират файловете. Когато приключите, ще се появи следното съобщение, щракваме, за да рестартираме и компютърът ще затвори програмата, премахнете инсталационния диск, за да можем да го премахнем и след щракване клавиша за въвеждане системата ще се рестартира, вече с Lubuntu 14.04.
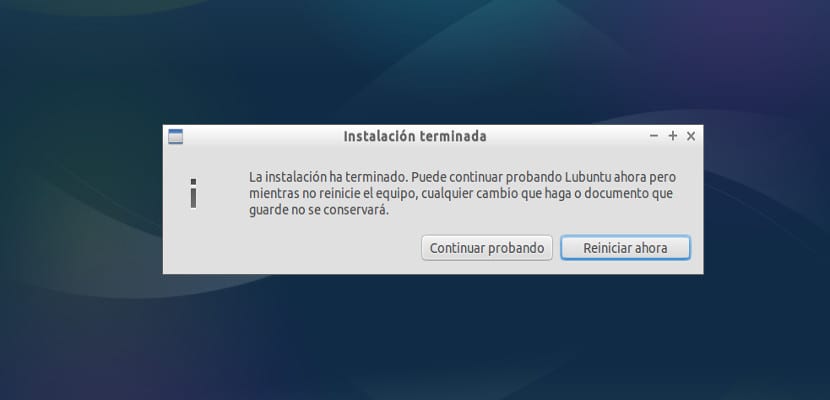
Знам, че изглежда трудно, затова препоръчвам да прочетете добре този урок и ако имате някакви въпроси, винаги можете направете го на виртуална машина и го изтрийте и повторете толкова пъти, колкото ни е необходимо. Ако се съмнявате, тази система е най-добрата, това е колко от нас се учат.
Здравейте, не е необходимо да сте свързани с интернет, той инсталира същото. Казвам това, защото както в моя случай, wifi не го открива и трябва да го поправите след инсталирането. Поздравления
Здравейте, здравей, наистина много добро ръководство, но един въпрос: ако инсталирам lubuntu сега и го оставя, докато стабилно не бъде официално пуснато, какво да направя по-нататък? преинсталиране? Или просто правите: sudo aptitude safe-upgrade && aptitude dist-upgrade би било добре и би ли било актуално?
Да, с това ще го инсталирате като окончателна версия.
Много добър урок, ще го свържа от моята страница.
Един въпрос: По време на инсталационния процес го стартирах, като докосна иконата на работния плот «Инсталирай Lubuntu», има момент, в който екранът се изключва (поради неактивност на мишката) и когато го докоснете отново, се появява екран, който иска потребителско име и парола се появява.
Здравейте, истината е, че съм потребител с малко опит в Linux, но съм използвал Ubuntu на някой компютър, който имам. По-конкретно, инсталирах Ubuntu 12.04 lts и той не беше течен. Кажете, че имам стар лаптоп с Intel Centrino на 1400mhz и с 512Mb RAM. Трябваше да направя тази инсталация с предишна версия на Ubuntu, защото моят процесор не поддържа PAE.
Е, тогава преминавам към Lubuntu (което е за по-стари компютри), но каква е моята изненада, че компютър Intel Centrino на 1400mhz и с 512Mb RAM, не инсталира Lubuntu, защото и той не поддържа PAE.
Какво решение трябва да инсталирам Lubuntu 14.04?
Е, накрая изтеглих Lubuntu 13.10 и той също казва "това ядро изисква следните функции, които не присъстват на процесора ..."
Реших го, като инсталирах Lubuntu 12.04, но личното ми мнение е, че АКО LUBUNTU Е ЗА СТАРИ КОМПЮТРИ, БОГ НАДОЛУ И ВИЖТЕ.
Здравей Мигел. Намерих това: https://help.ubuntu.com/community/Lubuntu-fake-PAE.
Не знам дали ще е твърде тромаво, за да работи, но изглежда е решението на проблема ви с по-новите версии.
За поздрав.
И аз имах този проблем и го реших, както казва Мигел, защото съм начинаещ и това е най-простото решение, което открих, че мога да инсталирам Lubuntu на стария си Acer Travelmate 4000. Но имам и друг проблем, когато свързвам външен монитор, в настройките на монитора Той ме открива перфектно, но не ми дава възможност да използвам външния монитор като разширение на екрана на моя лаптоп (където мога да разпространявам прозорци и т.н.), но той клонира това, което е в него, опитах Aranrd, но Все още не постигам целта си Някой знае ли как да го направи?
Здравейте, бих искал да направя запитване. Когато се опитвам да инсталирам Lubuntu 14.04 по този начин, изглежда, че честотата на монитора ми е извън обхвата. Имам XP и беше невъзможно да инсталирам lubuntu. Екранът започва обратно отброяване и става черен. Не мога да посоча нито една стъпка от инсталацията. Може ли някой да ми помогне с този проблем с инсталацията. Ще го оценя много.
Здравейте и много благодаря
Инсталирах lubuntu 14.04 на моя нетбук и никъде не виждам опцията за свързване с wifi. Той разпознава вътрешния хардуер, а също и usb, но опцията за безжични мрежи не се появява, използвах lubuntu от версия 12.04 и никога не съм имал този проблем и не е, че липсва драйверът, защото в " допълнителни драйвери "е активиран, някакви коментари?
Вижте дали това работи за вас: Старт> Предпочитания> Приложения по подразбиране LXSession
Отваря се прозорец, в менюто със списък вляво кликнете върху:
стартиране
В десния панел, където пише:
Ръчно автоматично стартирани приложения
Имаме кутия, в която пишем:
nm-аплет
Щракваме върху бутона:
+ Добавяне
Затваряме отворения прозорец и рестартираме компютъра
След като компютърът стартира, ще видим аплета за мрежов мениджър в лентата на задачите, където можем да изберем нашата безжична мрежа.
Продължава с неизправности, но можете да ги разрешите от там, като деактивирате и активирате адаптера, така че той отново да приема сигнали.
Надявам се, че това може да ви помогне. Поздрави 🙂
Fuente: http://www.webupd8.org/2014/04/fix-lubuntu-1404-network-manager.html
Благодаря, безжичната мрежа приключи.
Здравейте, аз съм Хавиер, имам компютър, който наричам динозавър, който с Ubuntu 12,04 работи добре, сега го заредих с 14.04 и се срива ужасно и не отваря процесорите например и т.н. ... . можете ли да инсталирате lubuntu 14.04? Какви стъпки трябва да направя, за да премахна Ubuntu? (Имам ubuntu като единствената система за динозаври). поздрави и благодарности.
Здравейте, същото нещо ми се случва като Алексис. Инсталирах Lubuntu 14.04 и Wifi трябва да бъде включен ръчно, защото той е изключен, но след като светлината на wifi се включи, няма индикатор за wifi (както в ubuntu) или списък с wifis мрежи, налични за свързване. Някой знае ли как се прави това? Благодаря.
Алексис и Франсиско Направих това: Старт> Предпочитания> Приложения по подразбиране LXSession
Отваря се прозорец, в менюто със списък вляво кликнете върху:
стартиране
В десния панел, където пише:
Ръчно автоматично стартирани приложения
Имаме кутия, в която пишем:
nm-аплет
Щракваме върху бутона:
+ Добавяне
Затваряме отворения прозорец и рестартираме компютъра
След като компютърът стартира, ще видим аплета за мрежов мениджър в лентата на задачите, където можем да изберем нашата безжична мрежа.
Все още се срива, но можете да включите и изключите адаптера си от там и да вземете мрежите отново. Поздравления! 🙂
Fuente: http://www.webupd8.org/2014/04/fix-lubuntu-1404-network-manager.html
Получавам следната грешка при разделяне; грешка в parted_posed malloc () повреда на паметта.
Дискът имаше WINDOWS ME в дял c:, с d: за файлове, избрах опцията да изтрия предишни дялове и дял отново, lubuntu ми даде три стандартни опции и избрах първата. Да кажа, че инсталационната програма е нещо различно от това, тъй като избрах алтернативната опция, за да имам само 380 mb RAM на моя pentium 3.
Добри приятели. Не много отдавна разбрах за linux, не знам в кои страни вървях, защото досега дойдох само да разбера за тази система, ограда, че ми липсва страхотно, четох много и търсих в форуми, които биха били най-подходящият за мен, тъй като Както ви казах, за първи път съм в Linux, затова отивам при вас и вашите съвети, аз не съм обикновен потребител, защото имам много опит в другите, така че те със сигурност ще ми помогне да ги поправя с Linux, планирам да инсталирам lubunto на стар настолен компютър, който е имал XP и в лаптоп, който си купих преди месец, мислех да инсталирам lubuntu така или иначе, защото ми харесва простотата и плавността в система лаптопът ми е малко къс в хардуера има AMD e1 2100, фокусиран върху спестяването и може би жертва известна производителност, достатъчна за лаптоп и 4 RAM, ако lubuntu ме посъветва или кой би бил адекватен за мен, благодаря
благодаря
*** Как да инсталирам приставката Flash за Firefox на Lubuntu 14.04 ***
Просто е:
+ Копираме тези стъпки в текстов файл
+ Затваряме Firefox, ако е отворен
+ Да отидем на get.adobe.com/es/flashplayer/
+ Изтеглете версията .tar.gz pe на работния плот
+ Извличаме файла libflashplayer.so pe на същия работен плот (останалото не е необходимо)
+ Копираме го
+ Изпълняваме gksu pcmanfm
+ Нека отидем на / usr / lib / firefox-addons / plugins (въпреки че можете да отидете и на /home/usuario/.mozilla/firefox/numerosyletras.default/plugins-по подразбиране няма тази директория, но можем да я създадем тихо-).
+ Поставяме файла там
+ Затваряме отворените прозорци
+ Премахнахме временните файлове от работния плот
Свършен!
Вече можем да отваряме Firefox и да гледаме видеоклипове и т.н. които използват Flash.
---
Fuente: http://www.elgrupoinformatico.com/como-instalar-plugin-flash-para-firefox-lubuntu-t19975.html
Здравейте. Опитах се да инсталирам lubuntu 14.04 на сателит toshiba 1905s277, но когато беше инсталиран, той се зареди няколко минути и след това екранът почерня и никога не се инсталира, направих 3 часа и нищо. Някой знае ли какво може или трябва да се направи или препоръчва друг дистрибутор?
За тези, които имат черен екран или CRT мониторът показва съобщението извън честотата, аз им казвам, че същото нещо се е случило и на мен, затова тук оставям решението:
Когато стартират LiveCD за инсталиране, те трябва да направят следното в менюто за зареждане:
1. когато стартирате lubuntu, позиционирайте се на "Опитайте Ubuntu" или "Инсталиране" в зависимост от това
ти предпочиташ.
2. след като сте избрали опцията, с която ще стартирате, натиснете клавиша
F6, ще видите опции за добавяне към линията за зареждане, натиснете ESC
да напуснем това меню, защото няма да използваме нито едно от тях, но ако отидем
за да използвате реда, който сега се появява под всичко на екрана, на
Меню с функционални клавиши с опции за зареждане.
3. Преминах линията с параметрите до края и добавих параметъра xforcevesa.
4. Сега се опитайте да стартирате нормално, за да видите дали екранът ви отвежда.
Обяснение:
* xforcevesa *: вместо това системата зарежда в режим VESA, съвместим
да се опитате да откриете и използвате вградената видеокарта, която майка ви има
или в противен случай видеокартата, която сте инсталирали. VESA (Видео
Electronics Standards Association) е много стар видео стандарт - има го
20 години оттогава - той се поддържа от съображения за съвместимост. Повече информация
Препоръчва се да се прочете по темата в Уикипедия:
http://es.wikipedia.org/wiki/VESA/
Това, което трябва да се вземе предвид, е, че параметърът xforcevesa ще се прилага само за системата LiveCD, а не за системата, която сме инсталирали на твърдия диск. Следователно, след като инсталираме и рестартираме, трябва да влезем отново с LiveCD и споменатия по-рано параметър, след като бъде зареден, трябва да намерим файла "xorg.conf", който трябва да бъде намерен в следния път "/ etc / X11 / xorg.conf »след като файлът се намира, трябва да го редактираме, в следващата връзка има урок, който обяснява как да редактирате xorg. conf, за да принуди използването на драйвера vesa вместо този, който генерира конфликт http://elproferoman.wordpress.com/2009/06/15/xorg-conf-con-driver-vesa-lo-mas-generico-posible/ , след като редактира и запази промените, рестартирайте и можете да се насладите на новата версия на lubuntu, КОМЕНТАР, АКО РАБОТИ, тя работи перфектно за мен.
направете копие на дяла на компютър, който вече съдържа linux и го качете на вашия компютър
Знам, че е късно и не знам дали някой вижда това съобщение, в този случай бих искал помощ при моята инсталация, това е Acer aspire 4320 преспапие, инсталацията започва, но след известно време компютърът само се изключва и инсталацията никога не свършва. Благодаря много