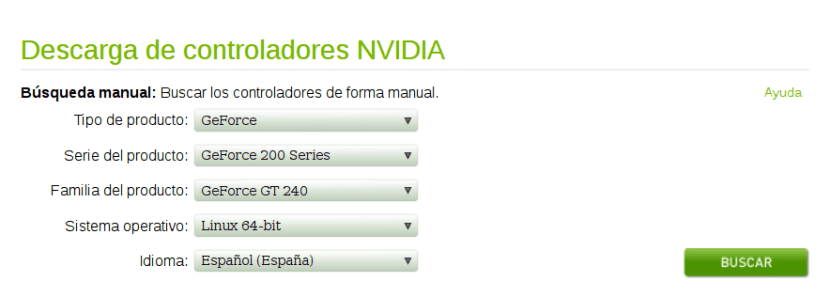
NVIDIA е обект на много атаки от общността на безплатен софтуер, и всички ние, които следим отблизо новините за любимата си операционна система, ще си спомним експлозивите, които самият Линус Торвалдс го е ръководил по това време. Никой не оспорва дали и в този случай, и в други са били основателни или не, истината е, че за щастие за тези, които предпочитат да разполагат с възможно най-много безплатен софтуер, има възможност да използват драйверите Nouveau.
Те, както добре знаем, са се подобрили много, но понякога за съжаление е необходимо да се прибегне до официалните драйвери поради тези допълнителни граници на производителност, които те могат да ни предложат. И така, в този пост ще видим как да инсталирам собствени драйвери NVIDIA на Ubuntu, за което на първо място ще проверим кой е моделът на графичната карта, който имаме в нашата система.
Отваряме терминален прозорец (Ctrl + Alt + T) и изпълняваме:
lspci | grep vga
След което трябва да видим нещо като:
02: 00.0 VGA съвместим контролер: NVIDIA Corporation GT215 [GeForce GT 240] (rev a2)
В моя случай графичната карта, която компютърът ми има, е NVIDIA GeForce GT 240. Перфектно, тогава ще инсталираме пакета linux-headers-generic, който ще инсталира заглавните файлове на версията на ядрото, която сме инсталирали:
sudo apt-get install build-съществен linux-headers-generic
След като приключим, отиваме на страницата за изтегляне на NVIDIA, която се намира на http://www.nvidia.es/Download/index.aspx?lang=es, и там избираме драйвера за нашата карта. В моя случай, с информацията, получена преди, разглеждам опциите; Бих имал нещо подобно на това, което виждате в горното изображение на тази публикация и след като щракна върху „Търсене“, след което най-накрая ще имаме достъп до страницата, от която можем да изтеглим драйверите за нашата карта.
След като разполагаме с драйверите на нашия компютър, отиваме в папката за изтегляне и я изпълняваме, файлът е нещо от типа „NVIDIA-Linux-x86_64-340.76.run“. Това е файл от тип скрипт и частта, която казва „-340.76“, ще варира в зависимост от типа на версията. Е, трябва да изпълним този скрипт, но за това трябва да му дадем разрешение за изпълнение:
sudo chmod +755 NVIDIA-Linux-x86_64-340.76.run
Сега ще добавим драйвера Nouveau към черния списък на модулите на ядрото, за да предотвратим зареждането му при стартиране на системата:
sudo gedit /etc/modprobe.d/blacklist.conf
И добавяме в края на файла реда:
черен списък nouveau
След това това, от което ще се нуждаем, е да деинсталираме всички пакети с графични драйвери, които се доставят с нашата инсталация на Ubuntu. За това изпълняваме:
sudo apt-get remove –purge nvidia *
sudo apt-get remove --purge xserver-xorg-video-nouveau
Сега отваряме нов прозорец на конзолата (Ctrl + Alt + F2), влизаме и въвеждаме следното:
sudo /etc/init.d/lightdm стоп
С това завършваме графичната среда и след като го направим, рестартираме компютъра:
sudo рестартиране
Този път, когато системата стартира, ще получим известие, което ще ни предупреди за това Ubuntu работи в режим с ниска разделителна способност, което трябва да приемем. След това ще получим няколко алтернативи за зареждане и това, което трябва да направим, е да изберете тази, която казва „Стартиране на сесия в конзолен режим“. Връщаме се към вход като този, който видяхме в предишната стъпка, и този път след въвеждане на нашите данни ще изпълним инсталационния скрипт на драйверите на NVIDIA:
sudo sh nvidia-linux-x86_64-340.76.run
Инсталацията започва да работи и най-сигурното и практично нещо е да кликнете върху „Да, приемам“ на всички тях и накрая рестартираме графичната среда:
sudo услуга lightdm старт
Сега можем да влезем в графичната среда, единственото, което остава, е да стартираме инструмента "Настройки за конфигурация на NVIDIA Server", където в настройките на NVIDIA X Server Settings или X Server Configuration Display ще запазим конфигурацията във файл, като кликнете върху «Запазване в X конфигурационен файл». Това е, сега ще бъдем готови и ще използваме най-добрите опции на NVIDIA за нашата система.
Здравейте, лаптопът ми се предлага с интегрирана графика на Intel и специална NVIDIA, като поставите lspci | grep VGA Получавам VGA съвместим контролер: Intel Corporation Haswell-ULT интегриран графичен контролер (rev 0b)
Означава ли това, че не използвам графики на NVIDIA? Истината е, че не използвам компютъра, за да играя и всичко работи правилно. Благодаря.
Добра статия. Би било много интересно да публикувате такъв за това как да актуализирате ядрото с инсталираните собствени драйвери, без изведнъж да се окажете с черен екран и без х ... Защо би било толкова объркващо да имате графични драйвери в добри условия в Ubuntu, като цяло в Linux ... наистина е кошмар.
uf твърде сложно за мен истината е, че въпреки че обичам ubuntu и това, което съм инсталирал, все още ми е трудно да актуализирам някои драйвери ... .. всъщност мисля, че трябва да форматирам и инсталирам всичко отново, защото в някаква стъпка, аз имам лайна ... .. те наистина трябва да направят темата за графичните драйвери много по-лесна, това е ужас за тези от нас, които не знаят ...
Всичко добре до преминаването на sudo sh NVIDIA, той не работи, получавам sh: 0 cant'open
Здравейте, опитвам се да инсталирам Ubunto от нулата на моя лаптоп и имам Nvidia GTX. Въпросът е, че той виси на първия екран за инсталиране, дори не се появява първият екран за избор на език. Чета много и очевидно проблемът е в този тип карти. Бих искал да знам дали бихте могли да ми помогнете с инсталацията от нулата, изглежда решението произтича от нещо подобно на това, което обяснявате в тази статия, но нямам необходимите знания, за да го извърша в инсталацията от нулата. Оценявам помощта. Всичко най-хубаво
Колко сложни приятели се връщам към windows 10, освен че лаптопът ми с ubuntu 16.04 става много горещ, когато винаги използвам драйвера noveaou, трябва да има опция windows да използва графиката на процесора и само когато е необходимо да използва nvidia.
Благодаря ви много, изпробвах го с Linux Mint 19.1 и всичко работи перфектно за мен, единственото нещо е, че при рестартиране след деинсталиране на предишните драйвери той автоматично зарежда графичния режим, след което е необходимо да прекратите графичния режим отново, за да можете да започнете инсталацията, след като всички отлични. Благодаря много
Е, той работи перфектно за мен, с изключение на това, че с най-новия драйвер на Nvidia графиката е по-бавна, отколкото със собствените драйвери, които Ubuntu доставя (kubuntu 18.04.3).
Nvidia = GTX 660M, драйвер 418.88 по-бавен от Ubuntu 390 или 415.
Затова след няколко дни ще инсталирам тези на ubuntu.
Ернесто Луперсио:
маркирайте грешки при изпълнение на стартирания файл