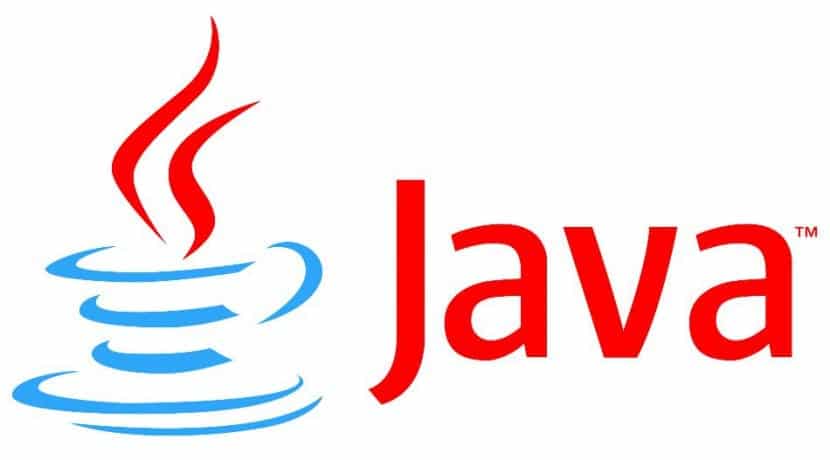
Java е разработена от Sun (сега собственост на Oracle) през 1992 г. и възниква от необходимостта да се създаде платформа, която да позволи развитието на универсален изходен код. Идеята беше да се разработят приложения, които могат да бъдат създадени във всяка операционна система, която има поддръжка на Java и след това да бъдат изпълнени във всяка друга, без да са необходими модификации, които в жаргона са били известни като WORA („пиши веднъж стартиран навсякъде“ или „пиши веднъж, изпълнете навсякъде »).
Ето как Java стигна до основните операционни системи като Windows, Mac OS X (по това време MacOS) и разбира се Linux. В този ясен случай с пристигането на много дистрибуции, въпреки че не всички пакетни системи го включват по приятелски начин или предлагат най-новите версии. И в някои доста известни случаи като този на Ubuntu, трябва да направим няколко обиколки, за да инсталираме както времето за изпълнение на Java, така и нейния SDK, ако предпочитаме (или трябва да започнем да разработваме код).
Сега да видим как да инсталирам java на Ubuntu, нещо, което изобщо не е сложно, въпреки че изисква някои стъпки, които трябва да бъдат ясни, особено след като в момента също имаме възможност да инсталираме както версията на Java на Oracle - т.е. официалната, така и OpenJDK, която е разработена от общността и това започна като залог за бъдещето, когато не беше ясно каква ще бъде ролята на Java по отношение на отношението й към нея. безплатен софтуер.
Съвместимостта между двете е 99,9 процента, но лично аз мисля, че за обучение, което ни улеснява, ако искаме да работим във фирмата, е удобно да се адаптираме доколкото можем към официалните инструменти. Например в случая с Java е по-полезно да научите как да използвате Netbeans или Eclipse и използвайте Java на Oracle. И така, първото нещо е да проверим дали при инсталиране на дистрибуцията ни идва с OpenJDK:
java -version
Системата ще върне информацията за Java версия, която сме инсталирали, например нещо като „OpenJDK Runtime Environment“, ако имаме версията OpenJDK. Ако случаят беше такъв, можем да го деинсталираме чрез:
sudo apt-get purge openjdk - \ *
Сега имаме пълната увереност, че сме премахнали всичко, свързано с предишната инсталация на Java, за да започнем с чиста. Първата стъпка е да създадем папки или директории, в които ще инсталираме новата версия, и това е много просто:
sudo mkdir -p / usr / local / java
Тогава трябва изтеглете Java SDK като обърнем специално внимание дали тя отговаря на нашата система, т.е. 32 или 64 бита, тъй като например Java за 64 бита няма да работи правилно на 32-битови системи и ще ни дава грешки от всякакъв вид. Копираме изтеглянето в папката, която създадохме в предишната стъпка, като използваме:
cp jdk-8-linux-x64.tar.gz / usr / local / java
След това се позиционираме в тази директория и я разархивираме:
tar -xvf jdk-8-linux-x64.tar.gz
С тази команда, изтегляне на java, и ще бъде вътре в папката, която създадохме по-рано, нещо като / usr / local / java / jdk8, и в него всички подпапки, които са част от компресирания файл, който сме изтеглили.
Справяме се добре и остава малко, но все още имаме да направим важна стъпка, а именно да накараме системата да идентифицира Java командите, така че да можем да ги изпълним, без да се налага да въвеждаме целия път до тях, а просто като напишем конкретна команда, като Яваили явански. Това се нарича „добавяне към път“ и е доста лесно да се направи, тъй като трябва да модифицираме съдържанието на файла / и т.н. / профил. За това използваме текстов редактор по наше предпочитание, в моя случай Gedit:
sudo gedit / etc / profile
и добавяме следното:
JAVA_HOME = / usr / local / java / jdk8
PATH = $ PATH: $ HOME / bin: $ JAVA_HOME / bin
експортирайте JAVA_HOME
износ ПЪТ
Запазваме промените и сега сме добавете тази инсталация на Java към базата данни на нашата система, което правим чрез командата актуализирането алтернативи.
С тази команда информираме системата, че са налични Oracle Java JRE, JDK и Java Webstart:
sudo update-alternatives –install "/ usr / bin / java" "java" "/ usr / local / java / jdk8 / bin / java" 1
sudo update-alternatives –install "/ usr / bin / javac" "javac" "/ usr / local / java / jdk8 / bin / javac" 1
sudo update-alternatives –install "/ usr / bin / javaws" "javaws" "/ usr / local / java / jdk8 / bin / javaws" 1
А сега нека задайте Oracle Java като време за изпълнение по подразбиране на системата:
sudo update-alternative -set java / usr / local / java / jdk8 / bin / java
sudo update-alternatives –set javac / usr / local / java / jdk8 / bin / javac
sudo update-alternative -set javaws / usr / local / java / jdk8 / bin / javaws
Това е, приключихме с инсталацията и можем да я проверим, като просто изпълним първоначалната команда и проверим какво ни спестява:
java -версия,
Както ще видим, вече ще стартираме изпълнението на Oracle Java, актуализирано до най-новата си версия.
Повече информация - Ubuntu може да има най-добрия браузър в света и вашия, Netbeans в Ubuntu, Как да инсталирате IDE в нашия Ubuntu (I)
По-лесно ми е да го инсталирам по този начин http://www.webupd8.org/2012/09/install-oracle-java-8-in-ubuntu-via-ppa.html
Всичко това, за да инсталирате Java и след това възнамерявате хората да преминат от windows xp към linux, моля ... ... Това е химера, във всеки случай лицензите на windows 7 ще се увеличат, мисля, че тази година няма да бъде година или Linux ......
Фантастична новина като образец на свободен софтуер и чудесните опции с отворен код и още химери .... ИЗГЛЕДА ДА БЪДЕ ЧЕ КАНОНИЧНО ИДВА ОТ ОБЛАКА ......
Canonical спира Ubuntu One, тъй като не успява да се конкурира с ценовата война на облачните услуги
Яумет, ясно е, че процедурата е досадна, но инсталирането на някои инструменти за разработка в Windows не е тривиална задача (например инструментите за разработка на Android).
Родриго, понякога съм инсталирал Java по този начин, но в този случай съм търсил по-окончателно решение. И е, че ако един ден PPA спре да се поддържа или актуализира там, вие оставате, докато в тази процедура, която подробно описваме, трябва само да актуализираме директорията, в която инсталираме Java, с нова версия и тъй като структурата на JDK винаги е същите символни връзки и записи на PATH винаги ще бъдат правилни, независимо дали имаме Java 8, Java 8.1, Java 9 или каквото и да било.
Поздрави!
Опитах, но с първата команда за актуализиране-инсталиране терминалът изглежда глупаво, мога да продължа да въвеждам команди, които не правят нищо, не знам дали ще е необходимо да изчакате известно време или не, но в крайна сметка, аз са се върнали в openjdk, това не е лошо
Дани, колко странно ми казваш
бихте ли ми казали резултата от командата
sudo / usr / sbin / update-alternative -config java
Поздрави!
Приятелю, всичко вървеше добре. Но когато пиша тези команди
sudo update-alternative -install “/ usr / bin / javac” “javac” “/ usr / local / java / jdk8 / bin / javac” 1
sudo update-alternative -install “/ usr / bin / javaws” “javaws” “/ usr / local / java / jdk8 / bin / javaws” 1
грешка: алтернативната връзка не е абсолютна, както би трябвало да бъде: "/ usr / bin / javac"
Само тази алтернатива на sudo update -install “/ usr / bin / java” “java” “/ usr / local / java / jdk8 / bin / java” 1 не ми дава грешка.
И когато пиша java -версия. Разбрах това
java версия "1.8.0_05"
Java (TM) SE Runtime Environment (изграждане 1.8.0_05-b13)
Java HotSpot ™ 64-Bit Server VM (изграждане на 25.5-b02, смесен режим)
Не знам дали е инсталиран добре. защото при писане в javac конзолата не го разпознава.
Ще се радвам на вашата помощ.
преди инсталиране няма нито един скрипт, ако не е такъв, че да - инсталирайте
Добър вечер, само съвет, тъй като се опитах да следвам този урок, но мисля, че липсват повече обяснения, освен факта, че някои команди са грешно написани и отбелязват много грешки като проблема в коментара по-горе
В коя част на документа в gdit да добавя това?
JAVA_HOME = / usr / local / java / jdk8
PATH = $ PATH: $ HOME / bin: $ JAVA_HOME / bin
експортирайте JAVA_HOME
износ ПЪТ
Имам проблем, аз съм начинаещ и следвах урока как да инсталирам java до писмото, но когато поисках да извлека съдържанието на "jdk-8u31-linux-x64.tar.gz", хоствано в създадената папка , I Казва, че операцията не е разрешена и не ми позволява да извличам. Какво мога да направя?
Здравейте на всички приятели, днес станах потребител на Linux Mint и срещнах този проблем, тъй като трябва да използвам Java 8
и следвайки тези стъпки срещнах същите проблеми като вас.
и вече го реших, те са само синтаксични грешки, ако имате нужда от помощ, добавете ме в Skype nebneru85@hotmail.com и решавам поздрава за проблема
С ваше разрешение: тук ние „реанимираме“ записите и проверяваме колко са валидни днес, вторник, 06 декември 2016 г. (в този момент, ако НЕ се интересувате от това, ЩРАКНЕТЕ на друга връзка или затворете този раздел на вашия уеб браузър) ,
И СТАРТИРАМЕ:
Деинсталираме, като въведем нашата "root" парола:
sudo apt-get purge openjdk - \ *
Връзката за изтегляне на jdk-8-linux-x64.tar.gz (проверете типа на вашия процесор и дистрибуцията на GNULinux, ние използваме Ubuntu16 64 бита):
http://www.oracle.com/technetwork/java/javase/downloads/jdk8-downloads-2133151.html
*** От днес 2016-12dic-06 всъщност пакетът носи името jdk-8u111-linux-x64.tar.gz ***
За да копирате изтегления компресиран файл и да извлечете съдържанието му, трябва да предшествате командата «sudo» преди всеки ред от това, което е посочено тук в този урок (в нашия случай използваме Ubuntu16 64-bit, око):
sudo cp jdk-8u111-linux-x64.tar.gz / usr / local / java /
sudo cp jdk-8u111-linux-x64.tar.gz / usr / local / java /
sudo tar -xvf jdk-8u111-linux-x64.tar.gz
При изпълнение на предишната команда се създава папката «/usr/local/java/jdk1.8.0_111», в този момент, ако въведем «java -version» в командния ред, той любезно ни казва да я инсталираме с «sudo apt install »За това, което трябва да кажем на нашата операционна система КЪДЕ Е ИНСТАЛИРАНА, като променим„ профила “:
gksudo gedit / etc / profile
ЗАБЕЛЕЖЕТЕ, че използваме "gksudo", защото ще използваме gedit, който използва графичен интерфейс, ОБЩО ИЗПОЛЗВАМЕ "nano" и командата ще бъде "sudo nano / etc / profile", НО ИЗПОЛЗВАЙТЕ РЕДАКТОРА НА ТЕКСТА, КОЙТО ЩЕ ХАРЕСВА, АКО редактор на Избрания текст има графичен интерфейс, използвайте "gksudo".
ДОБАВЯМЕ редовете, посочени в този урок:
JAVA_HOME = / usr / local / java / jdk8
PATH = $ PATH: $ HOME / bin: $ JAVA_HOME / bin
експортирайте JAVA_HOME
износ ПЪТ
(Не оставяйте раздели или интервали в нашия файл / etc / profile, добавете в края на файла).
След това използваме алтернативи за актуализиране, за да пренасочим дистрибуцията на GNULinux (обърнете внимание на използването на единични кавички, използването на ДВА ЕКРАНА в -install и вариацията в пътя за нашите пакети с версии jdk1.8.0_111 -на вашия компютър може би е различно- ):
sudo update-alternatives –install '/ usr / bin / java' 'java' '/usr/local/java/jdk1.8.0_111/bin/java' 1
sudo update-alternative -install '/ usr / bin / javac' 'javac' '/usr/local/java/jdk1.8.0_111/bin/javac' 1
sudo update-alternatives –install '/ usr / bin / javaws' 'javaws' '/usr/local/java/jdk1.8.0_111/bin/javaws' 1
Сега ще зададем Oracle Java като време на изпълнение по подразбиране на системата (отново обърнете внимание на използването на двойни тирета в –set и -again- нашият път може да се различава от вашия път на вашия компютър):
sudo update-alternative -set java /usr/local/java/jdk1.8.0_111/bin/java
sudo update-alternative -set javac /usr/local/java/jdk1.8.0_111/bin/javac
sudo update-alternative -set javaws /usr/local/java/jdk1.8.0_111/bin/javaws
ПОСЛЕДНО ПРОВЕРЕТЕ НАШАТА ИНСТАЛИРАНА ВЕРСИЯ ОТНОВО (тя ще върне нещо подобно - в зависимост от вашата дистрибуционна версия на GNULinux):
jimmy @ KEVIN: /usr/local/java/jdk1.8.0_111$ java -version
java версия "1.8.0_111"
Java (TM) SE Runtime Environment (изграждане 1.8.0_111-b14)
Java HotSpot ™ 64-Bit Server VM (изграждане на 25.111-b14, смесен режим)
jimmy @ KEVIN: /usr/local/java/jdk1.8.0_111$
НАДЯВАМ СЕ РАБОТАТА НА ТОЗИ СКЪРЪТ СЪРВЪР ЩЕ БЪДЕ ПОЛЕЗНА, благодаря ви, че ми позволихте да публикувам нашия опит и по този начин споделяме безплатни знания #SoftwareLibre 😎, присъства. Джими Олано.
фактът, че "копирах" тези команди и ги поставих в терминала, ми даде грешка, в допълнение към двойното тире в * –install *, което беше необходимо и че пътят на java не беше правилен, препоръчвам да го напишете Стъпка по стъпка