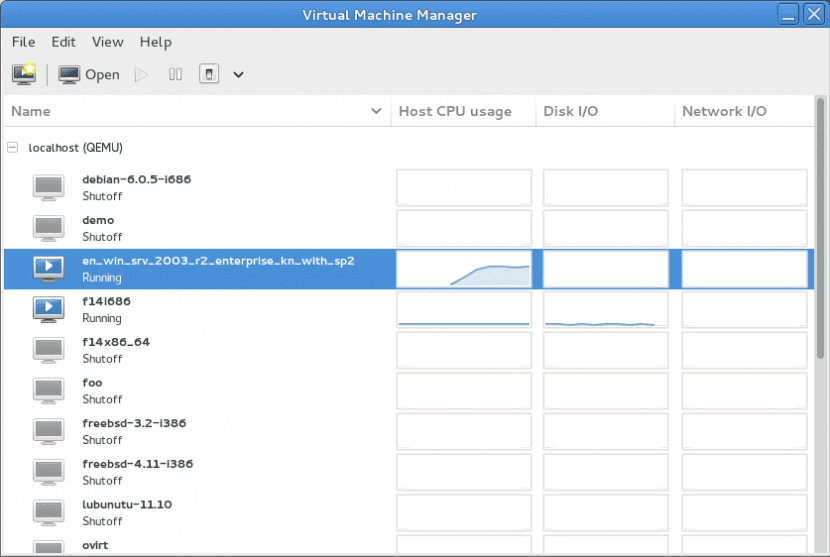
Решения виртуализация се използват все по-често и ползите от него не подлежат на съмнение, тъй като ни позволяват да разполагаме с различни платформи, било то за разработка, тестване, сървъри или задачата, от която ще се нуждаем, без да се налага да попадаме в разходите за придобиване нов хардуер за него. И сред най-известните алтернативи, които имаме VMware, Virtualbox или Hyper-V, но има такъв, който е практически роден в GNU / Linux и се нарича KVM.
Името му идва от инициалите на Виртуална машина на ядрото (ядро виртуална машина) и ни позволява да стартираме Linux и Windows платформи на Linux машина. Това е много мощно решение, но преди всичко много гъвкаво, главно поради факта, че е така интегриран в ядрото но и защото можем да го използваме от командния ред или от графичен интерфейс (Virt-Manager), ако предпочитаме.
Да, За да инсталираме KVM, ще ни е необходим нашият хардуер, който да предлага поддръжка за виртуализация, нещо, което като цяло всеки нов екип ще ни предложи, но никога не пречи да знаем със сигурност. Затова отваряме терминален прозорец (Ctrl + Alt + T) и изпълняваме:
egrep -c '(svm | vmx)' / proc / cpuinfo
Ако резултатът е 0, това означава, че нашият хардуер не предлага поддръжка за виртуализация, както за Intel VT-x, така и за AMD-V, но ако напротив получаваме 1 или 2, това означава, че имаме възможност да инсталирайте KVM на нашия компютър, така че ние се подготвяме за него, но внимание може да ни потрябва активирайте виртуализацията от BIOS, така че ако нещо се провали, въпреки че сме получили зелено с тази команда, ние вече знаем къде трябва да отидем, за да търсим.
Инсталираме необходимите пакети:
sudo apt-get инсталирате qemu-kvm libvirt-bin bridge-utils virt-manager
Тогава имаме нужда добавете нашия потребител към групата libvirtd, тъй като само потребители, които принадлежат към тази група или към root, имат право да използват KVM. Например, за да добавим потребителския guille към libvirtd, ние изпълняваме:
sudo adduser guille libvitd
След като приключим, трябва да затворим сесията и да я стартираме отново и първото нещо, което трябва да направим, когато правим това, е да изпълним следната команда, която ще ни покаже списъка с виртуални машини. Което, разбира се, трябва да е празно:
virsh -c qemu: /// системен списък
Добре, готови сме да започнем създайте виртуална машина в KVM, и най-лесното нещо е да се използва Виртуална машина мениджър, графичният инструмент, който инсталирахме няколко стъпки назад. Кликваме върху първата икона вляво (в горната лента на менюто), която ни позволява да създаваме виртуални машини, и посочваме името, което ще има нашата виртуална машина, посочвайки отдолу начина, по който ще отидем използвайте го: чрез ISO или CDROM изображение, мрежова инсталация (HTTP, FTP, NFS), мрежово зареждане (PXE) или чрез импортиране на съществуващо изображение.
Кликваме върху "Напред" и сега ние сме помолени да влезем в път към ISO изображението (или към мрежовия адрес, или към изображението за импортиране, всичко в зависимост от това, което сме избрали в предишната стъпка), и след като го направим, избираме типа операционна система и версията, която й съответства. След това кликнете върху "Напред" И сега това, което ще посочим, ще бъде размерът на паметта и процесора, които ще има нашата виртуална машина, като винаги отчита факта, че по определен начин това ще бъде „извадено“ от нашия хост компютър, така че винаги е удобно да не надхвърлят 50 на сто от наличното.
След щракване върху следващия се стига до стъпката, в която трябва конфигуриране на мрежатаи тук по подразбиране винаги се използва NAT конфигурация, която ни позволява да „излезем“ в мрежата, но това няма да ни покаже гостуващия компютър като още един в нашата локална мрежа. Разбира се, можем да променим това, ако имаме различни нужди (например, ако работим с виртуални сървъри). Когато имаме всичко готово, кликваме 'Завършек' и можем да започнем инсталирайте операционната система както бихме направили в обикновен екип.
Ще можем да тестваме различни виртуални машини и операционни системи и тук отново казваме същото като много пъти: в свободата на избора имаме една от силните страни на Linux. Има такива, които ще предпочетат Virtualbox, QEMU или VMware, а реалността е, че представянето в полза на един или друг ще зависи от няколко фактора, така че най-доброто, което можем да направим, е да тестваме.
Благодаря ви много
Наистина харесах вашия урок.
всъщност липсата на писмо променя инструкциите и резултатите, които човек иска да има
r: sudo adduser guille libvitd = libvirtd
благодаря
Здравейте, страхотен урок, но библиотеката ми даде проблем, реших го по следния начин:
r: sudo adduser guille libvirt
Виртуализиран с Vbox VnWare и никой от тях не видя опцията да стартира машините, когато го включите.KVM Е НАЙ-ДОБРИЯТ !!!!!!!! БЛАГОДАРЯ ТИ !!!
Добро утро, ако може да се направи, но с VMware Workstation
https://www.sysadmit.com/2016/11/vmware-workstation-iniciar-maquina-virtual-automaticamente.html
поздрави