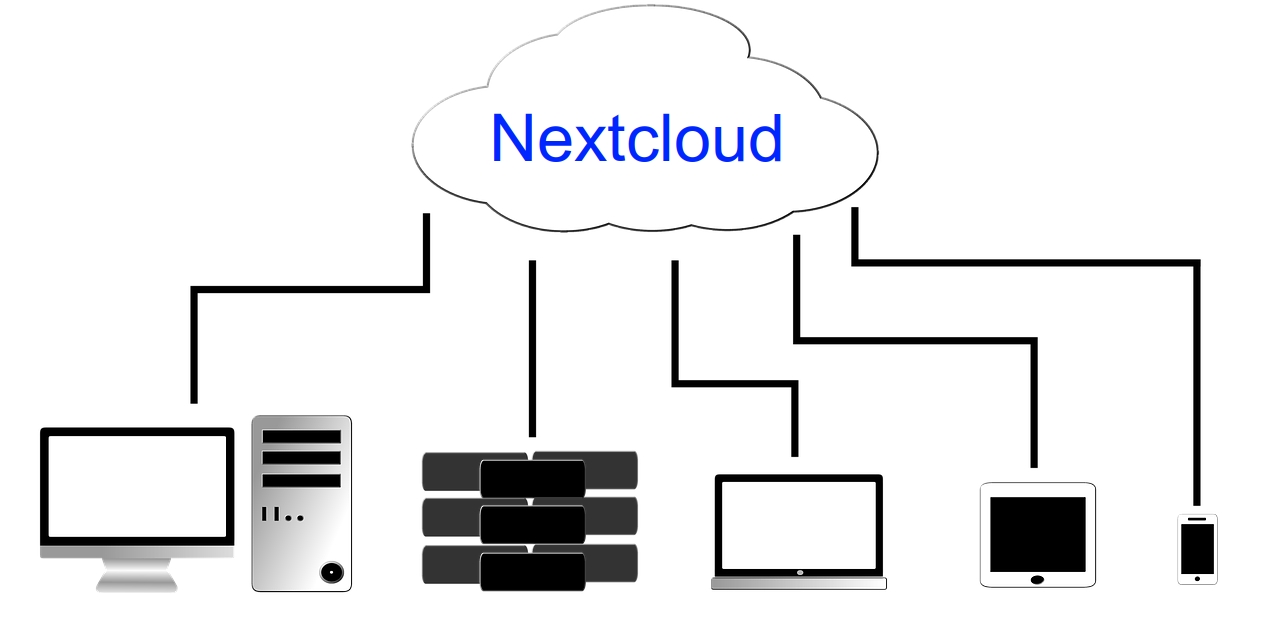
Ако мислите за изградете своя собствена платформа за съхранение в облак бърз, надежден и мащабируем, използването на VPS и Nextcloud може да е най-добрата идея. Това ще ви позволи да преминете от малко ограничени проекти като използване на Raspberry Pi, NAS и т.н. По отношение на производителността ще бъде най-близо до използването на услуги като Dropbox, GDrive, Mega и др., Но управлявани от вас.
Освен това можете да използвате няколко проекти с отворен код и безплатен софтуер за да можете да създадете инфраструктурата, като избягвате патентовани процеси, които не знаете със сигурност какво всъщност правят. И ако това изглежда недостатъчно, в този урок ще можете да проверите как да хоствате всичко това на сървъри на европейска територия, преминавайки от GAFAM / BATX, с това какво означава ...
Имам ли нужда от облачно съхранение?
Освободете се от определени услуги съхранение в облак От трети страни може да бъде положително да спестите от скъпи абонаментни такси или да имате по-голям контрол върху вашите данни от съображения за поверителност и сигурност. Но освен това този тип услуга е много практична, още повече по време на пандемия и при работа от разстояние.
Някои от предимствата на вашата собствена система за съхранение в облак са:
- Преодолейте бариерите пред локалното съхранение, като имате възможност да имате допълнително и мащабируемо пространство за съхранение на всички ваши данни.
- Защита на вашите данни, тъй като това е по-надеждно съхранение, с излишни системи (RAID), така че те да не бъдат загубени. Нещо, което не можете да осигурите в локалното си хранилище, тъй като проблем на твърдия ви диск или кражба може да ви остави без тях.
- Възможност да имате вашите данни там, където имате нужда. Няма да ви се налага да носите компютъра си със себе си, ще можете да получите достъп до тях от всяко място и от всяко устройство с интернет връзка.
- Намалете разходите за съхранение, като не се налага да плащате за хардуер с голям капацитет или допълнителни дискове за архивиране.
- Лесно обмен на информация.
- Много гъвкаво съхранение, за да съхранявате това, от което се нуждаете, и с възможности за мащабиране, ако имате нужда от повече място по всяко време.
Какво е Nextcloud?
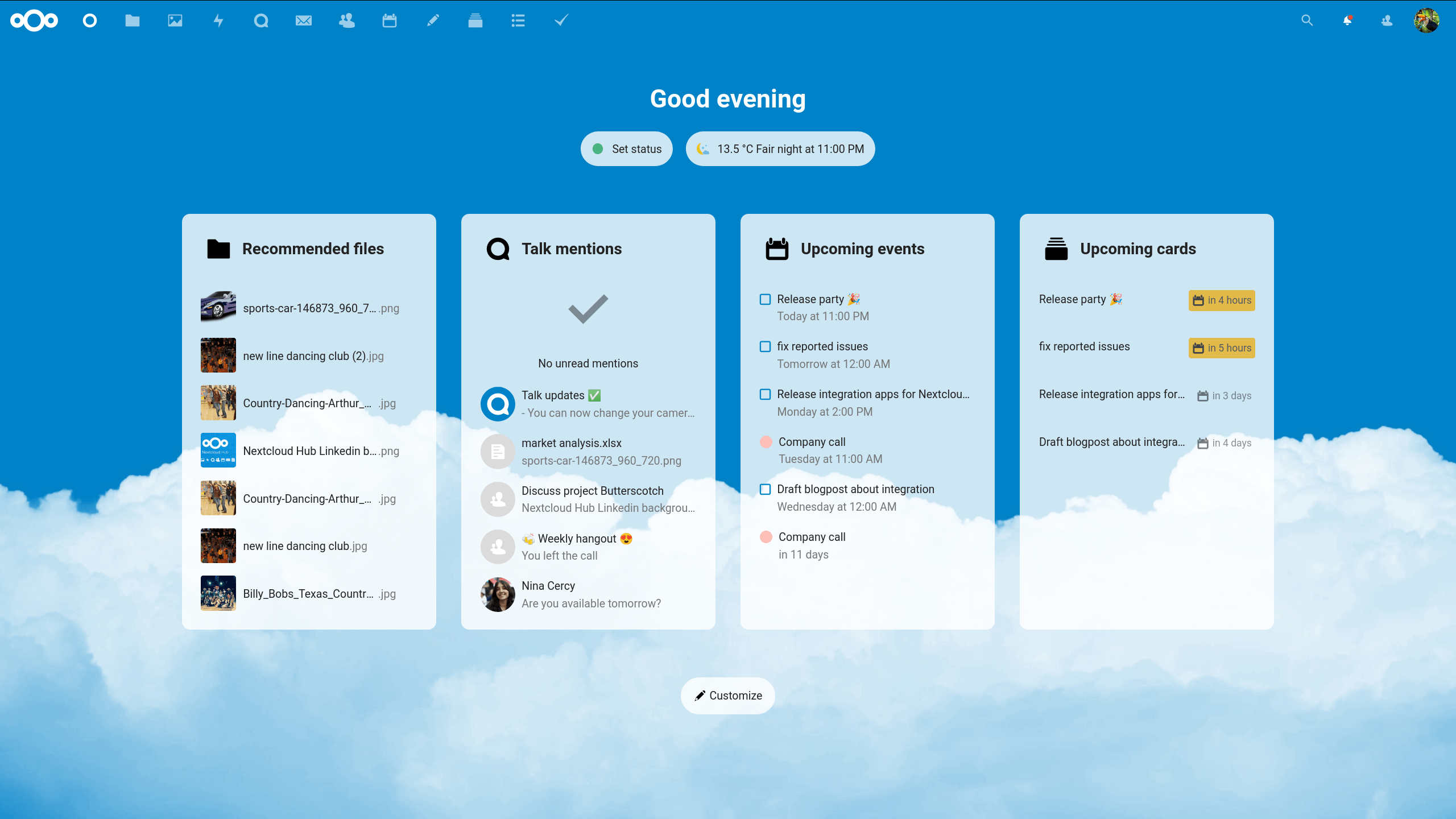
Nextcloud Това е софтуерът, който ще използвам като пример за настройване на вашата собствена услуга за хостинг на файлове в облака. Това е набор от безплатни софтуерни програми под лиценза AGPLv3 и има функционалност, подобна на Dropbox.
За това има сървърна част за управление на настаняването и частта на клиента, за да инсталирате локално за достъп до съхранени данни или качване на нови. Освен това клиентът е достъпен за различни платформи, като GNU / Linux, Android, macOS, iOS и Windows.
Nextcloud ви позволява да съхранявате структурирани данни в конвенционални директории, както бихте направили локално. Също позволява криптиране в предавания и / или за съхранение, за по-голяма сигурност. Можете дори да използвате други допълнителни функции, за да създавате потребители и групи с достъп, календари или да интегрирате други приложения като ONLYOFFICE, за да имате свои собствени "Google Docs".
Какво е VPS?

За да използвате Nextcloud, можете да го използвате в собствен екип, който използвате като сървър, но това има големи недостатъци:
- Трябва да имате винаги включено сървърно оборудване и рутера, консумиращи електричество. В противен случай нямаше достъп до него.
- Ограничения на честотната лента на вашата линия. Проблем, който става все по-голям, ако повече потребители получат достъп до него, които ще заемат честотна лента, ограничавайки скоростта на трансфер и претегляйки скоростта на връзката на вашия офис или дом.
- Ще трябва да се погрижите за хардуерни ремонти и разширяване, ако е необходимо.
- Необходимост от по-сложни конфигурации за създаване на RAID системи, които да дадат по-голяма надеждност, което също ще означава закупуване на носители за съхранение в по-голямо количество.
- За сметка на енергийното снабдяване във вашия район. Ако има съкращения, услугата ще падне, докато в центровете за данни има UPS, за да минимизират тези проблеми.
Всичко това трябва да ви накара да осъзнаете, че е по-добре да използвате a VPS (Virtual Private Server), тоест виртуален частен сървър. По принцип „колет“ от голям физически сървър в център за данни, който ще бъде посветен изключително на вас. В него можете да правите каквото искате, от използването му за настройка на уеб сървър, като облачно съхранение с Nextcloud, до други възможности.
Това е възможно, защото всеки VPS ще работи като самостоятелна машина, със собствена операционна система, която може да я управлява отделно, без да се засяга останалото и т.н. За потребителя ще изглежда така, сякаш имате собствен център за данни, но без разходите, които това предполага.
El снабдител Той ще се погрижи за администрацията, ремонтите на хардуера, ще плати енергийни ставки, както и ще ви предложи мощен екип, мащабируемост и честотна лента, далеч по-добра от тази на всяка конвенционална мрежа. Трябва само да платите малък абонамент, който ви дава право на услугата и да забравите за останалите грижи.
Инсталирайте Nextcloud стъпка по стъпка
Сега ще покажа пример стъпка по стъпка как да монтирате облачно хранилище. За целта ще използвам услугата VPS на clouding.io, с Ubuntu като операционна система, заедно със софтуера Nextcloud, който ще се използва за инсталирането му на този виртуален сървър.
Лос причини да използвате Clouding има няколко. От една страна, това е платформа, която осигурява комфорт със своя панел. От друга страна, той има доста конкурентни цени, висока наличност (няма да спадне на всеки две с три като другите безплатни услуги), денонощна поддръжка на испански и център за данни в Барселона. Следователно данните остават в Испания, съгласно европейските закони.
Създайте акаунта и подгответе платформата Clouding
Първото нещо, което трябва да направите, е да се регистрирате. След като регистрацията приключи, ще имате достъп до панела и ще се насладите на кредит от 5 евро, който Clouding ви дава за тестване. Следващото нещо ще бъде да изберете конфигурацията на сървъра. Това ще бъде в зависимост от вашите нужди или бюджета, който имате на разположение, тъй като скоростта ще зависи от капацитета на RAM, количеството vCores (виртуални ядра на процесора) и място за съхранение на NVMe SSD на сървъра, което трябва да имате.
След като се регистрирате, ще бъде следното влезте в Clouding въвеждане на вашето потребителско име и парола:
След като влезете, първото нещо, което ще видите, е контролен панел от които можете да управлявате вашата услуга много лесно. За да започнете, трябва да кликнете върху Щракнете тук, за да създадете първия си сървър:
Сега можете да видите екрана на конфигурация на вашия VPS сървър. В този случай ще изберем Linux, тъй като искаме да инсталираме тази система като основа за нашия сървър. По-конкретно, Ubuntu в неговата версия 20.04:
Ако превъртите на същата страница, ще видите и друга опции за конфигурация по отношение на хардуера и сигурността. В този раздел ще трябва да изберете размера на RAM, който искате да използвате за вашия VPS, броя на ядрата на процесора и SSD пространството за съхранение, от което се нуждаете.
В края на същата страница можете също създайте SSH ключ с името, което искате да имате достъп до вашия сървър отдалечено за неговото управление. Дори имате защитна стена или функции за архивиране, ако имате нужда от тях.
След като имате всичко натиснете Изпрати. След това се появява този друг екран, където се появява вашият VPS. Трябва да изчакате няколко минути, докато се инсталира и конфигурира. Това няма да отнеме твърде дълго, това е много бързо:
След като процесът приключи, състоянието ще се появи като Активен. И вече можете да го използвате.
Ако кликнете върху името на вашия сървър, той ще ви отведе до друг екран с информация за него:
В областта отдолу можете да намерите раздел, наречен Как да вляза в сървъра. Там ще видите името, присвоено на вашия хост, вашия публичен IP, SSH ключ, създаден за изтегляне и че не е нужно да питате за парола за дистанционното управление, потребителското име (корен) и вашата парола:
Тези данни са ключови, за да можете да продължите със следните стъпки, тъй като ще ви се наложи да осъществите достъп до сървъра от дистрибуцията си чрез SSH за администрация. За да направите това, можете да използвате IP на сървъра, основния потребител и паролата, която ви дават ...
От страна на сървъра
След като сте конфигурирали вашия VPS, той вече има основната операционна система и можете да получите достъп до него от разстояние за администрация. Искам да кажа, сега е кога процесът започва за монтиране на услугата за съхранение в облак с Nextcloud.
Стъпките, които ще следвате, са абсолютно същите, както бихте инсталирали услугата на вашата локална система, само че ще я правите в рамките на VPS. За да започнете, отворете терминала и свържете се към VPS чрез SSH:
ssh root@direccion-ip-servidor
Ще ви поиска паролата, ако не сте използвали двойката ключове и след като веднъж сте въвели, ще получите достъп до сървъра си като root. Ще видите, че подканата вече не се отнася до вашия локален потребител, а че сте суперпотребител на VPS:
След като вече имате достъп, първото нещо, което трябва да направите, е да започнете да инсталирате всички необходими пакети съставяне на уеб сървъра (LAMP = Linux + Apache + MySQL / MariaDB + PHP), които ще служат като основа за изграждане на облака с Nextcloud. За да направите това, трябва да започнете да актуализирате и инсталирате необходимите пакети:
apt-get update -y apt-get upgrade -y apt-get install apache2 php mariadb-server -y
След като инсталирате необходимите пакети за уеб сървъра, следното е активирайте и стартирайте сървъра Apache:
systemctl enable apache2 systemctl start apache2
Също така би било препоръчително да инсталирате пакета APCu за PHP кеш и Redis за базата данни. За да инсталирате тези проекти, е толкова просто, колкото да изпълните следните команди:
apt-get install php-apcu php-redis redis-server systemctl enable redis-server
Следващото нещо е да инсталирате някои помощни пакети кой PHP ще трябва да бъде завършен и да работи с NextCloud:
apt-get install php-zip php-dompdf php-xml php-mbstring php-curl unzip php-gd php-mysql php-intl php-bcmath php-gmp php-imagick -y
Следващата стъпка е активиране на модули за уеб сървър и рестартирайте, за да влезе в сила:
a2enmod rewrite headers env dir mime systemctl restart apache2
Следващото нещо, което трябва да направите, е да изпълните настройки на уеб сървъра и активирайте SSL сертификата. За да направите това, можете да копирате конфигурационния файл по подразбиране и да го преименувате с друго име по същия път:
cp /etc/apache2/sites-available/000-default.conf /etc/apache2/sites-available/nextcloud.conf nano /etc/apache2/sites-available/nextcloud.conf
И вътре в конфигурационния файл за създайте VirtualHost можете да го редактирате, така че съдържанието да е както следва (не забравяйте да замените „yourdomainname.es”Чрез IP на вашия Clouding сървър или от името на вашия домейн, ако го имате. Трябва също да смените "потребител" за този, който сте използвали във вашия случай):
<VirtualHost *:80> ServerName tunombrededominio.es ServerAdmin usuario@localhost DocumentRoot /var/www/html/vhost/tunombrededominio.es/www <Directory /> Options FollowSymLinks AllowOverride All </Directory> <Directory /var/www/html/vhost/tunombrededominio.es/www> Options Indexes FollowSymLinks MultiViews AllowOverride FileInfo #AuthConfig Order allow,deny allow from all </Directory> ErrorLog /var/www/html/vhost/tunombrededominio.es/logs/error.log LogLevel warn CustomLog /var/www/html/vhost/tunombrededominio.es/logs/access.log combined <IfModule mod_headers.c> Header always set Strict-Transport-Security «max-age=15768000; includeSubDomains; preload» </IfModule> </VirtualHost>
След като приключите, не забравяйте да запазите конфигурацията натискане на Ctrl + O и Ctrl + X за изход.
Също така трябва да създадете необходимите поддиректории, които трябва да съвпадат с пътищата, посочени в предишния файл. Например:
mkdir -p /var/www/html/vhost/tunombrededominio.es/{www,logs}
Не забравяйте активиране на уеб пространството създаден с тази конфигурация и рестартирайте Apache, за да влезе в сила конфигурацията:
cd /etc/apache2/sites-available/ a2ensite nextcloud.conf systemctl restart apache2
Сега вървим с SSL сертификати за сигурност. За да направите това, можете да използвате Let's Encrypt и Certbot, които ще ви помогнат да автоматизирате конфигурацията, така че да не се налага да се притеснявате прекалено много. И това се случва чрез инсталиране на някои основни пакети като:
apt-get install letsencrypt certbot python3-certbot-apache
Следното е създайте сертификата изпълнение на следната команда (използвайте вашия домейн или адрес на сървър, съответстващ на вашия случай):
certbot --authenticator standalone --installer apache -d tunombredomini.es –pre-hook “systemctl stop apache2" --post-hook "systemctl start apache2"
Следващото нещо, когато бъдете помолени, е да добавите a Валиден имейл адрес за сертификата. Важно е това да е адрес, с който можете да се консултирате и да не е измислен.
Следващият въпрос ще бъде да зададете тип достъп за протокола HTTPS, който искате за вашия сървър. Появяват се две опции, 1-Easy и 2-Secure, препоръчително е да изберете втората, тоест натиснете цифрата 2 и ENTER.
С това трябва да видите съобщение от създаването на сертификат успешно и ще имате вашия уеб сървър готов с VirtualHost, за да имате поддомейн във вашето име на домейн.es за достъп до вашия облак за частно съхранение ...
Следващото нещо, което трябва да направите, е инсталирайте NextCloud като такива и конфигурирайте необходимите разрешения. За да направите това, започнете, като изтеглите и инсталирате най-новата версия на Nextcloud с (отново, не забравяйте да замените имената с версията, която сте изтеглили във вашия случай, и пътя за вашия конкретен домейн):
cd ~ wget https://download.nextcloud.com/server/releases/latest-20.tar.bz2 tar -jxvf latest-20.tar.bz2 cp -a nextcloud/. /var/www/html/vhost/tunombrededominio.es/www/ chown -R www-data:www-data /var/www/html/vhost/tunombrededominio.es/www/ chmod -R 775 /var/www/html/vhost/tunombrededominio.es/www/
Това, което следва, е да създадете необходимата база данни за потребителите на вашата услуга. За да направите това, трябва да започнете, като стартирате подканата MySQL или, ако не успеете, MariaDB, както е в случая. И за двете обаче ще бъде едно и също:
mysql -u root -p
Между другото ще ви поиска парола. И след като е, ще получите подканата за да се изпълнят съответните команди за създаване на базата данни, наречена nextclouddb в този случай. Можете да го наречете както искате. Но не забравяйте да замените вашето потребителско име и парола. Би било толкова просто, колкото:
CREATE DATABASE nextclouddb; CREATE USER ‘usuario’@‘localhost’ IDENTIFIED BY ‘contraseña’; GRANT ALL PRIVILEGES ON nextclouddb . * TO ‘usuario’@‘localhost’; FLUSH PRIVILEGES;
И с това ще го имате ...
Следното е отворете вашия уеб браузър, този, който предпочитате, и там въведете вашия URL, този, който сте конфигурирали за достъп в предишните стъпки, т.е. поддомейна с вашето име на домейн.е или с IP на сървъра, ако нямате домейн. Не е задължително да е от Clouding VPS сървъра, може да е от вашата локална операционна система. Ако наскоро сте създали името на вашия домейн, то вероятно все още не е налично, така че ще трябва да изчакате известно време, за да се разпространи. Обикновено не отнема много време.
Ако е налично, това ще ви направи влезте в страницата Nextcloud, за да влезете.
за вход с идентификационни данни, първото нещо е да създадете потребителско име (администратор) и парола. От вашия отдалечен сървър изпълнете (можете да замените "потребителя" с името, което искате):
useradd -m -d /bin/nologin usuario mkdir -p /home/usuario/cloud/ chown www-data.usuario -R /home/usuario
Не забравяйте да замените потребителите и маршрутите с вашите. За предпочитане, не използвайте "admin" като името на администратора, тъй като е по-малко сигурно. Също така трябва да изберете силна парола с най-малко 8 знака, която смесва главни, малки букви, цифри и символи, без думи, които са в речника. Трябва също да посочите път, където файловете, качени в облака, ще се съхраняват, за предпочитане извън уеб пътя на Apache, който сте конфигурирали преди.
Сега във вашия уеб браузър, където сте отворили URL адреса, въведете потребителските данни, до които току-що сте използвали:
Следните данни, които той иска, съответстват на данните, които сте използвали, когато сте създали база данни с MariaDB, т.е. трябва да въведете вашето потребителско име, създадено в базата данни (потребител), паролата, която сте въвели (парола), името на базата данни (nextclouddb) и сървъра (localhost). След като влезете, натиснете бутона Пълна инсталация.
Ако всичко е минало добре, ще видите екрана за приветствие Nextcloud и инсталацията ще е успешна.
Следното ще бъде продължете да конфигурирате Nextcloud, тъй като това е функционална инсталация, но тя ще даде някои предупреждения и препоръки, ако отидете на Конфигурация> Основни настройки. Всички тези грешки трябва да се погрижат. За да ги разрешим, започваме с конфигуриране на кеша на сървъра с Redis:
nano /etc/redis/redis.conf
Вътре трябва направете следните промени:
- Заменете стойността порт 6379 с порт 0
- Разкоментирайте реда unixsocket /var/run/redis/redis.sock
- Разкоментирайте също unixsocketperm 700, но променете 700 на 770
И накрая, не забравяйте да запазите промените с Ctrl + O и излезте с Ctrl + X във вашия Nano редактор.
След като се направи, следното е създайте потребител за Redis и го направете член на групата Apache и след това рестартирайте услугите, за да влезе в сила. А именно:
usermod -a -G redis www-data systemctl restart apache2 systemctl restart redis-server
След като изпълните тази стъпка, трябва конфигурирайте Nextcloud, за да може да използва Rediс. За да направите това, трябва да промените конфигурационния файл Nextcloud (не забравяйте да промените името на вашия домейн на вашето или вашия сървър):
nano /var/www/html/vhost/tunombredominio.es/www/config/config.php Allí tendrás que agregar lo siguiente: ‘memcache.local’ => ‘\OC\Memcache\APCu’, ‘memcache.locking’ => ‘\\OC\\Memcache\\Redis’, ‘filelocking.enabled’ => ‘true’, ‘redis’ => array ( ‘host’ => ‘/var/run/redis/redis.sock’, ‘port’ => 0, ‘timeout’ => 0.0, ),
след това, запишете промените както вече знаете и рестартирайте сървъра:
systemctl enable redis-server
След като приключите, трябва конфигурирайте Opcache за PHP, тъй като от Nextcloud 12 трябва да изпълните тези стъпки, за да не давате съобщението за грешка, което се стартира. В този случай е използвана по-нова версия, така че ще е необходимо да направите следното (заменете номера на версията с този, който съответства на инсталирания от вас PHP, в този случай е 7.4):
nano /etc/php/7.4/apache2/php.ini
В този файл трябва коментирайте тези редове (и можете да промените стойностите по подразбиране според нуждите си):
; Nextcloud Opcache settings opcache.enable=1 opcache.enable_cli=1 opcache.interned_strings_buffer=8 opcache.max_accelerated_files=10000 opcache.memory_consumption=128 opcache.save_comments=1 opcache.revalidate_freq=1
Трябва също да намерите параметъра upload_max_filesize и post_max_size които можете да модифицирате, за да му придадете малко по-разумна стойност. По подразбиране те са 2MB, така че няма да ви позволи да качвате твърде тежки файлове или твърде дълги публикации. Можете да посочите друга стойност, например 2048M.
Тогава запомни запамете промените преди да излезете от текстовия редактор. След това ще трябва да рестартирате Apache, за да влезе в сила:
systemctl restart apache2
Следващата стъпка ще бъде конфигуриране на приятелски връзки така че URL адресите да са по-кратки и по-интуитивни. За да направите това, трябва да се редактира следният файл (не забравяйте да замените домейна с този, който отговаря на вас или вашия сървър):
nano /var/www/html/vhost/tunombrededominio.es/www/config/config.php
В него трябва да добавите реда:
‘htaccess.RewriteBase’ => ‘/’,
И тогава спестявате. И следващото би било модифицирайте .htaccess:
nano /var/www/html/vhost/tudominio.com/www/.htaccess
Там трябва comentar следните редове:
#php_value mbstring.func_overload 0 #php_value default_charset 'UTF-8' #php_value output_buffering 0 #Options -Indexes #DirectoryIndex index.php index.html”
Тогава трябва актуализирайте файла .htaccess на уеб сървъра:
sudo -u www-data php occ maintenance:update:htaccess
Отново рестартирайте сървъра Apache:
systemctl restart apache2
Сега ще видите това вашият URL адрес ще бъде съкратен de yourdomainname.es/index.php/apps/gallery към yourdomainname.es/apps/gallery.
Конфигурацията все още не е завършена за разрешаване на грешките и предупрежденията, които Nextcloud стартира, следващата стъпка е активиране на криптиране на файлове за допълнителна сигурност. Препоръчва се, макар и да не е от съществено значение. Но не забравяйте, че ако го направите, от една страна, производителността ще бъде нарушена, като се наложи да шифровате / дешифрирате, а от друга страна, ако загубите ключа, вашите данни ще бъдат недостъпни.
За да активирате криптирането, отидете на вашия уеб браузър, където сте имали сесия за достъп Nextcloud и отидете на иконата или изображението на вашия потребител в горния десен ъгъл. В падащото меню натиснете приложения > Деактивирани приложения> и активирайте модула за шифроване по подразбиране. Сега можете да отидете на Настройки> Шифроване> Активиране на криптиране на сървъра, който трябва да наберете, за да го стартирате.
С това щеше да има заключи целият процес от страна на сървъра ... Можете да излезете от сесията на вашия уеб браузър, а също и от сесията на отдалечения сървър от SSH с:
exit
От страна на клиента
Очевидно е, че след като имате вашия Clouding VPS сървър с активен Nextcloud, той няма да ви бъде от полза ако не инсталирате клиент. Тоест другото парче Nextcloud, с което можете да изтеглите или синхронизирате вашите локални данни, така че да могат да бъдат качени в облака.
това клиентът е достъпен за различни операционни системи, дори за мобилни устройства, ако трябва да го използвате на мобилния си телефон. Но в този случай, тъй като сме в блог на Ubuntu, ще обясня как да го инсталирам на тази операционна система.
Можете да преминете към лесната процедура, да влезете в софтуера на Ubuntu, да потърсите клиента на Nextcloud и да инсталирате. Или можете да го направите от терминала (този път не е от отдалечената SSH сесия, а локално във вашата система):
sudo apt-get install software-properties-common gnupg2 -y sudo add-apt-repository ppa:nextcloud-devs/client sudo apt-get update -y sudo apt-get install nextcloud-client -y
Сега имате инсталиран на вашия компютър. Отидете на вашите приложения и отворете Nextcloud:
След като стартирате приложението, трябва да вмъкнете URL или IP на VPS сървъра които сте конфигурирали в Clouding в този случай:
Ще ви поиска потребителско име и парола за вход. Тази, която сте създали в последните стъпки от страна на сървъра. И след това ви моли да конфигурирате клиента, ако искате той да поиска, преди да синхронизирате данните и т.н.
След като сте готови, ще имате достъп до вашето място за съхранение за да изтеглите или качите каквото искате в собствената си услуга за съхранение ...
След като вече имаме всичко инсталирано и работещо, успяхте да проверите мощността и гъвкавостта, които предлага VPS хостинг като Clouding. Nextcloud е само едно от голямото разнообразие от приложения и инструменти, които можете да инсталирате и използвате. Не всичко се свежда до създаването на уебсайтове. Има много повече опции, за които можете да използвате VPS
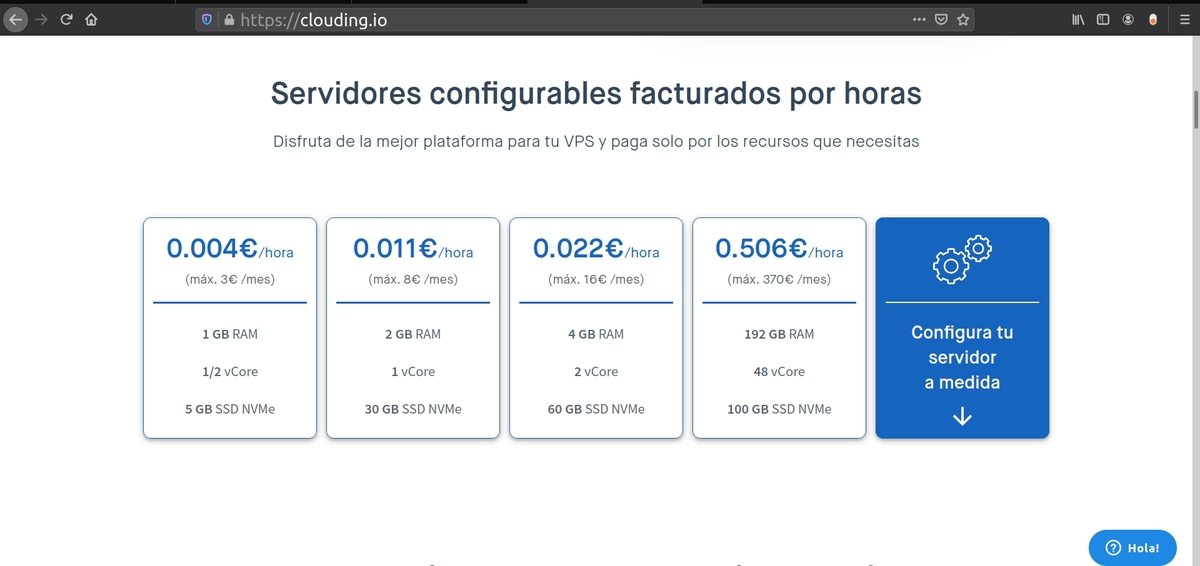
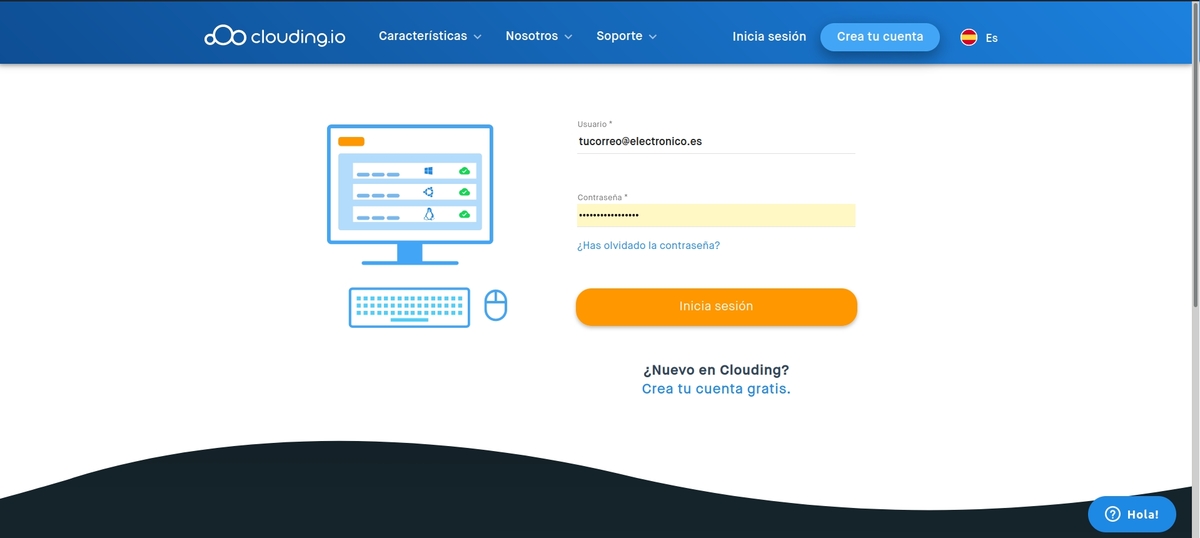
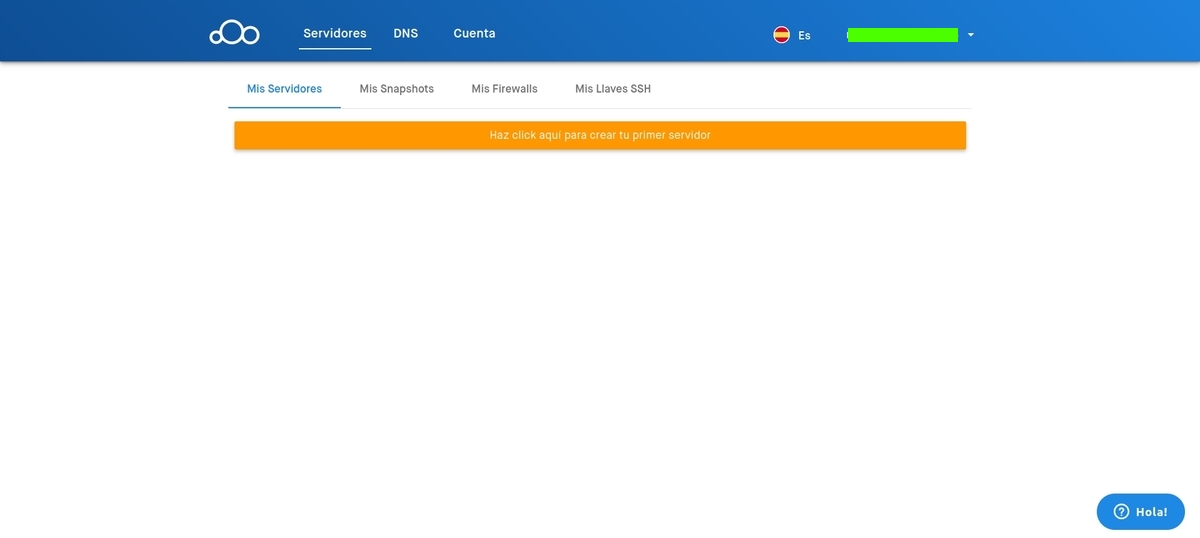
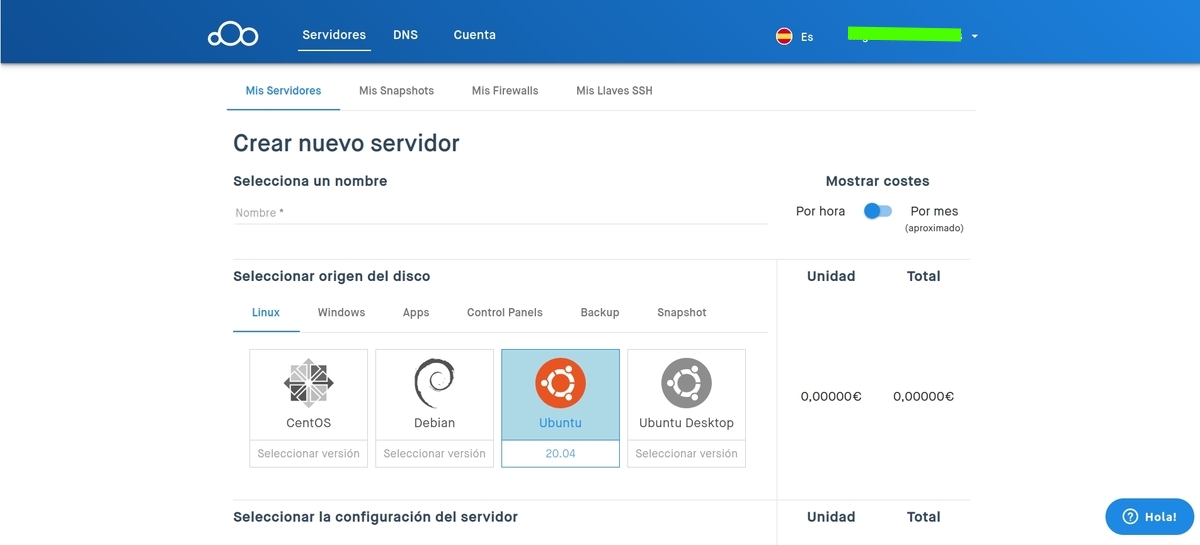
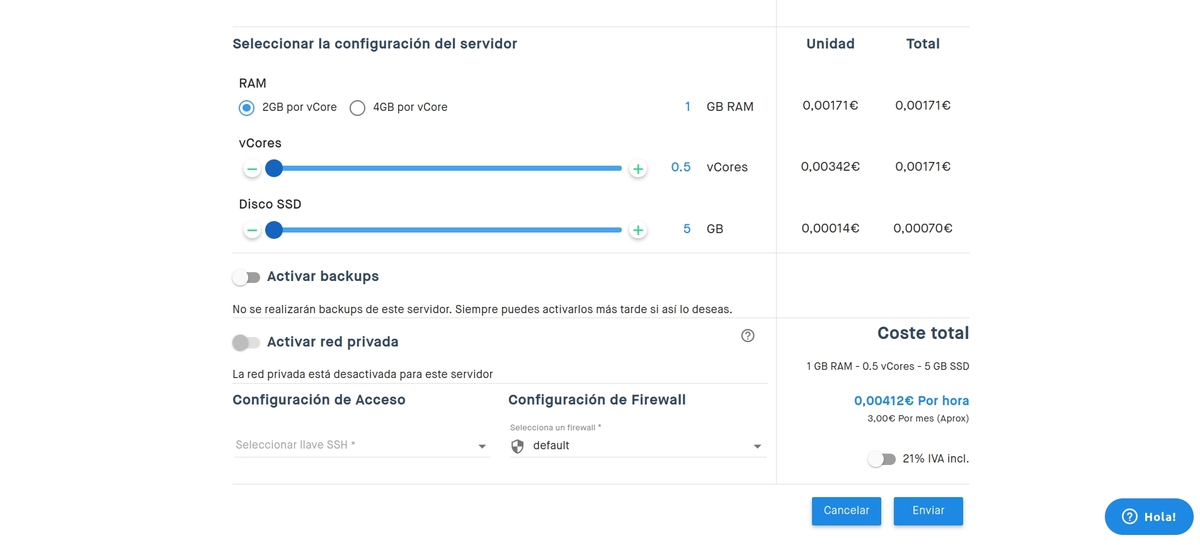
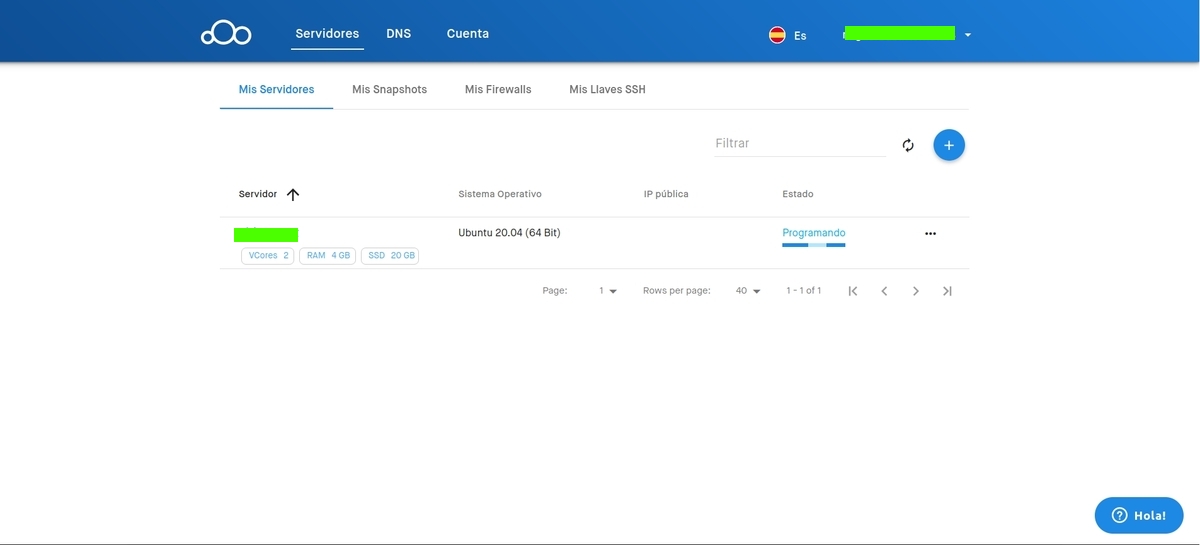
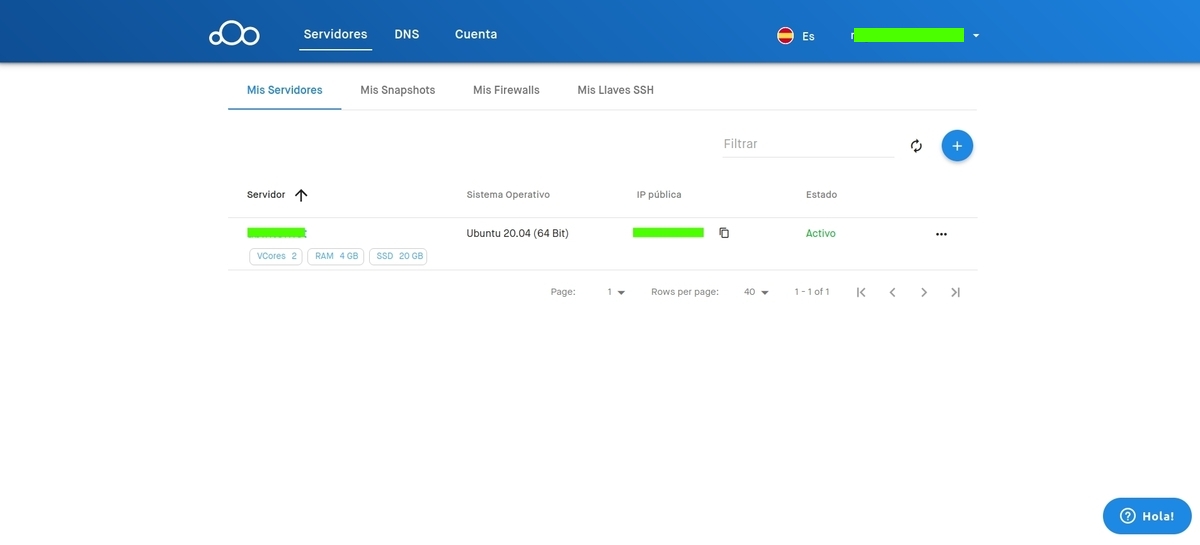
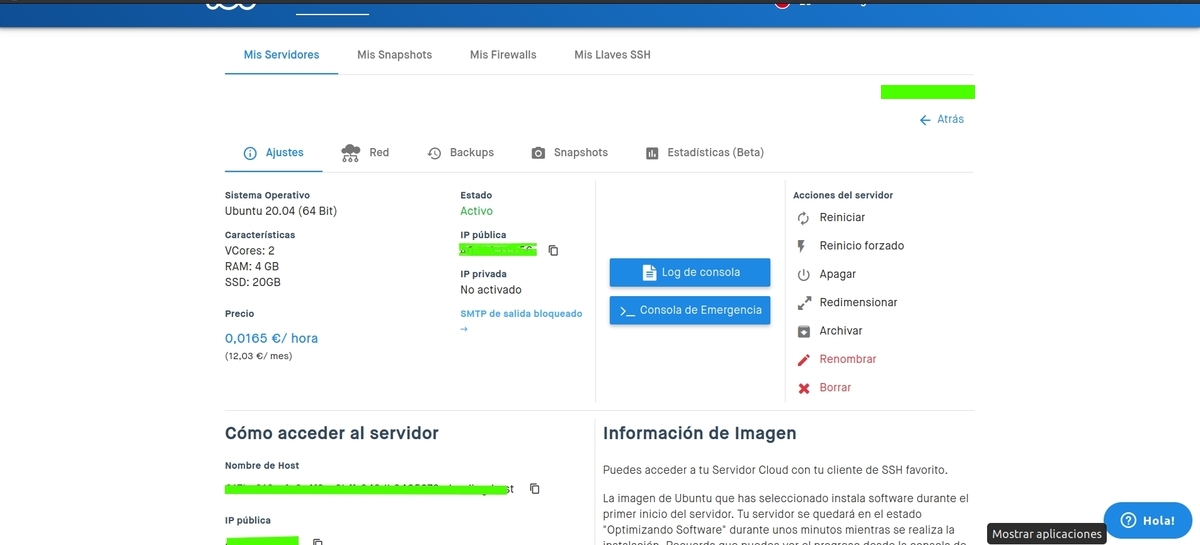
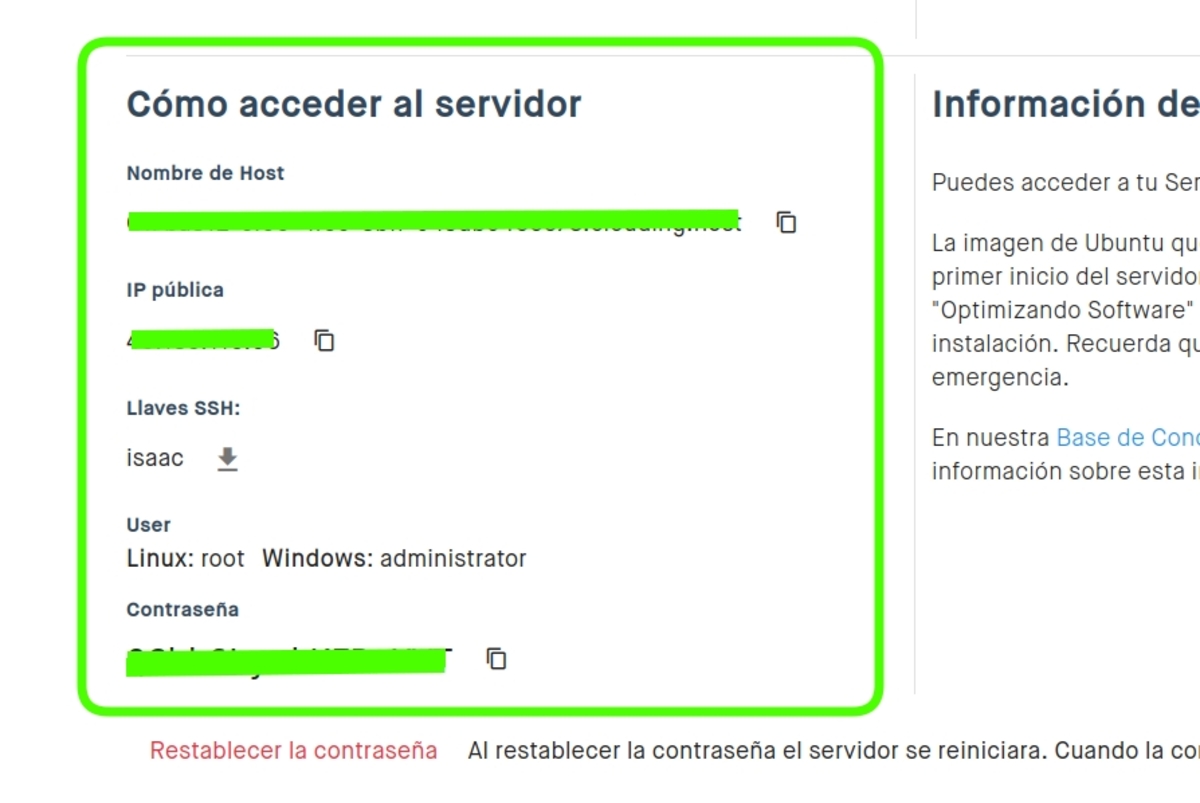

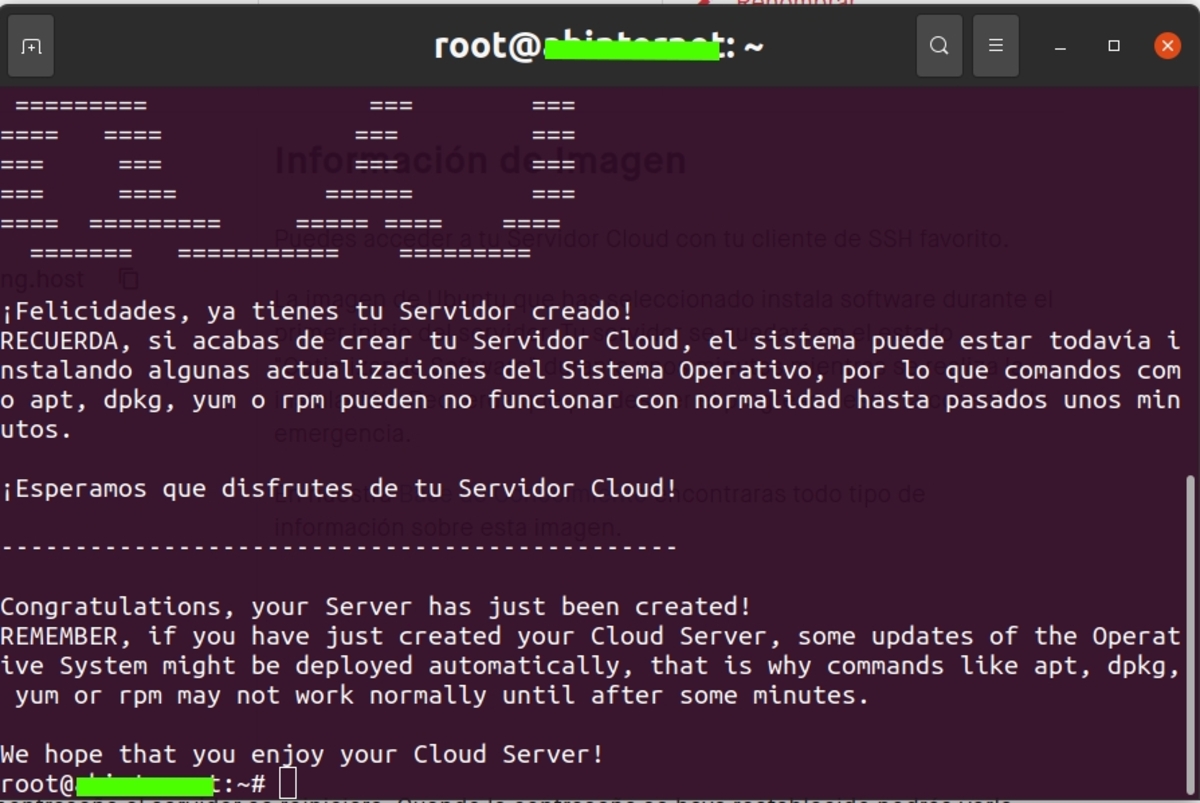
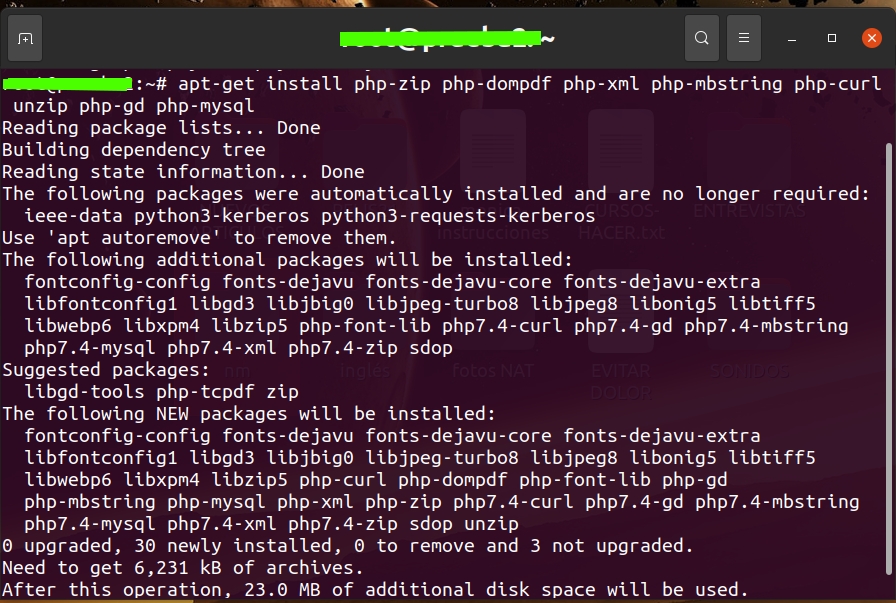
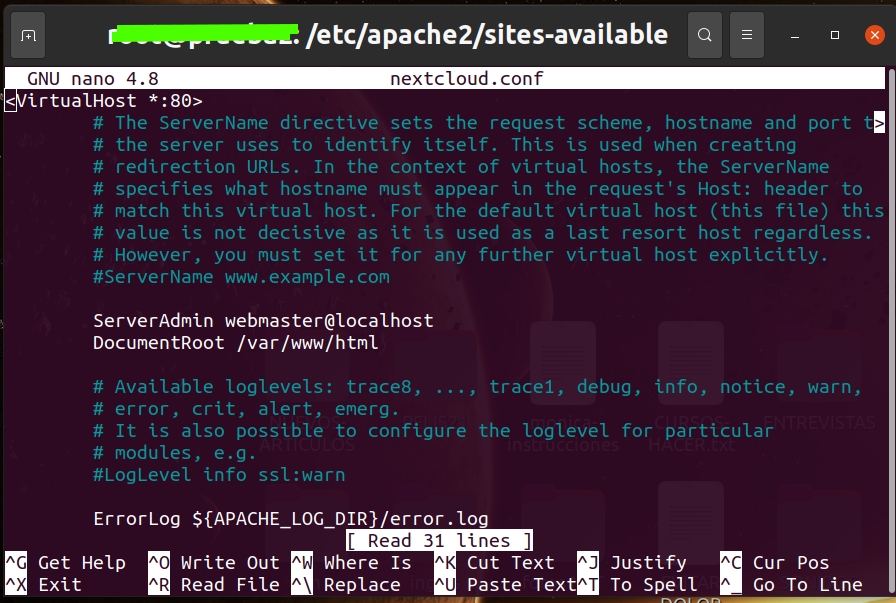
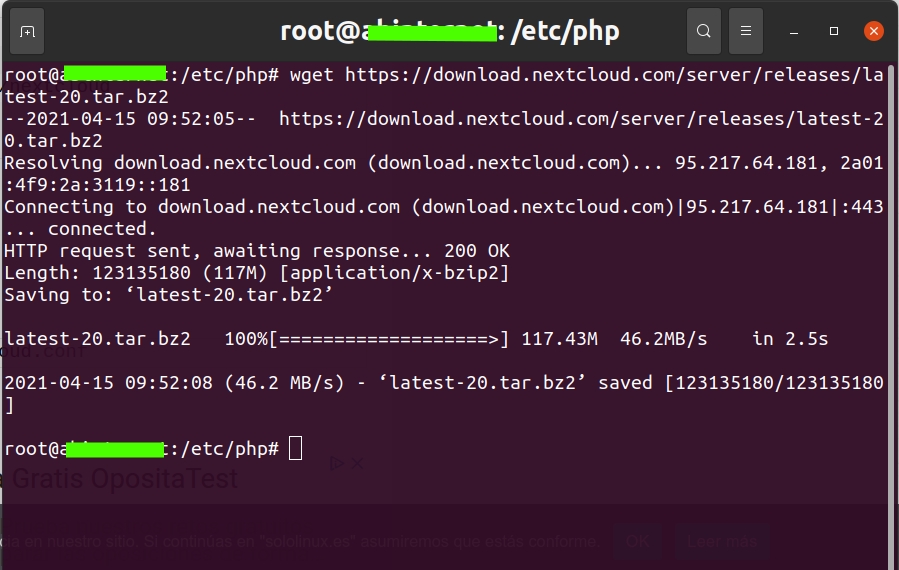
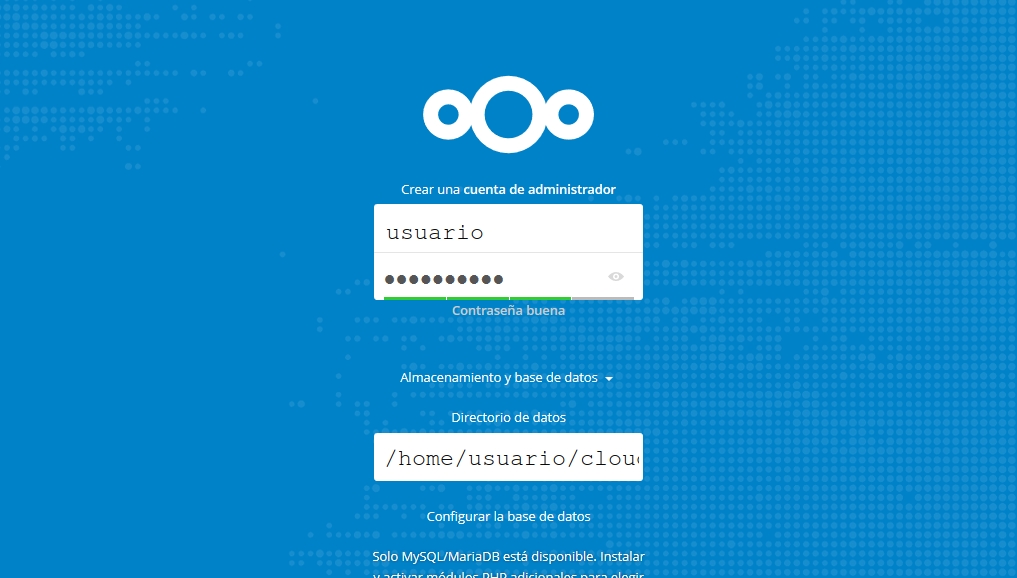
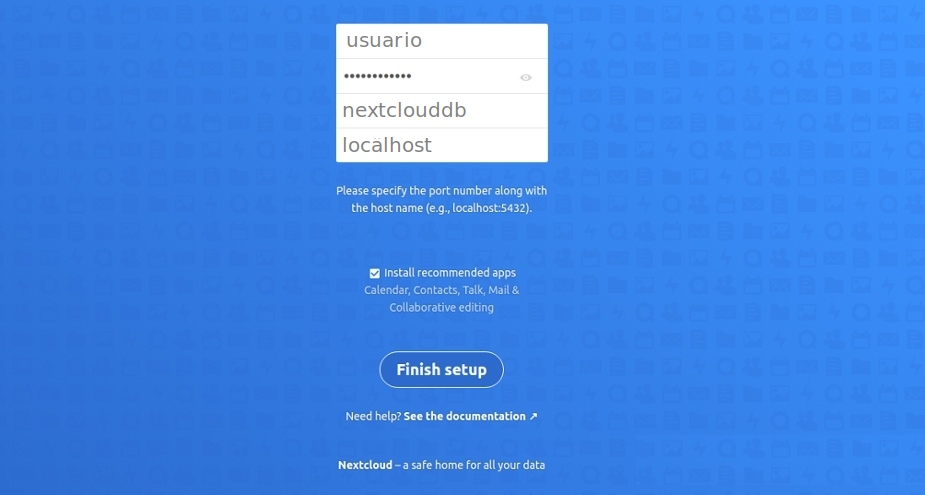
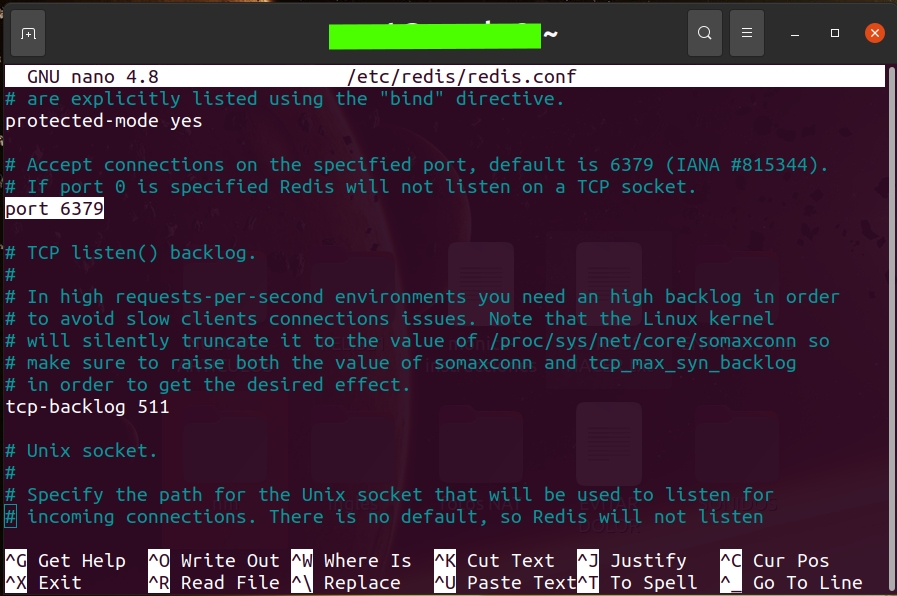
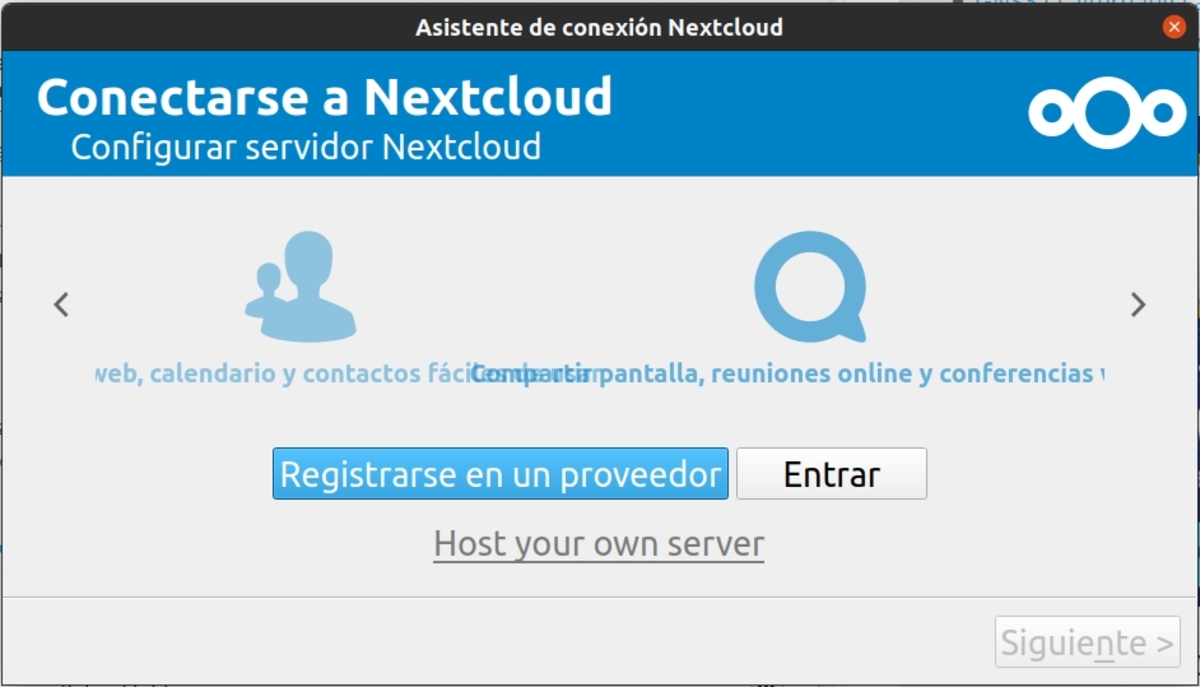
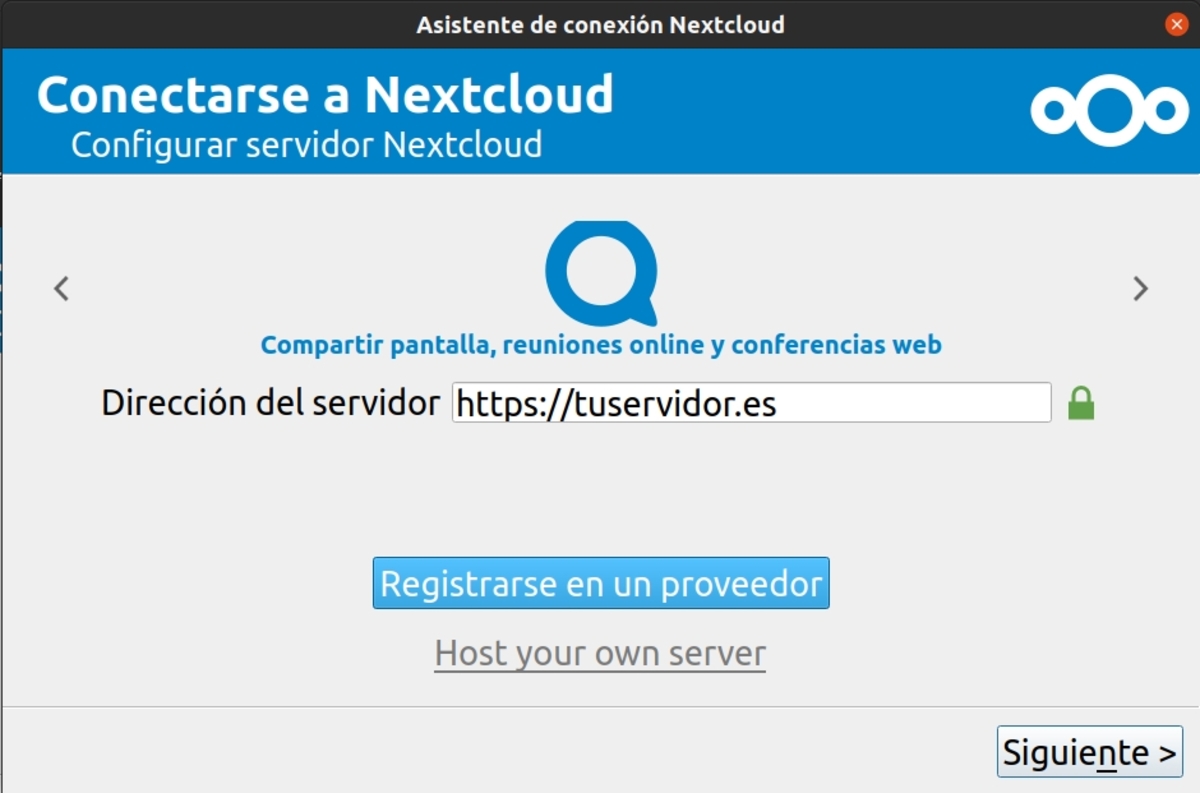
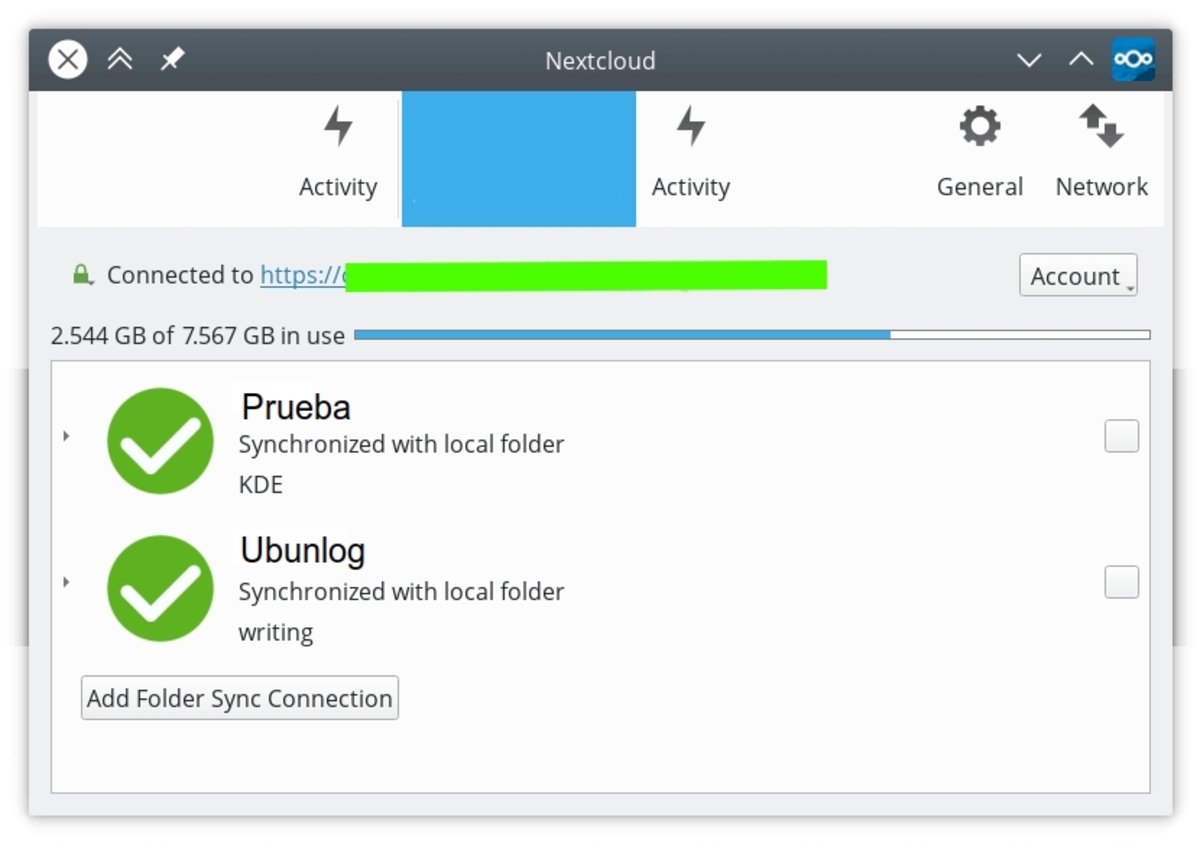
Отлично, благодаря за урока 🙂
много добър урок
Имам съмнение, защо искам "евтин" vps, който почти няма място за съхранение
Бих искал да мога да използвам един от тези евтини vps и да използвам съхранението на друга услуга като uptobox, че за малко пари имате "неограничено" съхранение