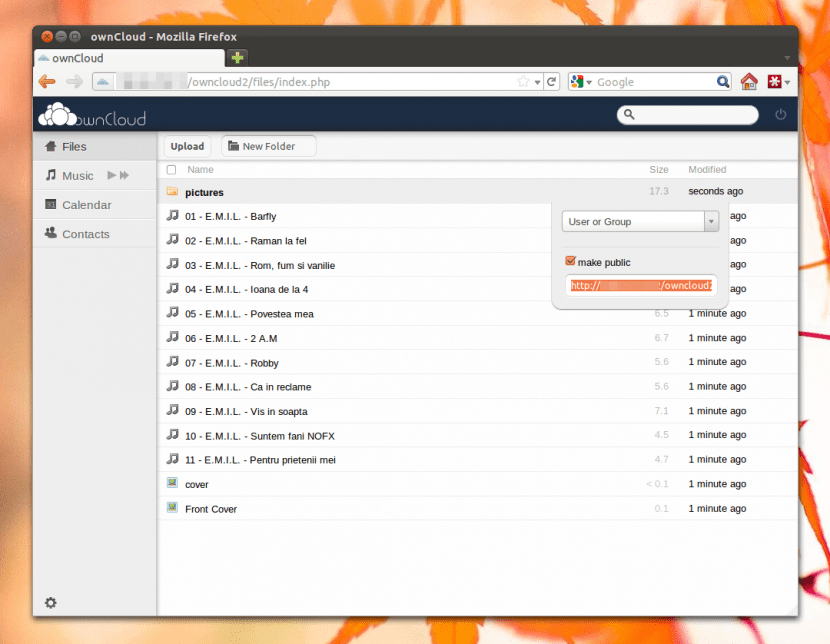
Отне няколко години, като през това време съмненията на потребителите и особено на големите корпорации сякаш усложняваха картината, но в крайна сметка облакът най-накрая се наложи като концепция с поглед към бъдещето. И ние вече знаем огромните възможности, които ни предлага по много начини, въпреки че има и такива, които предпочитат по-персонализирани решения, в които можете да се докоснете и да имате малко повече контрол.
Едно от тези решения е ownCloud, която отдавна се превърна във важна алтернатива в света на свободния софтуер, особено благодарение на различните опции, които предлага. Е, в този пост ще видим как да инсталирам ownCloud клиент на Ubuntu, благодарение на което можем да осъществим достъп до сървър на споменатата платформа, за да имаме на разположение съхраняваните там файлове, музика, видео и други елементи.
Първото нещо, от което ще се нуждаем, е да изтеглим ключа от хранилището, нещо, което правим с помощта на помощната програма wget. Отваряме терминален прозорец (Ctrl + Alt + T) и записваме:
CD / TMP
wget http://download.opensuse.org/repositories/isv:ownCloud:desktop/xUbuntu_14.04/Release.key
След това добавяме ключа:
sudo apt-key add - <Release.key
Сега можем да добавим хранилището:
sudo sh -c "echo 'deb http://download.opensuse.org/repositories/isv:/ownCloud:/desktop/xUbuntu_14.04/ /' >> /etc/apt/sources.list.d/owncloud-client .list »
Актуализираме нашите хранилища:
Sudo актуализация ап-да
И ние сме готови да инсталирайте клиент ownCloud на нашата система Ubuntu:
sudo apt-get инсталирайте owncloud-client
След като тази инсталация приключи, трябва да стартираме инструмента за първи път клиент на ownCloud, за което влизаме "OwnCloud" в текстовото поле на търсачката Тире на Ubuntu. Когато програмата ни се предложи, ние я избираме и тя ще се отвори.
Сега започваме Съветник за свързване, тук ще трябва да го направим въведете IP адреса на сървъра ownCloud до който искаме достъп, който записваме в полето "Адрес на сървър". Като цяло това се състои от следния начин: http://direccionip/owncloud, където „IP адрес“ Това е споменатият адрес на нашия сървър.
След като дадем Enter, трябва въведете потребителско име и парола, тъй като те са следните данни, на които клиентът ownCloud. Тук ще бъдем уведомени за използването на защитена връзка (Https), която можем да игнорираме и да следваме.
Като влезете в нашата данни за вход, клиентът ще отнеме секунда или две, за да пренасочи разпределеното ни пространство в сървър ownCloud, и след това процесът на синхронизиране, период, през който цялото съдържание, съхранявано на сървъра, е „донесено“.
Накрая ще разполагаме с всичко, от което се нуждаем, и ще можем да осъществим достъп до цялото си съдържание от собствения клиент на Cloud, инсталиран на нашия компютър Ubuntu. Както виждаме, това е доста проста процедура и не бива да ни отнема повече от 10 минути, освен ако нямаме съхранен голям брой файлове, като в този случай може да отнеме малко повече време (нещо, което зависи и от скоростта на връзката ние имаме).
Ако го напиша така: "sudo apt-key add - <Release.key", това ми казва, че файлът или директорията не съществуват. Ако го напиша така: "sudo apt-key add Release.key", пише добре.
След това поставих следната команда, тази за добавяне на хранилището и тя ми казва отказано разрешение. И там останах.
Някаква идея?