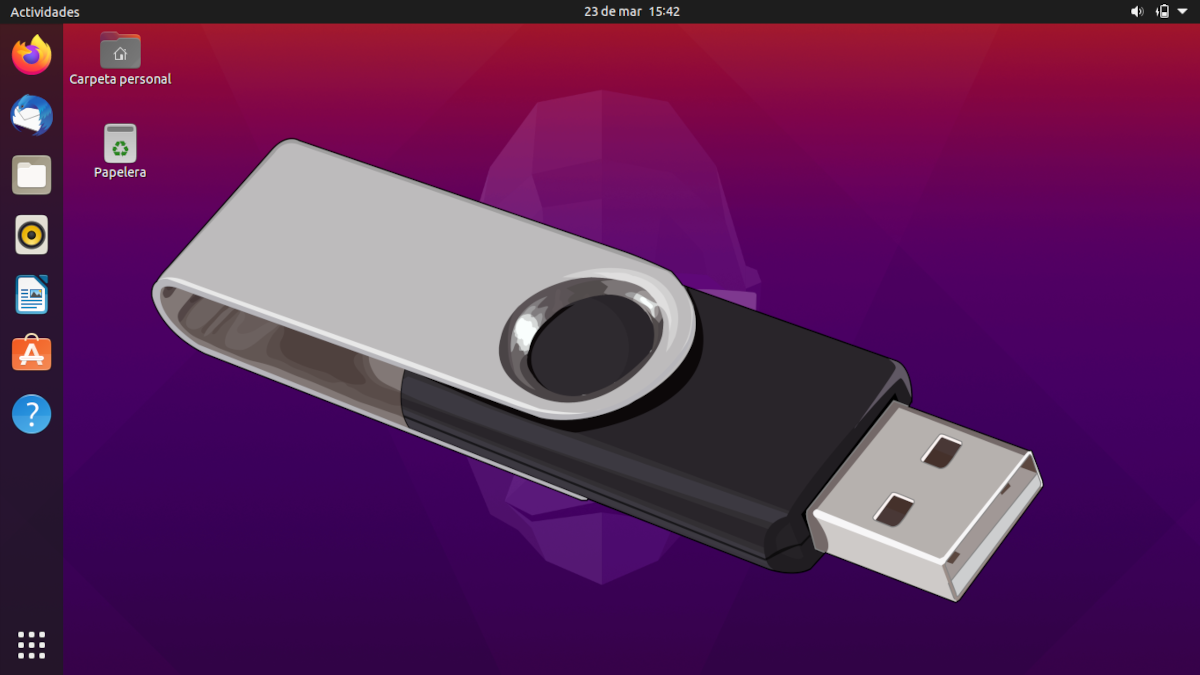
Преди малко по-малко от две години написахме статия, в която обяснихме как да създам Ubuntu Live USB с постоянно съхранение. Добър вариант е, ако искаме да вземем инсталационен USB със себе си и искаме да запазим промените, които правим, но това не е цялостна операционна система, защото понякога причинява проблеми. Днес ще ви покажем как да инсталирате Ubuntu на висящо устройство с постоянно съхранение, но този pendrive ще работи като същия Ubuntu, който инсталирахме на твърдия диск.
Ubuntu не е най-приятелската операционна система, която прави тези неща, или попитайте сървър, който също го е направил с Manjaro и същият инсталатор го прави за нас. Някои дори препоръчват да изключите твърдия диск, за да избегнете проблеми или да направите процеса на инсталиране да върви по-добре, но ние ще го направим във виртуална машина, по-точно с Кутии на GNOME.
Ubuntu на висящо устройство, сякаш е твърд диск, но преносим
Преди да започнете да пропускате екранни снимки, трябва да знаете, че в края на урока има видео демонстрация.
- Първото нещо, което ще направим, е да отидем ubuntu.com и изтеглете ISO на операционната система.
- Ако го нямаме, инсталираме GNOME Boxes (кутии на испански). Той работи и с VirtualBox, но в този случай трябва да инсталираме добавки за гости, както е обяснено в тази връзка.
- Отваряме кутиите на GNOME.
- Кликваме върху символа плюс и след това върху «Създаване на виртуална машина» или «Създаване на виртуална машина».
- Превъртаме надолу и избираме опцията за файл с изображение.
- Избираме ISO, който сме изтеглили в стъпка 1.
- Щракваме върху «Създаване», за да стартираме полето.
- Въвеждаме pendrive там, където искаме да инсталираме Ubuntu.
- Когато стартира, ние избираме нашия език и "Опитайте Ubuntu".
- Кликваме върху трите точки в прозореца Boxes и избираме "Properties" (или "Properties", в зависимост от езика).
- Отиваме в раздела за устройства и активираме нашия pendrive. В моя случай това е 32GB SanDisk Ultra Fit. Устройството ще се появи в кутиите на Ubuntu GNOME. И най-важното е, че това ще бъде предпочитаният инсталационен диск.
- Отваряме GParted.
- Уверяваме се, че сме избрали дестинацията pendrive и изтриваме всички дялове, които има. Някои може да се наложи първо да бъдат разглобени.
- Приемаме да оставим USB празен и неформатиран.
- След като се изпразни, отиваме в «Устройство / Създаване на таблица на дяловете».
- Избираме "gpt" и приемаме, като кликваме "Приложи".
- Сега създаваме дял с не по-малко от 512mb във FAT32.
- Потвърждаваме, че pendrive е оставен с 512mb дял (поне), а останалите празни.
- Излизаме от GParted и стартираме инсталатора.
Процес на инсталиране
- Щракваме върху «Напред», тъй като се предполага, че вече сме избрали езика в началото.
- Ние избираме езика, на който ще бъде инсталирана операционната система.
- Ако желаем, поставяме отметка в квадратчето, за да инсталираме софтуер на трети страни. Това, което трябва да направим, е да кликнете върху «Напред».
- И тук започва важното. Кликваме върху «Още опции».
- В „Устройство, където да инсталирате зареждащия файл“ избираме нашия дял FAT32. В моя случай това е / dev / sda1.
- Избираме свободното място и кликваме върху символа плюс (+).
- Оставяме го в «транзакционна файлова система ext4» и в «Точка на монтиране» избираме корен, който е символът «/». Щракнете върху «OK».
- Кликваме върху дяла «FAT32» и след това върху «Промяна».
- В «Използване като:» избираме «Системния дял« EFI ». Щракнете върху «OK».
- Сега кликваме върху „Инсталирай сега“ и приемаме съобщението, като кликваме върху „Напред“.
- Продължаваме с личната конфигурация, започвайки с часовата зона.
- Конфигурираме нашето потребителско име и парола.
- Сега трябва да бъдем търпеливи. На моя компютър инсталацията отнема повече от час.
- След като процесът на инсталиране приключи, можем да излезем от GNOME Boxes и да изтрием полето, което ще бъде създадено.
- Поставяме pendrive в компютър и започваме от него.
О, о ... това не работи ...
- Веднага след като започнем от наскоро инсталирания Ubuntu на pendrive, ще видим съобщение за грешка, но че създава EFI файл. Изчакваме малко.
- След като създаде EFI файла, той ни показва някои грешки. Приемаме ги чрез натискане на произволен клавиш.
- Ще видим GRUB. Започнахме ... но не става.
- Сега всичко, което трябва да направим, е да опитаме отново. Вторият път, когато започнем, всичко ще върви според очакванията. Е, не в началото; Първите няколко пъти е много бавно, но производителността се подобрява с използването.
Същият този пендир може да се използва на всеки друг компютър, но настройките, като чувствителността на сензорния панел, е нещо, което ще трябва да пренастройваме всеки път, когато сменим оборудването. Това не е най-елегантният начин за това, което се случва в крайна сметка, но е най-безопасният и най-важното е, че работи.