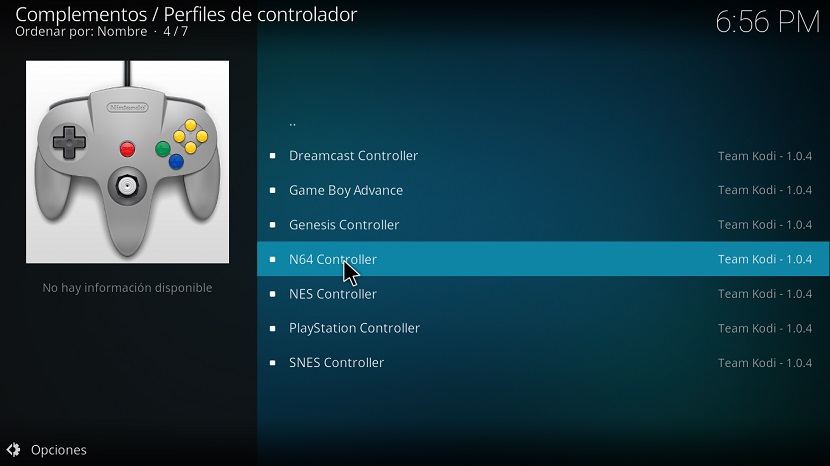След като направи успешен Инсталиране на Kodi в нашата система, едно от първите недостатъци, които обикновено имат някои е това заявлението е на английски език така че не всеки харесва това.
също в този малък урок ще видим пътят на как да инсталирам приставкадо нашия мултимедиен център и някои допълнителни настройки.
Как да променя езика на Kodi?
за промяна на испански Kodi трябва да преминем към настройките на приложението:

Тук ще видим списък с опции, този, който ни интересува, е опцията за Регионален> Език:
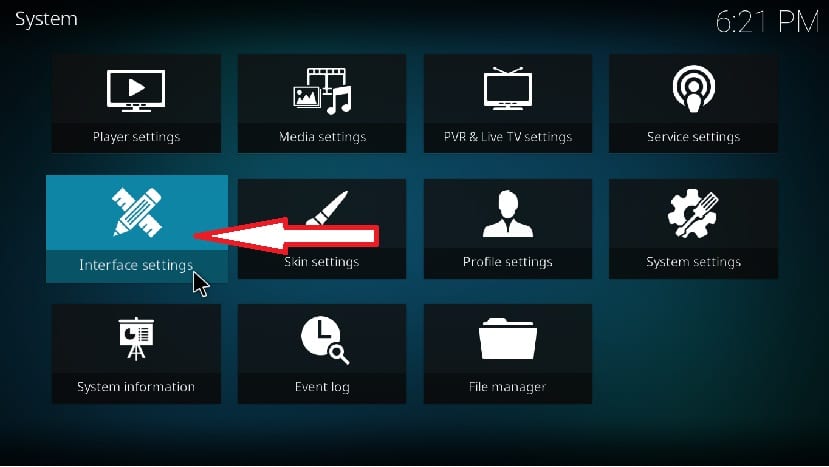
Просто трябва да потърсим предпочитания от нас език и да изчакаме той да изтегли пакетите за превод и с това вече имаме Kodi с друг език.
Как да добавите мултимедийно съдържание към Kodi?
От най-основните аспекти За да се справим с Kodi и очевидно е необходимо да добавим нашето мултимедийно съдържание, за да можем да му се наслаждаваме в нашия развлекателен център.ние ви насочваме към настройките на Kodi:

Сега отиваме в „Настройки на медиите“> Библиотека:

Y Ще видим, че ни предлага три възможности за да добавите съдържание, видеоклипове, снимки и музика.
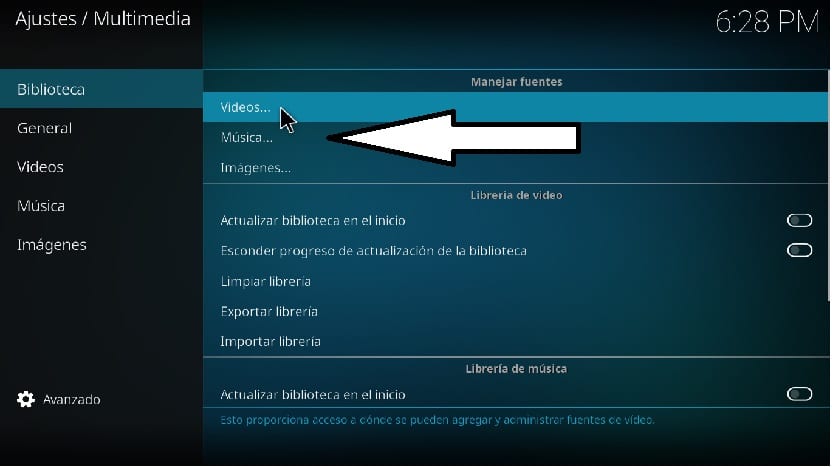
Тук най-препоръчителното е да имате всеки тип съдържание поотделно в папка или дял, единият за повече ред, а другият за улесняване на задачата за добавяне на съдържанието към Kodi.
След като сме избрали типа съдържание, което ще добавим към Kodi, кликваме върху него, ще се отвори прозорец, където ще щракнем върху търсене, след това ще се отвори търсачка, където ще го използваме, за да намерим папките, в които сме имат нашето съдържание.
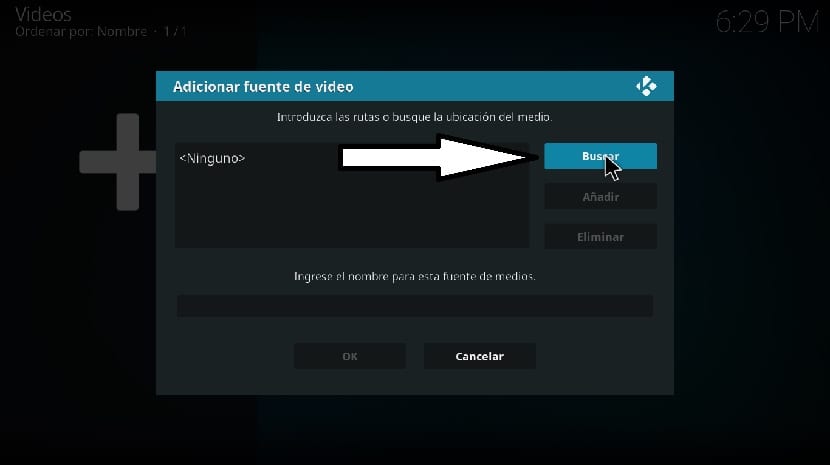
Избираме го и с него Kodi ще започне да добавя цялото съдържание на тази папка и от типа, който сме избрали, към нашата медийна библиотека.
Да се промени ли резолюцията на Kodi?
Ако не ви харесва разделителната способност на цял екран, която Kodi използва или искате приложението да работи в друга разделителна способност или режим, Трябва да отидем в раздела за настройки и в опцията System Configuration.
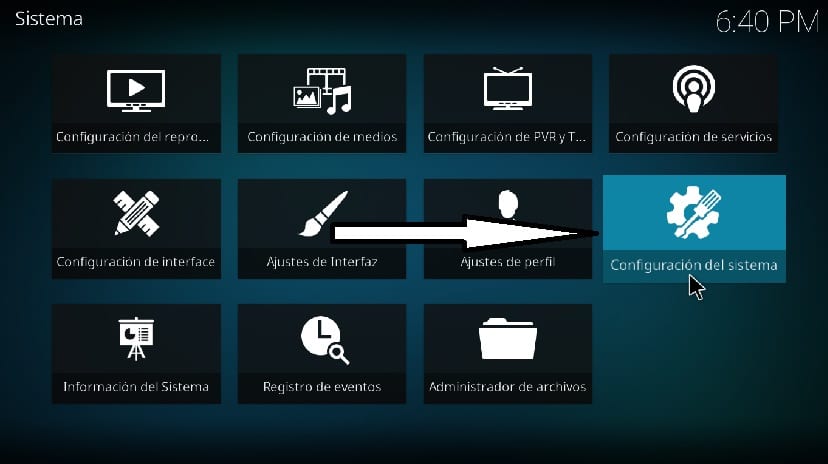
Ще ни се покаже списък с опции, други се интересуват от "Екран", ще видим нещо подобно, тук избираме само подходящите настройки за нашите нужди.
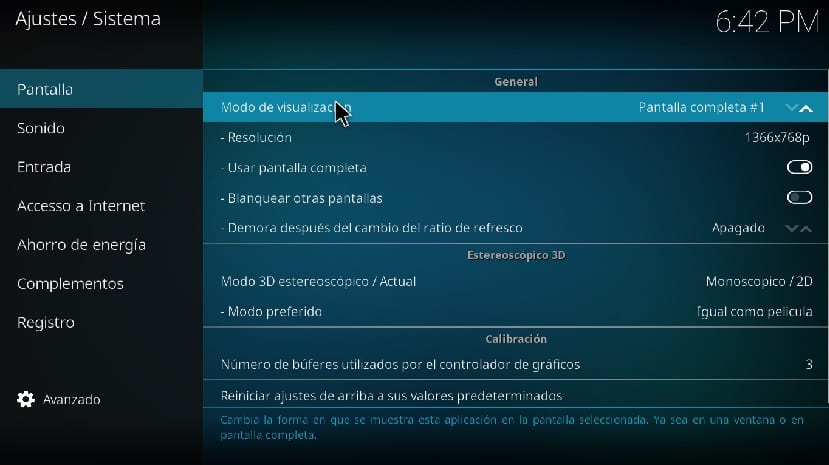
- Можем да изберем дали да работи на цял екран или в прозоречен режим.
- В случай, че има повече от един екран, свързан към кой екран Kodi ще се показва при отварянето му, ако искаме другите екрани да бъдат бели, когато Kodi стартира.
- Каква резолюция на екрана ще използва Kodi при стартирането му.
И в 3D опциите тук те са лични, тъй като всеки има различен хардуер, така че оставям този раздел навън.
Как да инсталирам добавки на Kodi?
За да добавим добавки към Kodi, имаме такива, които Kodi ни предоставя директно от своя репертоар, въпреки че има и други много добри, за това трябва да активираме инсталирането на добавки на трети страни.

За тази Отиваме на главния екран на Kodi и в списъка, който имаме отляво, търсим опциите за добавки, намирайки се вътре, ще видим в горната дясна част зъбно колело, върху което кликваме:
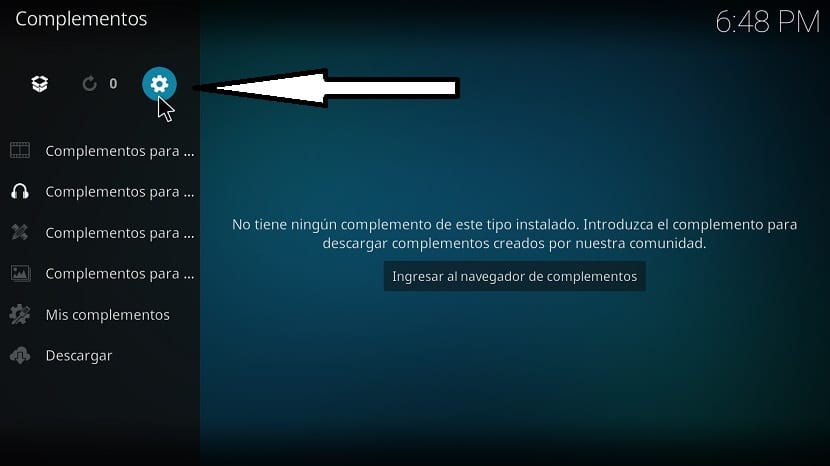
Ще ни отведе до раздела за настройки на добавките, сега ще активираме неизвестни източници.

След като това бъде направено, ние се връщаме към предишния екран и сега ще щракнем върху тази друга икона:
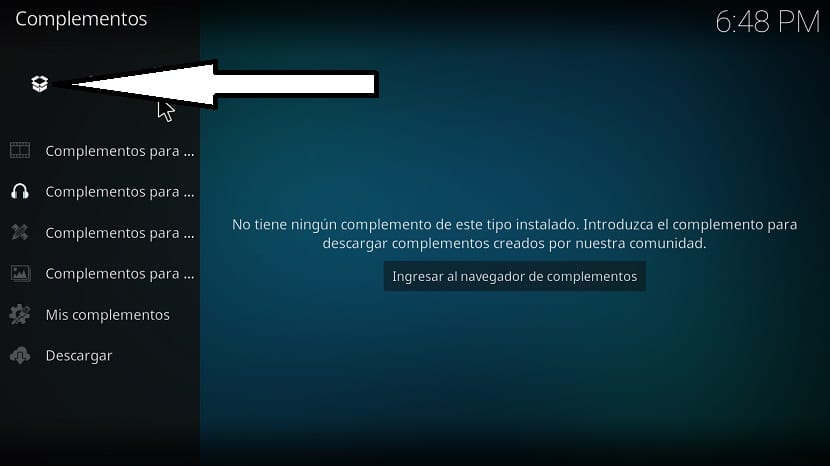
Тук nЩе покажа този списък, където той ни предлага няколко начина за добавяне на аксесоари, най-често срещаното е при добавяне на хранилище с помощта на URL адрес, който обикновено се предоставя от създателя на добавката.

Другият, който е практически същият като всички, е чрез zip файл, всички добавки на Kodi обикновено се разпространяват по този начин, така че аз лично смятам, че той е този, който ще използвате най-много.
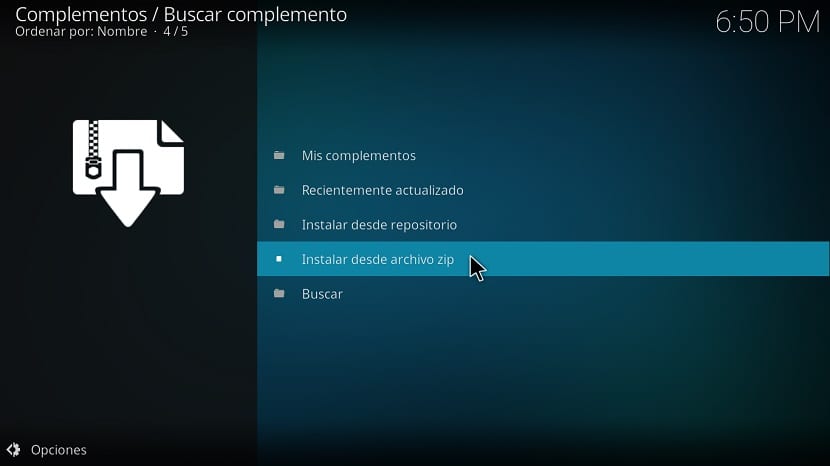
Ако го направим по този начин, той ще поиска да намерим ципа на добавката, изберете го и той ще бъде инсталиран.
Сега, ако ще го направите от хранилището, той ще покаже добавките по категории и тук ще трябва да навигирате и да намерите това, което ви харесва.