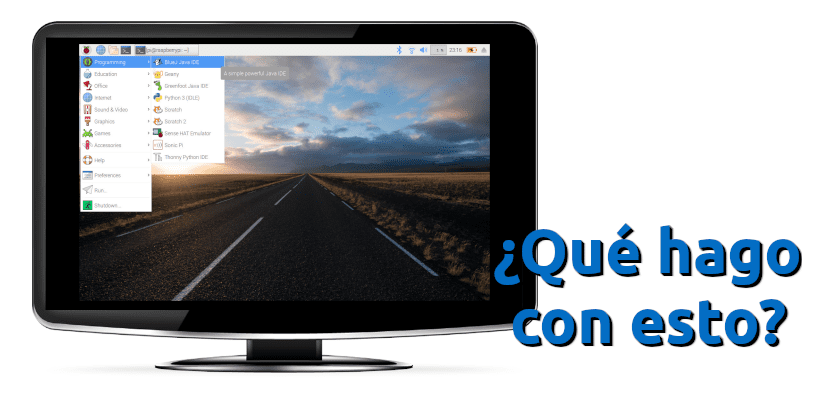
Получавате табелата си, монтирате я, карате я да се включва нормално, влизате в операционната система и ... какво е това? Това, което е, е нормално. Или повече от нормалното, обикновено: няколко пъти ще свържем Raspberry Pi с монитор и ще видим, че интерфейсът на операционната система се вписва идеално и с това няма значение дали ние използваме Raspbian или друга операционна система. Платката се опитва да разбере с какво е свързана, но често не успява да покаже правилно прозореца.
Решаването му е лесно, но не е така, ако сме свикнали да стартираме операционна система и тя се вписва идеално или, в противен случай, можем да я решим от просто меню за настройки. Операционните системи за Raspberry Pi включват конфигурационен файл, който трябва да редактираме, ако искаме всичко да е правилно, въпреки че може да е добра идея да деактивирате драйвер. Ето двете модификации, които трябва да направите, за да може операционната система запълнете целия екран, без да стърчите.
Редактирайте файла config.txt и деактивирайте драйвера GL на нашата Raspberry Pi
След като разберем какво трябва да направим, конфигурирането на екрана на нашата Raspberry Pi ще бъде въпрос на две минути. Ще го направим както следва:
- Отваряме терминал и записваме следното:
sudo raspi-config
- Отиваме в раздела Разширени опции и след това към драйвер за GL.
- Избрахме «Legacy». Това може да не е необходимо. Следното, да.
- Редактираме файла config.txt който се намира в папката / boot на нашата микро SD карта. Можем да направим това по различни начини: от всеки текстов редактор на Linux, macOS или Windows или от операционната система Raspberry Pi. Ако изберем тази последна опция, трябва да отворим терминал и да напишем sudo nano /boot/config.txt, ние правим модификациите, запазваме и излизаме.
- Когато файлът е отворен, това, което трябва да модифицираме, са редовете, където пише „пресканиране“. Трябва да премахнем подложката, за да активираме линията (сменете цвета на бял) и да тестваме стойности, докато екранът се побере. Ще използваме положителни числа, ако видим черни ленти и отрицателни числа, ако изображението стърчи. Няма да видим нищо, докато не рестартираме компютъра.
- Рестартираме.
И това би било това. Би било хубаво, ако включат по-проста опция, която можем да модифицираме от менюто, но щом го разберем, проблемът не е толкова сериозен. Сега Martin Wimpress трябва да стартира Ubuntu MATE за Raspberry Pi 4, добавете го към Noobs и можем да използваме напълно адаптирана версия на Ubuntu, която не харесвам съвсем Debian.
Поздрави Pablinux!
Имам същия проблем, но в мини лаптоп с разделителна способност 1024 × 600 работният плот се вписва идеално, но при изтегляне и инсталиране на някои програми те имат прозорци с опции, които не позволяват преглед, въпросът ми е: трябва ли да следвам същия метод да можеш да го поправиш?
Също така се чудя дали имате урок тук, за да избегнете прегряване на устройства?
TLP е една от програмите, която би трябвало да помогне за намаляване на нагряването на машината, но при мен не е работила, може би защото е само за настолни компютри и на лаптопа, който използвам, инсталирах инструментите на LMT, но все пак това го прави прегряване до 57 ° С. Правилно ли е, че работи по този начин?