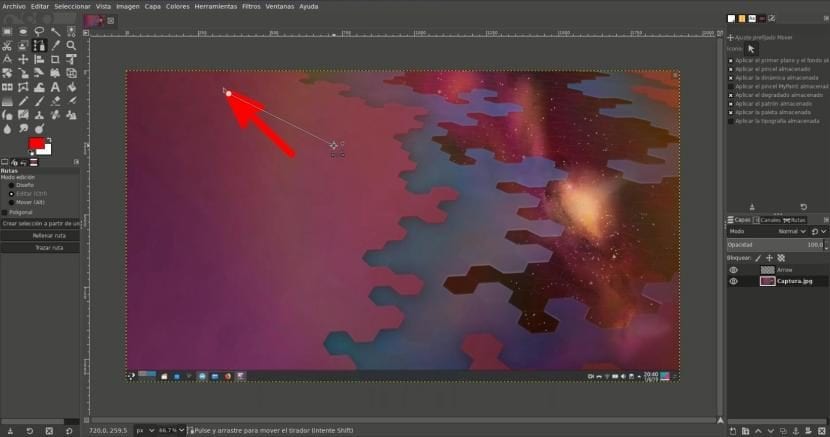
Версията на Okular, която се подготвя от общността на KDE, ще добави нови опции за маркиране. Сред тези опции ще имаме възможността да рисуваме стрелки, нещо, което е идеално за посочване на части от документ или посочване, че нещо е свързано с друга част от него. Доскоро много потребители и аз използвахме редактора на затвора, но програмата за скрийншот беше прекратена. От друга страна, имаме безплатния съперник на Photoshop, но той не се предлага с определени опции по подразбиране. Тогава Как да нарисувате стрелки в GIMP?
Докато чакаме да го тестваме, бъдещата версия на Okular, която споменахме по-горе, ще ни позволи да добавяме стрелки към изображения и други видове документи. Проблемът е, че KDE визуализаторът на документи може да изпълнява няколко задачи за редактиране, така че не е полезно, например, да добавяте няколко икони във формат PNG в едно и също изображение. Ако искаме да имаме всичко в едно и също приложение, можем да добавим a писменост което ще ни позволи да изчертаем стрелки в GIMP от с различни форми.
Рисуването на стрелки в GIMP е възможно чрез добавяне на a писменост
Процесът е прост. Просто трябва да изпълните тези стъпки:
- Изтегляме този файл.
- Разархивираме го.
- Трябва да поставим този файл в папката с добавки GIMP. Бих могъл да ви кажа къде е, но тъй като има различни видове пакети, най-добре е да погледнете къде е конфигуриран на вашия компютър. За да видим маршрута, нека Редактиране / Предпочитания / Папки / Приставки.
- Ако имахме отворен GIMP, рестартирахме го.
- Опцията ще се появи като "Стрелка" в менюто Инструменти, но първо ще трябва да я покажем по пътя. За целта ще изберем инструмента за маршрути. Чертежът изглежда така, сякаш има спрей или бутилка с вертикална линия с три точки вляво.
- Посочваме път.
- Сега избираме опцията Инструменти / Стрелка.
- Тук има много стойности, които можем да модифицираме и това вече ще зависи от това какво предпочита всеки потребител. В момента, в който щракнем OK, стрелката ще бъде изтеглена. Отвъд дебелината на линиите, ако стрелката има затворена глава и т.н., мисля, че е важно да споменем двата вида стрели, които могат да бъдат направени, както ще видите в следващото видео:
- Ако щракнем, освободим и направим втори клик, това ще ни направи нормална стрелка.
- Ако щракнем и плъзнем, това ще ни направи стрелка като тази на GPS навигатор или компас. Имайте предвид, че ако искаме да нарисува тази втора стрелка, трябва да изберем, че главата е пълна и размерът трябва да е много по-голям от този на нормалната стрелка.
Можем да третираме стрелката като всеки друг слой
Стрелата ще бъде нарисуван на нов слой. Това означава, че можем да го модифицираме като всеки друг слой, който включва завъртане, преоразмеряване, накланяне и т.н. Можем също да добавяме ефекти, като сянката. Първоначално намерението ми е да направя маркировки, така че рядко ще добавя някакви допълнителни ефекти към него.
Друг вариант: намерете стрелки във формат PNG без фон
Друг вариант, който може да бъде много по-естетичен, е да добавите вече направена стрелка. Да търсим в Google Изображения «стрелка png» или «стрелка png», към който можем да добавим цвят, ще се появят десетки стрелки в този формат. Някои от тези стрелки ще имат бял фон, но повечето просто ще бъдат стрелките. Идеята е просто да плъзнете стрелката в GIMP и да промените нейната форма, размер и ориентация. Основният проблем, който виждам с този метод и причината, поради която предпочитам да използвам писменост „Стрелка“ е, че добавянето на изображение няма да бъде толкова бързо, колкото използването на инструмент, наличен от GIMP. Или не, освен ако не го оставим на бюрото, нещо, което никога няма да направя, защото обичам да поддържам чистите си чинове.
Коя е вашата предпочитана система за рисуване на стрелки в GIMP?
Благодаря ви много за статията, не знаех този скрипт за Gimp. Със сигурност ще ми улесни живота, тъй като преди това ги правех с инструмента за прави линии Mtpaint.
Наздраве!
Още един огорчен човек с претенция за превъзходство ... PÚDRETE!
Здравейте,
на Ubuntu се инсталира в /.gimp-2.8/scripts.
Превел съм (по някакъв начин) оригиналния сценарий. Можете да го изтеглите от линка.
https://www.dropbox.com/s/c8pajk2kumjhmy2/Flechas.rar?dl=0
Благодаря за отделеното време. Поздрави от Perillo (Oleiros) - A Coruña.
Благодаря, Олейрос, от Ла Кору, скъпа!
Извинете, че казвам, но точка 5 трябва да е за умни ... или само за тези, които вече са овладели въпроса преди. Не виждам никъде „Стрелка“, нито инструментът за маршрути рисува стрелки или бутилки или нещо подобно на това, което пише в текста. Готино.
Ако целта беше да се губи времето на невежите бедни (като наказание за невежеството, предполагам), резултатът е откровено положителен.
За поздрав.
Е, да, виждате, че и GIMP 2.10.18 не работи, благодаря, че посочихте версията.
Страхотно благодаря много !!. Работи за версия 2.8 и благодарение на приноса на Хорхе, изтегляйки файла, който той ни предлага от dropbox, работи и за версия 2.10, благодаря.
Поздрави от Аржентина