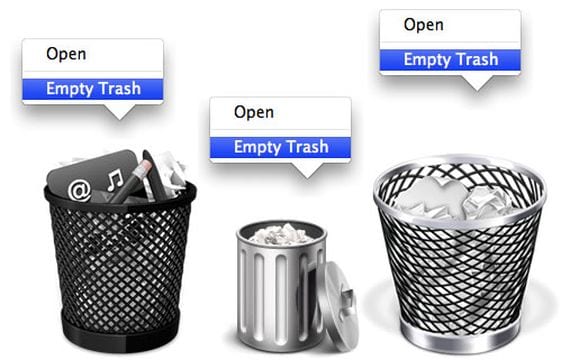
В следващата статия Аз ще ви покажа как да управлявате кошчето от терминала на нашата операционна система Ubuntu.
Със сигурност мислите, че каква е ползата от това, тъй като можем да направим всичко от Графичен интерфейс на нашата система и трябва да ви кажа, че наистина е много по-лесно да го направите графично, но също така трябва да ви кажа, че никога не е твърде много да знаете как работи терминалъти това всъщност правим, когато преместваме, изтриваме или възстановяваме файл или директория от кошчето.
На първо място, това ще бъде отварянето на нов терминал:
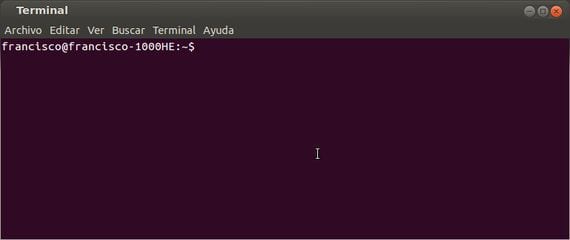
Сега трябва да знаем по кой маршрут е кошчето на нашата операционна система и в този случай, Ubuntu, можем да го намерим в маршрута:
.local / share / Trash / файлове
Така че за достъп от терминала ще трябва да напишем:
cd ~ / .local / share / Trash / файлове

Сега за списък или преглед на съдържание което имаме в кошчето, ще използваме командата ls:
ls
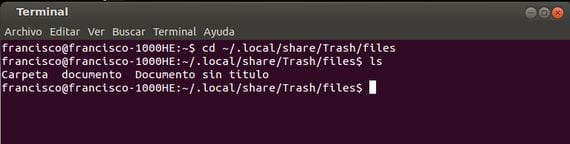
Както виждаме на екранната снимка по-горе, имам само три файлаs, създадени специално за този урок, така че можем да видим папка, наречена carpeta, документ, наречен документ и друг документ, наречен неозаглавен документ.
Как да изтриете документ, файл или директория
за премахнете напълно файл или документ ще използваме командата rm, например, за да изтрием документа, ще напишем в терминала:
rm документ
Ако искахме изтриване на папка, ще трябва да пишем rm - r:
rm -r папка
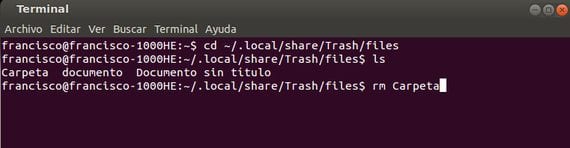
Възстановяване на елементи
За да възстановим елементите, които искаме от кошчето, ще го направим по два начина, или премествайки ги към друга директория или копирайки ги.
С командата mv Ще ги преместим там, където искаме:
mv документ / начало / франциско / документи
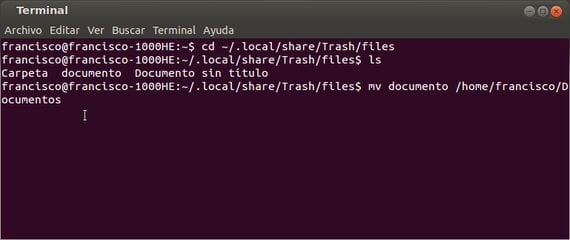
С този ред ще преместим документа в нашата директория на лична папка Документи, логично ще трябва да сменим потребителското име за нашия потребител.
за копирайте го ще направим същото, но използвайки командата cp:
cp document / home / francisco / Documents
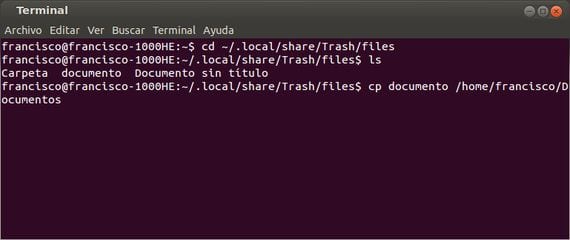
И накрая, за изпразни напълно кошчето, където и да се намираме, тоест без да сме директно по маршрута /.local/share/Trash/files, ще напишем следния ред в терминала:
rm -r /home/francisco/.local/share/Trash/files/*

Забележете, че в края на реда има звездичка* и какво трябва да променим Франциско от Вашето потребителско име.
Това е единствената команда, която можем да изпълним от която и да е част на терминала, останалите ще трябва да бъдат позиционирани посочения по-горе път където се намира кошчето за Ubuntu.
Повече информация - Влизане в терминала: основни команди
Благодаря ви много, започвам в linux и истината е, че се интересувам много от работата на терминала ... вашият принос беше много полезен и ще знам за вашите публикации.
Фернандо (Аржентина)
Благодаря ви много приятелю, ще публикуваме записи за терминала и основните неща за Linux.
Алтернатива е да инсталирате пакета „trash-cli“ и да се възползвате от командите, които този пакет носи trash-empty, trash-list, trash-put, trash-restore
Здравейте, случва се, че случайно изтривам цяла папка и тя съдържа много файлове, бих искал да попитам как мога да ги възстановя, без да пиша името на всеки, както е показано в примера, тъй като има твърде много файлове. Благодаря
Вашата статия е интересна, но се случва да имам сериозен проблем с кошчето си за няколко дни. Оказва се, че по някаква причина намерих за подходящо да използвам BleachBit и го пуснах. Тогава се случи едно нещо, скута ми замръзна и не се върна, затова го рестартирах отново. Но в личната ми папка се появи този файл rsABwlUlf, нямам представа откъде идва, затова го изтрих и когато исках да изпразня кошчето си, целият ми лаптоп става скучен и сериозен, нито известният rsABwlUlf, нито другият боклук. Бих искал да ми помогнете, използвам linuxmint 17, Rebecca, този последен, който получих (Rebecca) при актуализиране на Qianna 17. Благодаря.
Благодаря за вашата добра подкрепа, всъщност работи! въпреки че все още не ми е ясно защо папката, която не можах да изтрия от графичния режим, придоби защита срещу запис. Разбира се, трябваше да въведа като "sudo su", преди да въведа "cd ~ / .local / share / Trash / files", там приложих "rm -r *", който премахна всичко. Благодаря още веднъж, Наздраве!
добре извинете, вижте, адресът, който имам предвид, основният операционен ключ за достъп до кошчето не работи за мен, той казва „не съществува файл или директория“, което съм сгрешил? Дали защото моят Linux не е толкова напреднал?
Имам същия проблем като Roi с разликата в името на папката, която в моя случай е CfZ6_zIbVu и не мога да изтрия нищо, което имам в папката, нито нормално, нито със sudo su.
Може би ще можете да ми помогнете.
благодаря
Имам същия проблем като Roi с разликата в името на папката, която в моя случай е CfZ6_zIbVu и не мога да изтрия нищо, което имам в папката, нито нормално, нито със sudo su.
Използвам Ubhuntu 14.04
Може би ще можете да ми помогнете.
благодаря