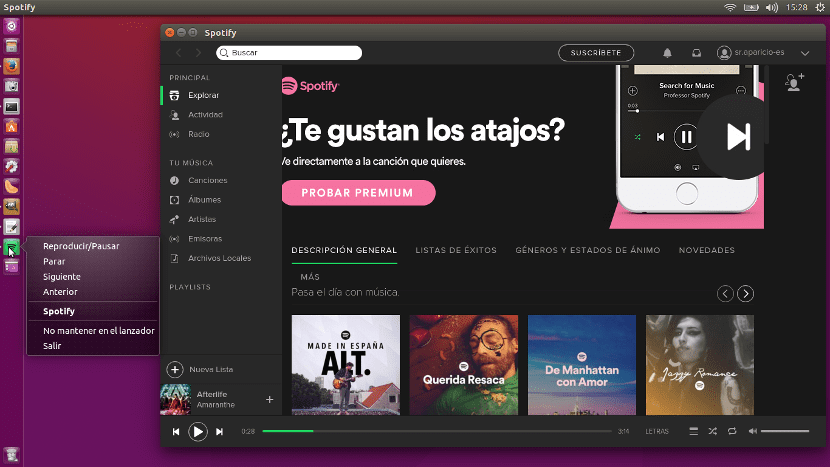
Последната версия на Spotify за Linux включва интересни новини, но както е по-често, отколкото бихме искали, когато някои грешки се добавят или коригират, може да се появят други. Това се случи в последната актуализация, където Spotify видя своята икона в поднос е изчезнал, което прави невъзможно управлението на възпроизвеждането на музика без отваряне на прозореца на приложението. Но както всичко в Linux има решение, днес ви предлагаме път към контролирайте възпроизвеждането на музика от Spotify от стартера.
Имайте предвид, че описаното в този урок необходимо само за версия 1.0.23.93 от Spotify. Предишната версия предлагаше опцията за минимизиране на приложението в горната лента, така че добавянето на възможност в стартера също може да бъде малко излишно. Във всеки случай, ако предпочитате да управлявате от стартера, той може да бъде тестван и в предишни версии. Ето стъпките, които трябва да следвате, за да го направите.
Как да контролираме Spotify от стартера
Управлението на Spotify за Linux от стартовия панел на Ubuntu е много прост процес. Единственото нещо е, че си струва да го посочим някъде, защото ще трябва да редактираме Spotify файл и най-вероятно, при актуализиране се върнете в първоначалното си състояние. Ще постигнем това, като изпълним следните стъпки:
- Трябва да редактираме файла spotify.desktop който е в пътя / usr / share / applications. Можем да го отворим и редактираме, като отворим терминал и напишем следната команда:
sudo gedit /usr/share/applications/spotify.desktop
- Във файла, който се отваря, избираме целия текст (Ctrl + A) и го изтриваме.
- След това копираме следното и го поставяме във файла:
[Desktop Entry] Name=Spotify GenericName=Music Player Comment=Spotify streaming music client Icon=spotify-client Exec=spotify %U TryExec=spotify Terminal=false Type=Application Categories=Audio;Music;Player;AudioVideo; MimeType=x-scheme-handler/spotify Actions=PlayOrPause;Stop;Next;Previous [Desktop Action PlayOrPause] Name=Reproducir/Pausar Exec=dbus-send --print-reply --dest=org.mpris.MediaPlayer2.spotify /org/mpris/MediaPlayer2 org.mpris.MediaPlayer2.Player.PlayPause OnlyShowIn=Unity; [Desktop Action Stop] Name=Parar Exec=dbus-send --print-reply --dest=org.mpris.MediaPlayer2.spotify /org/mpris/MediaPlayer2 org.mpris.MediaPlayer2.Player.Stop OnlyShowIn=Unity; [Desktop Action Next] Name=Siguiente Exec=dbus-send --print-reply --dest=org.mpris.MediaPlayer2.spotify /org/mpris/MediaPlayer2 org.mpris.MediaPlayer2.Player.Next OnlyShowIn=Unity; [Desktop Action Previous] Name=Anterior Exec=dbus-send --print-reply --dest=org.mpris.MediaPlayer2.spotify /org/mpris/MediaPlayer2 org.mpris.MediaPlayer2.Player.Previous OnlyShowIn=Unity;
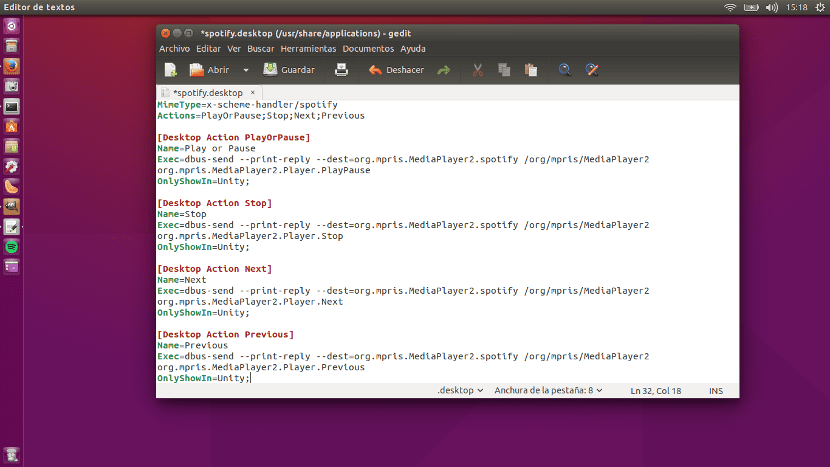
- След това щракваме върху Запазване.
- Сега рестартираме Spotify.
- След като процесът приключи, за да контролираме Spotify от стартовия панел, трябва само да щракнем с десния бутон върху неговата икона и да изберем Play / Pause, Stop, Next или Previous.
- Забележка: ако искате да промените показания текст, можете да го направите, като промените редовете, където пише "Име =", където можете да промените, например, Пусни / Пауза на "Дайте шанс!" Коментирам го, защото съществува възможност и знам, че има много хора с хумор, които биха могли да се интересуват от персонализирането на тази точка.
Струва си да направите всички стъпки и да контролирате Spotify от страничната лента, нали?
Здравейте,
премахването на иконата за известие не е грешка, много потребители искаха (искахме) да я премахнат или поне да могат да избират дали да се показва или не. Spotify се интегрира първоначално със звуковото меню, което ви позволява да контролирате възпроизвеждането, без да имате достъп до прозореца на програмата, така че иконата не допринася с нищо и просто заема място.
Поздрави.
Е, току-що актуализирах и интеграцията със звуковото меню е заредена и менюто на приложението не се появява; изглежда като проблем с dbus. Те също така смятат, че премахването на иконата за уведомяване е грешка, въпреки че уточняват, че нямат намерение да я разрешават. Те изглеждаха добре с актуализацията, почти по-добре да се върнат към предишната версия (пакет spotify-client-0.9.17).
За повече информация: https://community.spotify.com/t5/Help-Desktop-Linux-Windows-Web/Linux-Spotify-client-1-x-now-in-stable/td-p/1300404
Поздрави.
Ако в Spotify нямат намерение да поправят грешката, тогава не си струва като услуга и плащат по-малко пари и по-добре да търсят алтернативи
Е, току-що актуализирах до версия 1.0.24.104.g92a22684 и все още съществуват същите проблеми.
Като допълнение към решението на тази публикация коментирайте няколко неща:
- Ако редът "OnlyShowIn = Unity;" Действията ще се появят във всяка работна среда, която ги поддържа, не само в Unity.
- Ако вместо модифициране на системния стартер (/usr/share/applications/spotify.desktop) се създаде нов в ~ / .local / share / приложения със същото име (spotify.desktop), модификациите няма да бъдат загубени, когато Spotify се актуализира
Версия 1.0.28.89.gf959d4ce е пусната и интеграцията на MPRIS отново работи правилно; така че отново е възможно да управлявате възпроизвеждането с помощта на звуковия индикатор.
Поздрави.