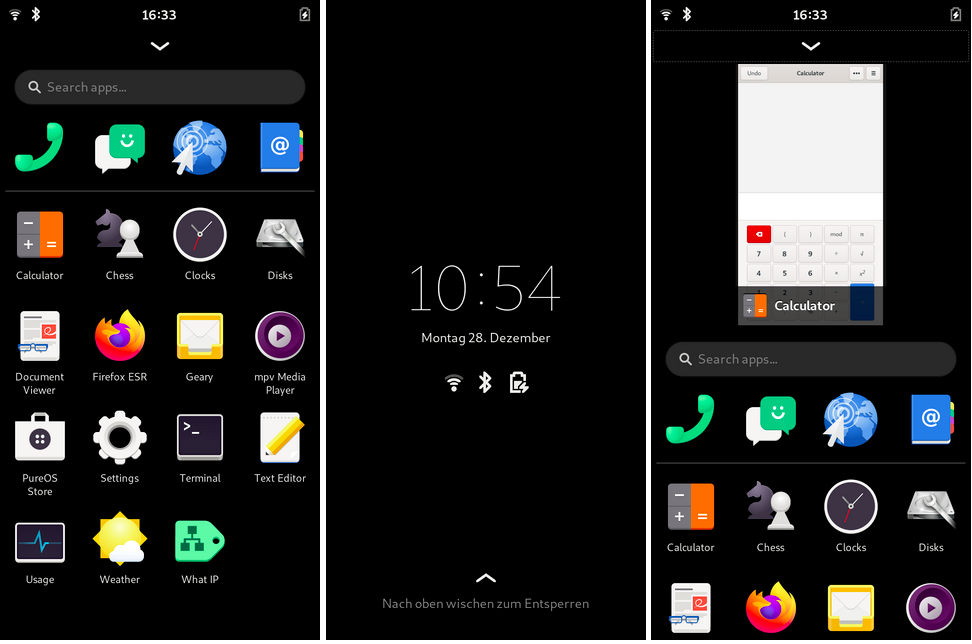Дълго време, всъщност Android е, има мобилни операционни системи, базирани на Linux. Това, което се предлага малко по-малко, са системи, които много повече приличат на настолен Linux, отколкото на Android на Google. Сред тях се открояват няколко, като напр Ubuntu Touch който най-добре пасва Ubunlog, тази, която Canonical започна да разработва и изостави, за да се съсредоточи само върху настолната система, Manjaro, Arch Linux и друга, която ще заинтересува нашите читатели: Мобиански, чието име идва от Mobile + Debian.
Mobian не е Ubuntu Touch. UBports се фокусира върху Lomiri, новото име за Unity8 и Ubuntu Touch, което работи на много устройства, включително няколко, които първоначално се продаваха с Android. Mobian е Операционна система Linux за мобилни телефони и таблети, но с по-малко консервативна философия, която ни напомня много за това, което виждаме на работния плот.
Mobian: Debian на мобилни телефони и таблети, с достъп до хранилища
Както почти всички, и Mobian залага Фош (Phone Shell), работен плот, базиран на GNOME. Много от нас харесват по-добре Plasma Mobile, но в момента Phosh се представя по-добре, когато е свързан с външна клавиатура или монитор и се превежда на повече езици. Подобно на повечето от тези мобилни дистрибуции, той е съвместим с устройства като PINE64 (PinePhone / PineTab), но също така и с Librem 5 от Purism, OnePlus 6 и 6T и Pocophone F1.
Хубавото на Mobian, макар и да не е нещо изключително, е това можем да инсталираме софтуер от хранилища, точно както бихме направили в Debian или Ubuntu с командата "sudo apt install package-name". От друга страна, той е съвместим с пакетите Flatpak, въпреки че много от тях може да не работят, тъй като не са подготвени за този тип устройства или не са директно достъпни.
Как да инсталирам Mobian на моя телефон или таблет
Като се има предвид, че официално се поддържа само в терминалите, които споменахме по-горе, има само един начин да го инсталирате или два, в зависимост от това дали искаме да го направим в един SD карта или във вградената памет. Можем да го инсталираме на SD с Etcher или от компютър с Linux, като напишем следното в терминала:
sudo dd bs=64k if=ruta-a-la-imagen.img of=/dev/mmcblk0 status=progress
От горното трябва да промените "path-to-the-image.img" на пътя към изображението и "0" на друг номер, стига вашият SD да се появява с друг, нещо, което не е обичайно.
Същото може да се направи и в вградената памет, но за това трябва да използвате Jump Drive. Това е софтуер, който ще инсталираме на SD, сякаш е операционна система, използваща предишния метод. Това, което прави, след като SD е вмъкната в мобилния телефон или таблета, е, че можем да свържем нашето устройство с компютър и то ще го разпознае като още едно SD, за да можем да инсталираме операционната система във вътрешната памет. За по-добро разбиране JumpDrive е SD, който създадохме, за да направим един вид байпас.
Като коментар на лично мнение и като се има предвид, че тези операционни системи все още се разработват, I Препоръчвам да инсталирате версията Nightly от Mobian, достъпно на тази връзка. Това и не прекарвайте дълго време без актуализиране, тъй като много голяма актуализация може в крайна сметка да покаже грешка.
Предварително инсталирани приложения
Въпреки че се предлага с приложения за всичко, няма останало приложение. От днес това е инсталирано:
- Телефонно приложение.
- Приложение Messages.
- Богоявление (уеб браузър).
- Дневен ред за контакти.
- Калкулатор.
- Календар.
- Конфигурация.
- Конфигурация на мрежата.
- Текстов редактор.
- ESR на Firefox.
- Geary като имейл клиент.
- Звукозапис.
- King's Cross като терминален емулатор.
- Lollypop като музикален плейър.
- Карти.
- Мегапиксели като фотоапарат.
- Метеорология.
- Портфолио като файлов мениджър.
- Енергиен монитор.
- Часовници
- Софтуер GNOME като софтуерен център.
- Изчакващи задачи.
- Монитор за активност.
- Видеоклипове (Тотем).
- Преглед на документи.
- Преглед на снимки.
Неща, които трябва да направите след инсталирането на Mobian
При първото стартиране отнема много повече време. Както и през останалите времена, се появява логото на Mobian, но отдолу показва текста "Преоразмеряване на файловата система по време на първоначалното зареждане", докато инсталацията отнема целия твърд диск. След като единицата бъде преоразмерена, текстът изчезва и той започва нормално. Паролата по подразбиране е 1234.
Струва си да изчакате няколко секунди, докато видим първоначалната конфигурация, където избираме езика на интерфейса, езика за писане, ако оставим някои настройки за поверителност активирани или деактивирани и ако искаме да свържем някои акаунти като Google. Тогава си заслужава актуализирайте всички пакети от терминала (Кралски кръст) с Sudo apt пълно надграждане.
С вече актуализираната операционна система е време да инсталираме софтуера, който искаме и деинсталирайте този, който не искаме. Като се има предвид, че Mobian не включва много пълнеж, Бих отишъл направо към инсталиране на софтуер като GIMP или LibreOffice. Изненадващо е колко добре работят, въпреки че това също ще зависи от устройството, на което го работим.
Също така е съвместим с пакети Flatpak, за да можем да инсталираме пакета "flatpak" (или по-скоро да проверим дали е инсталиран), хранилището на Flathub (flatpak remote-add –if-not-Існуе flathub https://flathub.org/repo/flathub.flatpakrepo) и след това инсталирайте софтуера с командата, която се появява в Страница на Flathub.
Потребителски интерфейс
Интерфейсът Phosh е както можете да видите на предишната екранна снимка. Няма начален екран като на iOS или Android; тя отива директно в чекмеджето за приложения. Когато отворим приложение отдолу се появява стрелка, от която ще влезем в многозадачност, която показва приложенията под формата на карти. За да ги затворите, просто плъзнете нагоре. Вдясно има икона на клавиатура, в случай че искаме да пишем.
Докосвайки батерията, можем да изключим оборудването или да рестартираме и да докоснем времето, което ще видим бърз достъп за да активирате или деактивирате WiFi, използвайте фенерче, ако нашето устройство има светкавица или поставете интерфейса в пейзаж, наред с други.
Как да правим екранни снимки в Phosh
Фош няма естествен начин за правене на екранни снимки както имат Plasma Mobile или Ubuntu Touch, но има лесно решение. Това, което трябва да направим, е да използваме scrot:
- Отваряме терминал и пишем:
sudo apt install scrot
- Сега, ако напишем "scrot", той ще направи екранна снимка и ще я запази в личната ни папка, но това ще бъде направено директно и ще запази екранна снимка на този терминал. За да избегнем това, ще използваме опцията -d (delay, delay) и разумно време, за да можем да отидем до прозореца, който искаме да заснемем, като например:
scrot -d 10
След като се извърши улавянето, ще видим известие.
Предстои още работа
Тези операционни системи все още са в системата алфа или бета фаза. PINE64 избра Manjaro KDE и те все още са в бета версия 2. Буквално всичко може да се провали по всяко време, така че не препоръчваме да ги използвате на устройства, от които зависим. Струва си да се опитаме да видим напредъка, който те постигат, и между другото си представете какво ще бъде това бъдеще, в което таблетите и мобилните телефони с Linux са най-добрият вариант.