
Има моменти, когато трябва промени името на нашия отбор и не знаем къде да го направим. Може да има много и различни причини: име, което сме избрали по време на инсталацията, което не ни харесва по-късно, защото ще бъде работен компютър, защото сме придобили друг компютър и името на текущия е такъв, който искаме в нашия основен екип... По някаква причина искаме да го променим.
Променете името на компютъра, известен също като име на хост, в Ubuntu или някой от неговите варианти е изключително проста: просто редактирайте файловете Силите y име на хост разположен в / и т.н. /. Това може да се направи с всеки текстов редактор графично или директно от конзолата с помощта на GNU nano. Също така, това е процес, който може да работи на други базирани на Linux дистрибуции.
Преименувайте компютър с GNU nano
Най-бързо е да го направите с помощта на GNU nano. За да промените името на компютъра или името на хоста с този метод, първо трябва да отворим терминала и да напишем следното:
sudo nano /etc/hosts
След като въведем нашата парола, ще видим екран, подобен на този:
В моя случай "ubuntu-box" е името на компютъра, по-специално този, в който тествам какво достига най-новата Daily Build. След като файлът е отворен, навигираме със стрелките на клавиатурата до името на оборудването и го променяме на новото. Когато сме готови, натиснете Control+O и потвърдете, че искаме да запазим файла, като натиснете Enter. За да излезете от редактора, натиснете Control+X. Сега трябва да направим същото с файла име на хост, за което в същия терминал пишем следното:
sudo nano /etc/hostname
В този файл има само името на вашия отбор. Трябва да го промените, като поставите същия, който сме поставили в /etc/hosts, и да запазите и излезете, както направихме в предишната стъпка.
Готово, това е всичко, което трябва да направим. За да видим промените, последното нещо, което трябва да направим, е да рестартираме компютъра.
С текстов редактор като Gedit
Като се има предвид колко лесно е от терминала, бих го оставил там, но знам, че има хора, които изглежда са алергични към него и предпочитат да стрелят когато могат с нещо с Графичен интерфейс. Проблемът с GUI програмите е, че има толкова много от тях и всеки десктоп или дистрибуция използва свой собствен. Ubuntu използва Gedit доскоро и след това премина към GNOME Text Editor, редактор на GNOME, който стои по-добре на вашия работен плот. Следователно, в зависимост от това кога четете тази статия, всичко ще има повече или по-малко смисъл. Също така не ми се струва, че има много смисъл да искате да избягате от терминала, когато първата стъпка за това би била да отворите терминала, но хей. Всеки се чувства удобно с това, което му е удобно.
Ако искаме да го направим с графичен интерфейс, трябва да знаем кой текстов редактор използваме. Например, ако искаме да използваме Gedit, първо трябва да го инсталираме, тъй като, както обяснихме, Ubuntu започна да използва GNOME Text Editor. Следователно ще трябва да напишем следното:
sudo apt install gedit
Вече с инсталиран Gedit, следната команда ще бъде за отваряне на файла с този редактор с права на супер потребител:
sudo gedit /etc/hosts
След като редакторът е отворен, всичко, което трябва да направим, е да променим името на хоста, както обяснихме по-горе, да запазим и да затворим прозореца. Това трябва да се направи и с файла /etc/hostname.
Ако използваме друг редактор, трябва да променим "gedit" с името му. Например, за да го направите с редактора на GNOME, трябва да пишете sudo gnome-text-editor /etc/hostsНо има моменти, когато се проваля. Ако сме в KDE среда, редакторът е Kate и стартирането му от терминала не работи. Това, което трябва да направите, е да отворите Dolphin, да отидете на /etc/, да отворите hosts файла, да го редактирате и когато го запазите, сложете администраторската парола. ЗАБЕЛЕЖКА: Това е валидно към момента на писане на тази статия; може да спре да бъде такъв, ако разработчиците на десктоп решат да направят промени.
Безопасно е, но...
Процесът е безопасен процес, но може да има нещо, което да не върви съвсем правилно след някаква промяна. Най-доброто нещо без съмнение е да изберете правилно името на компютъра по време на инсталацията и да не променяте нищо в бъдеще. При промяна на името на хоста може да има процеси или програми, които са останали с предишния профил и той може да спре да работи. Понякога същата програма ви казва, че има проблем и го коригира, но може да има други случаи, в които си струва да изтриете конфигурационна папка.
Ако някоя програма се провали след промяната, можете да отидете във файловия мениджър, да натиснете Ctrl+H, за да покажете скритите файлове и да потърсите конфигурационните файлове на програмата, която изобщо не работи. Например папката .mozilla, ако браузърът Firefox се провали, или .config/BraveSoftware, ако Brave ни провали. Но, както казах, проблемът обикновено не е сериозен.
Повече информация - Съкратете връзките от конзолата, Yakuake, падащата конзола на KDE
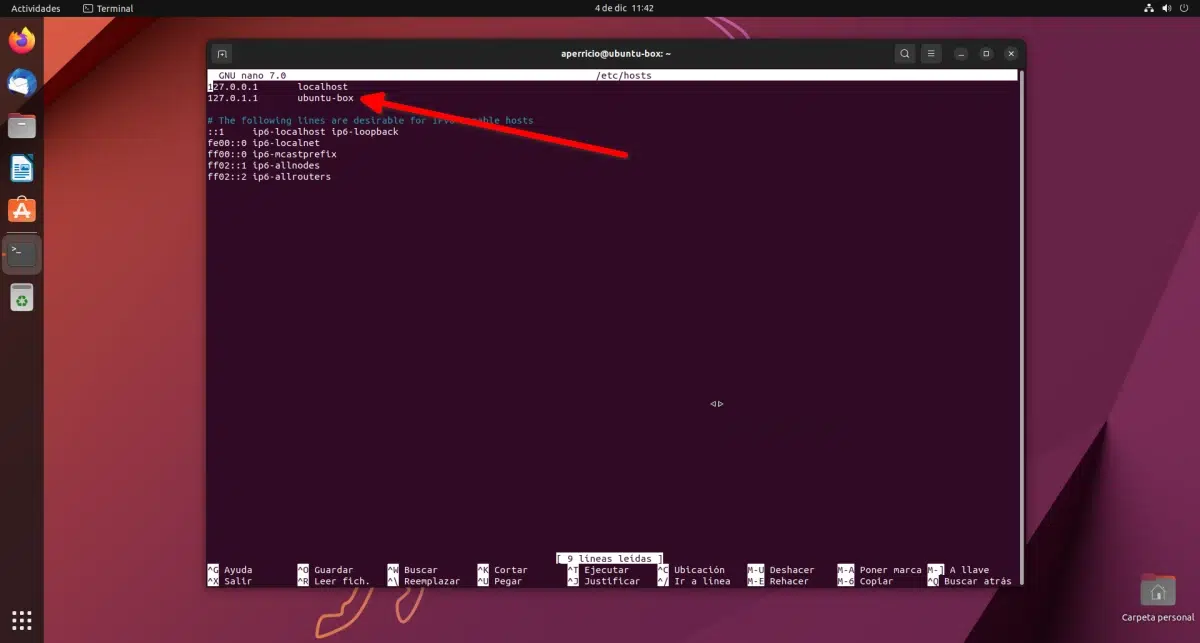
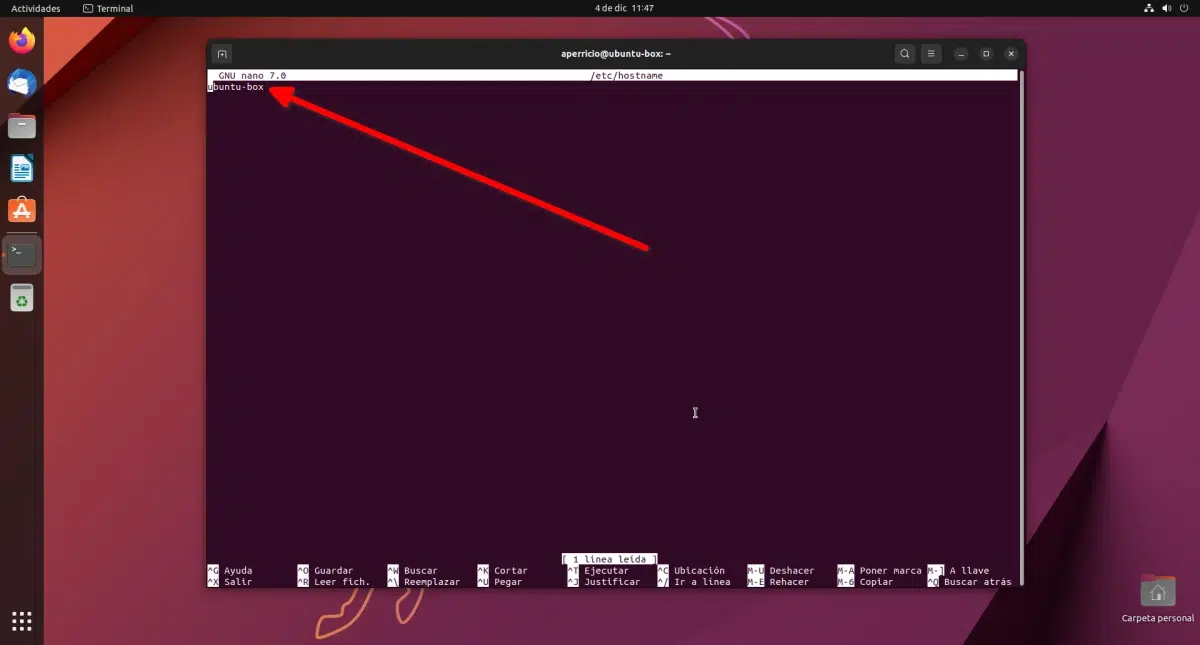
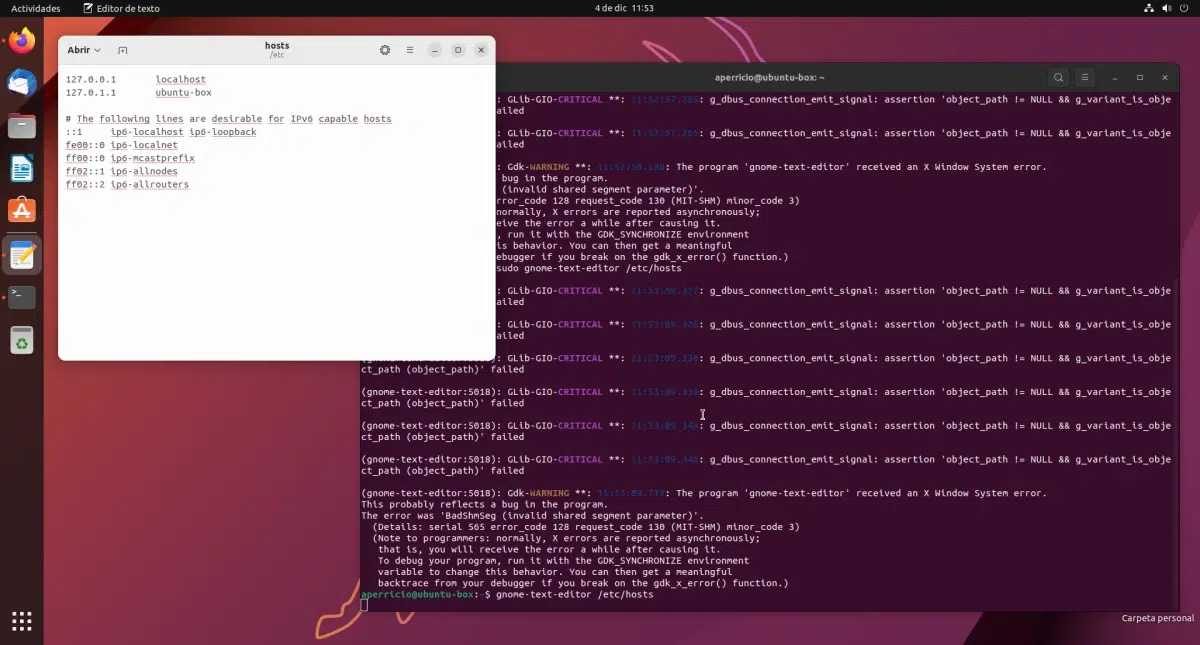
Благодаря! на друг сайт установих, че трябва само да модифицирам / etc / hosts и това ми създаде проблеми ... Не знаех, че / etc / hostname е необходимо
Не ми беше от полза, не разбрах
Благодаря благодаря приятелю за урока. Не помогнах графично да променя името и много дълго исках нещо по-малко 😀
Появява се новото име, но старото се появява като имейл акаунт, какво да направя?
същото се случва и с мен 🙁