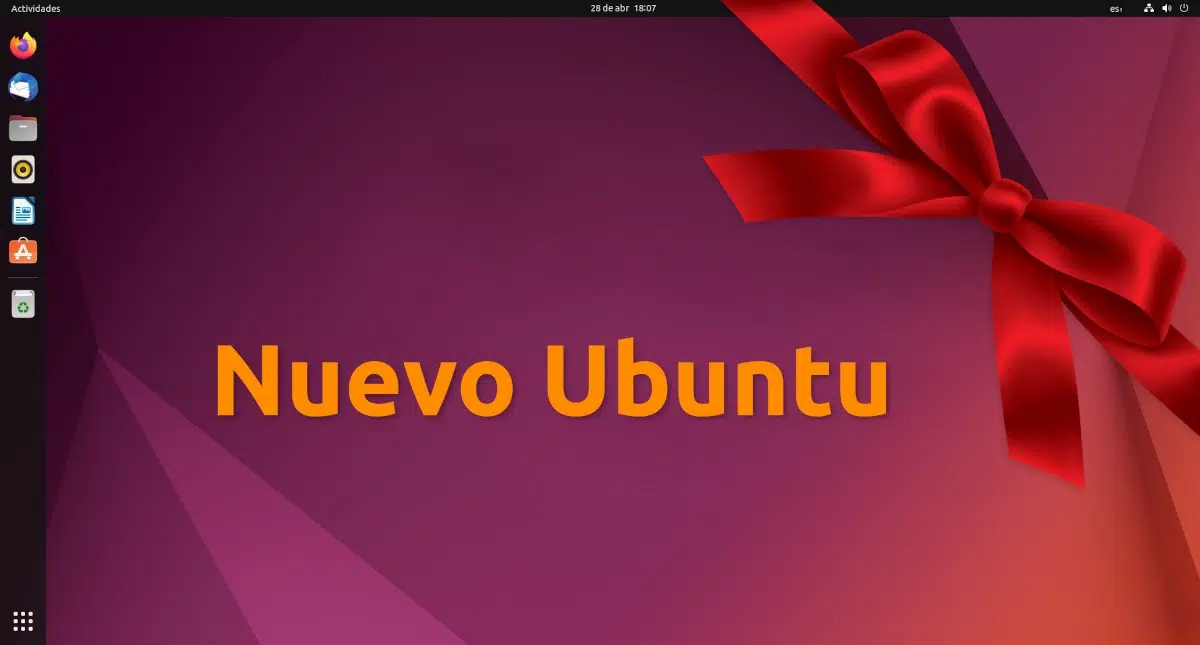
Инсталираме Ubuntu, стартираме системата за първи време... сега какво? Базираните на Linux операционни системи имат много пакети, които ни предлагат цял свят от възможности. От друга страна може да има неща Ubuntu че не ни трябват. И така, откъде да започнем? в Ubunlog Ние ви го обясняваме, особено на потребители, които никога не са докосвали операционната система, разработена от екипа на Canonical.
Надградете системата
Когато инсталираме система, най-вероятно ще има чакащи актуализации. В много случаи приложението за актуализация на софтуера се отваря автоматично, като ни уведомява, че има по-нов софтуер, който можем да инсталираме. Ако не се отвори сам, всичко, което трябва да направим, е да натиснете клавиша META (или да щракнете върху иконата на мрежата на стартера) и да започнете да въвеждате думата „Update“, в който момент ще я видим между резултатите от търсенето. Ако го отворим и има актуализации, ще трябва само да щракнем върху „инсталиране“, след това да поставим потребителската си парола и да натиснете Enter.
Инсталиране / Премахване на приложения
Сега, след като разполагаме с актуализираната система, ще трябва да инсталираме приложения, които считаме за необходими. Вярно е, че Ubuntu има инсталирани много полезни приложения, но винаги има нещо, което можем да добавим. Например, използвам VLC плейър на всичките си устройства и го инсталирам, за да възпроизвеждам всеки видеоклип, който може да изтегля в бъдеще. Друго приложение, което може да бъде интересно, е дежурното приложение за видео разговори или съобщения, като Skype, версия на WhatsApp web, Telegram, Discord или каквото и да се нарича това, което предстои. За тези, които не харесват софтуерни центрове, винаги имаме възможност да изтеглим Synaptic, който е повече от магазин, това е пакетен мениджър с потребителски интерфейс.
Една препоръка, която правя, е не правете много лудост. Операционните системи GNU/Linux са много конфигурируеми, но това, което е предимство, може да бъде и проблем. Проблемът може да се появи, ако инсталираме много пакети, които не използваме и не почистим добре системата, след като деинсталираме основното приложение, което ме води до друга точка: деинсталирайте приложенията, които няма да използваме.
за деинсталирайте приложенията който няма да използваме, просто трябва да отворим Софтуерния център и да щракнете върху Инсталирано. Там ще видим всички приложения, които сме инсталирали, което ни улеснява да намерим това, което искаме да деинсталираме. Просто трябва да щракнем върху това, което искаме да премахнем и след това върху Деинсталиране. Например записващото устройство за диск, ако нашата версия на Ubuntu го включва по подразбиране. Защо бих искал записващо устройство за дискове на компютър, който няма записващо устройство?
Инсталирайте кодеци и драйвери
Ако сме свързани с интернет, Ubuntu може да изтегли това, от което се нуждаем, когато имаме нужда, или поне ще ни информира, че трябва да инсталираме допълнителни пакети. Но, разбира се, както казах, ако сме свързани с интернет. Например, ако ще пуснем видео, което използва кодек, който не сме инсталирали, Ubuntu ще ни попита дали искаме изтеглете кодека да можем да пуснем видеото, но какво ще стане, ако не сме свързани? Това е причината, поради която е препоръчително да инсталираме тези кодеци и драйвери, преди да имаме нужда от тях.
За да инсталирате тези драйвери, трябва да търсите (бутон META и да извършите търсенето) повече контролери. В този прозорец ще видим списък с опции и най-вероятно е да използваме общ драйвер, така че всичко да работи правилно на нашия компютър. Това, което трябва да направим, е да изберем конкретния драйвер за нашия компютър. Разбира се, само ако имаме нужда.
За да инсталираме кодеците, най-добре е да го направим, когато сме инсталирали операционната система, но ако не сме го направили, просто трябва да отворим Софтуер и актуализации и основно маркирайте всички квадратчета с изключение на изходния код, вселената, ограничените и мултивселените хранилища. По този начин можем да инсталираме друг софтуер, поддържан от общността, наред с други неща.
Персонализирайте интерфейса
Следващото нещо, което трябва да направим, е персонализирайте интерфейса, че всичко е както ни харесва. На практика във всяко издание Canonical въвежда нови функции в секцията за персонализиране и ние трябва да решим дали да променим нещо или да го оставим така, както е дошло след инсталиране от нулата. Например, от времето му в Unity, тирето беше отляво, достигайки от една страна до друга. По-късно той му позволи да се премести надолу, а години по-късно му позволи да се премести и надясно. Сякаш това не беше достатъчно, то включваше и възможността да го превърнете в док, област, където любимите приложения са до отворените, която се разширява, когато отворим повече приложения. Ако не искаме да играем малко по малко, винаги можем да инсталираме други графични среди.
Инсталирайте други графични среди
Ако не харесваме GNOME, можем също инсталирайте други графични среди. Въпреки че GNOME работи добре, трябва да признаем, че е необходимо да имаме приличен екип, за да не забележим, че всичко се движи малко тежко. Ако забележим нещо подобно, решението може да е на една команда или на няколко щраквания, в зависимост от избрания от нас метод.
Инсталирането на графична среда е доста просто. Просто трябва да знаем кой искаме и да го инсталираме чрез терминал, софтуерен център или мениджър на пакети. За да инсталираме средата MATE, трябва да напишем следното:
sudo apt install mate
За да инсталираме средата Cinnamon (Linux Mint), ще напишем следното:
sudo apt install cinnamon
А за плазмата, следното:
sudo apt install kde-plasma-desktop
Добавете акаунтите си онлайн
Всички имаме различни акаунти за различни интернет услуги и в Ubuntu имаме опция да ги добавим. Намираме тази опция, като търсим акаунти онлайн от иконата на Ubuntu или като натискаме клавиша META. Истината е, че няма много услуги, но поне можем да свържем нашия акаунт в Google и Microsoft, две от най-използваните опции за управление на поща и календар.
Вижте какво е новото и го изпробвайте
Могат да бъдат написани десетки статии за това какво да се прави след инсталиране на Ubuntu, но те трябва да се актуализират на всеки шест месеца. Това, което обяснихме тук, е нещо, което винаги трябва да правим, и има още нещо, което можем да направим: следете нашите публикации, научете всичко ново, което носи най-новата версия на Ubuntu и опитайте сами. Много новости ще са свързани с графичната среда, но най-доброто нещо е да знаем на какво е способна нашата система и да я използваме колкото е възможно повече. Това да знаеш нещата, които не остават.
Вашите предложения?
Мисля, че досега бихме конфигурирали всичко, но Ubuntu може да добави още много опции и модификации. Въпреки че не съм привърженик на многото докосване на системи, можете да направите всяко търсене в Софтуерния център, за да видите дали намирате нещо, което ви се струва интересно. Има и раздел с най-популярните приложения, където има и някои игри. Какво препоръчваш?
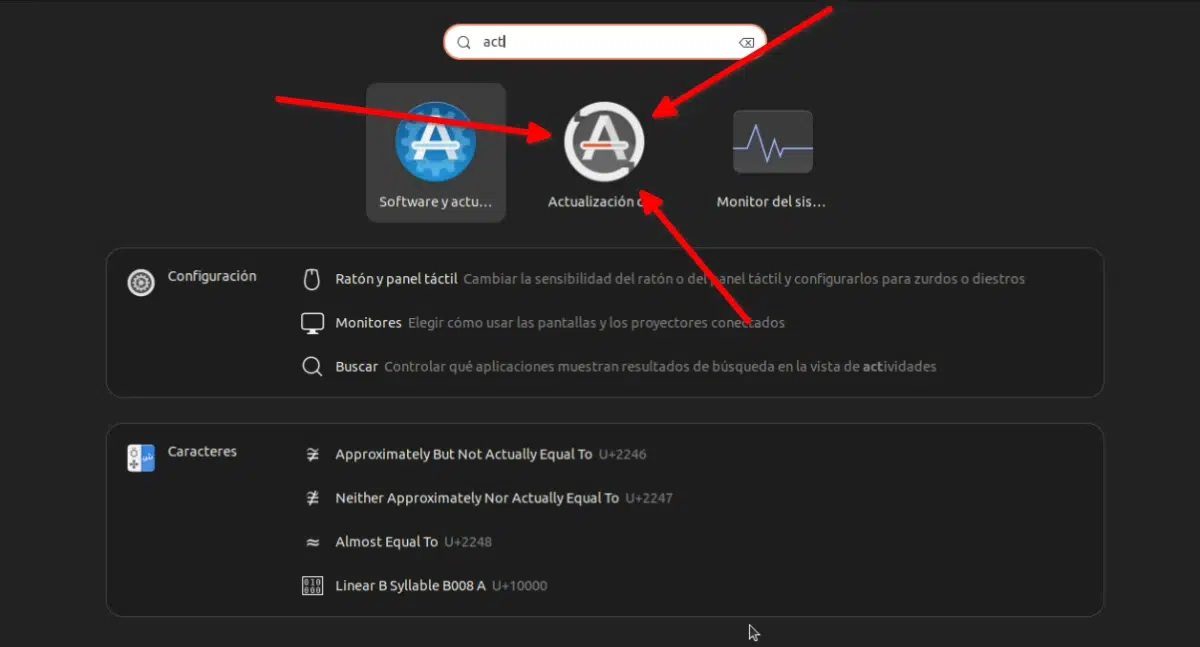
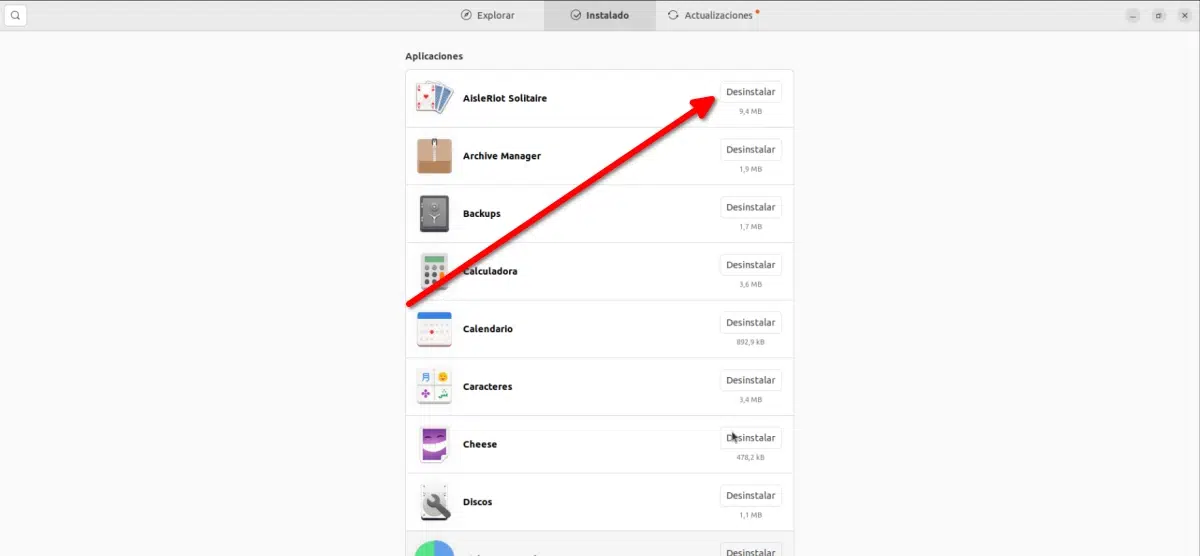
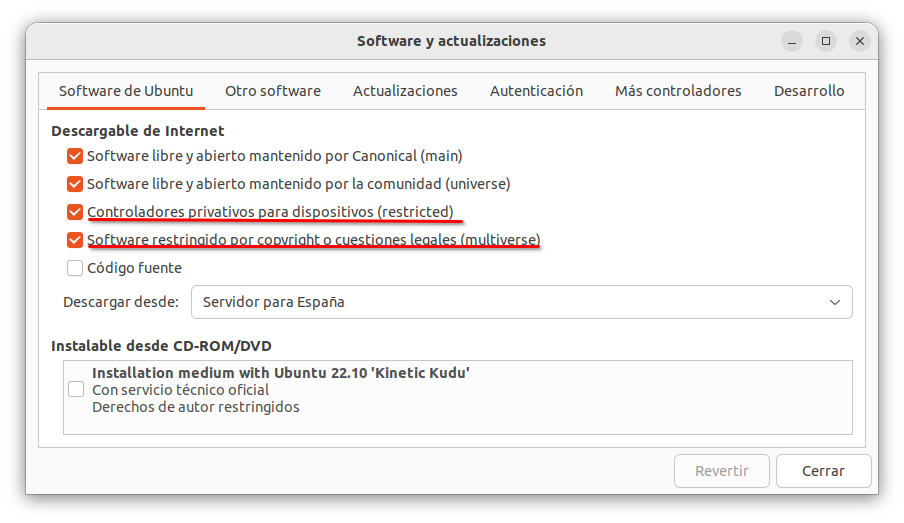
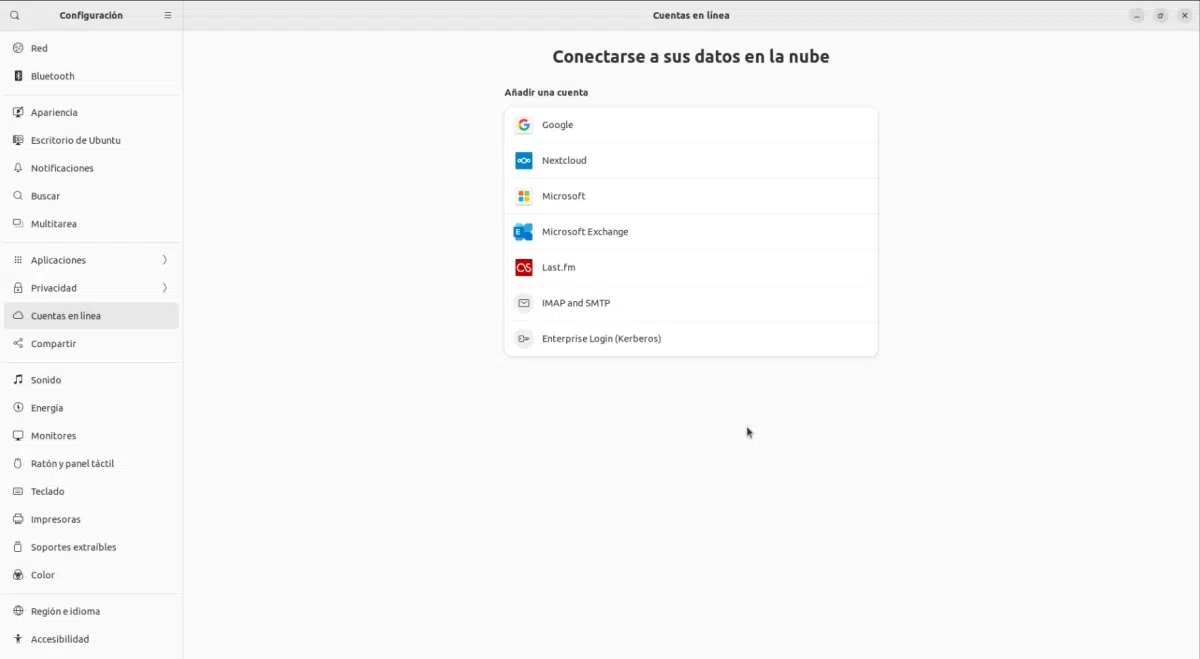
За началото 🙂
натискане на бутона на четеца, хе-хе
Благодаря много.
Знаете ли защо Twitter не е в „Онлайн акаунти“? Поздрави 🙂