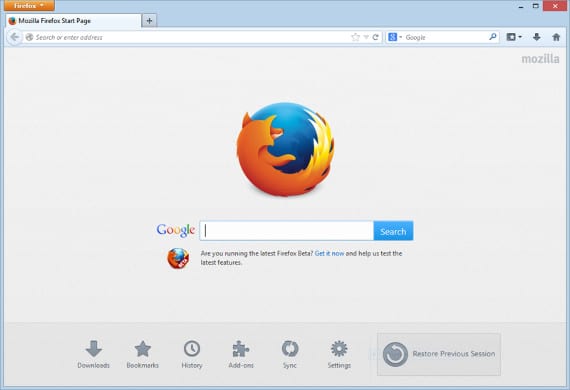
Преди няколко години потребителят на интернет имаше един браузър, почти винаги у дома, в който той депозираше информацията, която му беше необходима, в навигацията, добавките, отметките, историята и т.н. .... С течение на времето всеки ден се справяме с повече джаджи, които използват интернет, затова Cloud и тези програми, които използват тази концепция, станаха модерни. Преди няколко месеца, Google Chrome предложи възможността всички наши данни да бъдат синхронизирани във всички браузъри, които използваме, по такъв начин, че да са свързани с потребител и като маркираме този потребител във всеки браузър Chrome, който използваме, ще имаме цялата информация, с която разполагаме. Може би тази функция подобри използването на Chrome но той вече не е единственият. Екипът на Mozilla стартира преди няколко месеца по експериментален начин, а някои акаунти преди версии окончателно до «Firefox Sync«, Помощна програма за браузър, която не само ни позволява да синхронизираме информацията, която искаме, но също така ни позволява да свързваме и прекратяваме връзката на устройствата, които искаме, с избрания от нас браузър Firefox. В допълнение, това ни позволява да свързваме мобилните версии на Firefox и информацията на нашия мобилен телефон Firefox OS.
Как да използвам Firefox Sync
Със сигурност много от вас са видели нещо във вашето Mozilla Firefox което прилича на Sync или Firefox Sync или дори "синхронизиране на компютри«. Е, нека да видим сега как да използваме тези опции. Първото нещо, което трябва да направим, е да отидем Редактиране -> Предпочитания и се появи прозорец като този, отиваме в активния раздел, «Синхронизирайте»Което е не друго, а връзката или директното меню на Firefox Sync. Изображението, което виждате, е това, което се получава, когато го конфигурирате, но ако не, ще се появи сив екран с две опции: свързване или създаване на нов акаунт. Като първи път избираме да създадем акаунт и ще се появи следното
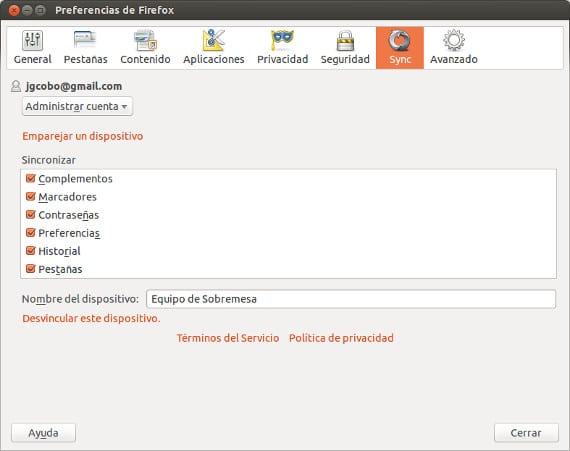
Попълваме го с нашите данни и кликваме следващия, ако е създаден без проблеми, Firefox Sync Ще индексираме цялата информация от браузъра, за да я синхронизираме на компютрите, които свързваме.

Сега трябва само да свържем устройства, което не е нищо повече от друго нещо, което да кажем на Firefox да синхронизира информацията на този компютър с друг компютър или устройство като таблет или мобилно устройство. Връщаме се към екрана, който се появява след като отидем на Редактиране–> Предпочитания–> Синхронизиране и ще видим как се появява предишният екран. Е, сега ще "сдвоим устройство", като се появи този екран.
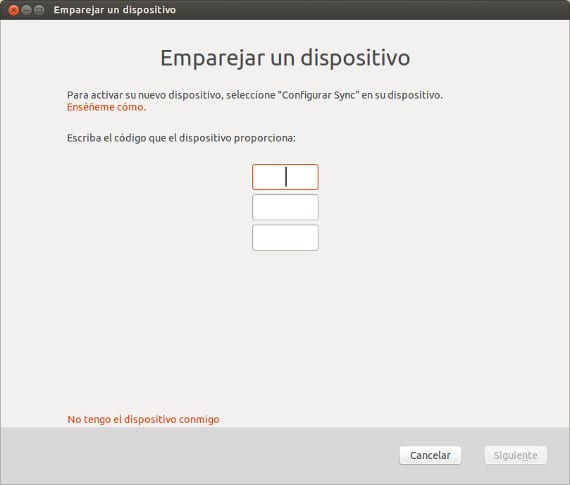
Ами в трите централни кутии трябва да вмъкнете код, който ни се дава от устройството, което искаме да свържем, например нашия мобилен телефон. Отваряме Firefox от нашия мобилен телефон, отиваме към опциите и търсим «устройство за връзка» ще се появи код и ще го вмъкнем на другия екран. Сега предишният екран ще се появи отново, като ни информира, че устройството се синхронизира. Тази операция трябва да се извърши с всяко устройство, което искаме да свържем, то е повтарящо се, но много безопасно. След като свържем всички наши устройства, ние се връщаме към екрана, където се появява опцията «Устройство за сдвояване»И ще имаме екран за конфигуриране на Firefox Sync. Има централно меню, в което избираме типа данни, които искаме да синхронизираме или не желаем, като добавки или бисквитки, например вие решавате. В полето под менюто имаме възможност да поставим име или псевдоним на устройството, в моя случай съм сложил Desktop, защото това е работният плот, но имам друг с «нетбук»И още един с«Movil«. И с всичко това вече ще сте конфигурирани Firefox Sync и можете да синхронизирате данните си в Mozilla Firefox. Какво мислите за урока? Смятате ли, че е полезно? Имали ли сте проблеми? Не се режете, дайте мнението си и по този начин можете да помогнете на друг човек, дори и да не вярвате.
Повече информация - Firefox OS: Готов за мобилни устройства с визуализация за разработчици, Как да инсталирам Google Chrome на Ubuntu 13.04,
Източник - Официален уебсайт на Mozilla