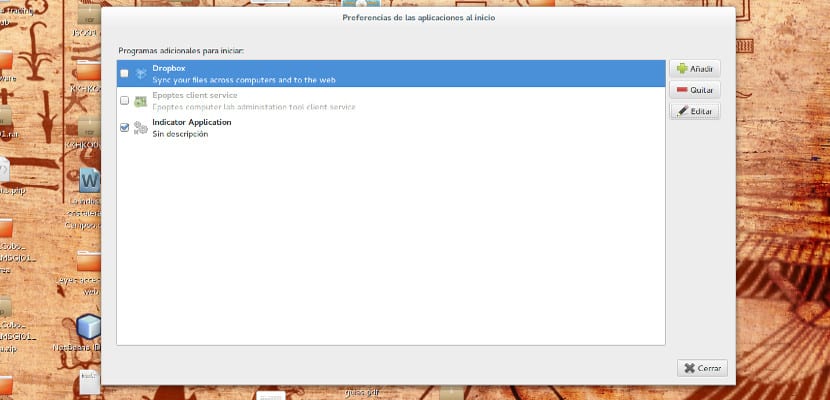
Едно от положителните неща за Ubuntu е това ни позволява да създаваме и изпълняваме собствени скриптове, които ни помагат да подобрим функционалността на системата, скриптове, които са лесни за създаване и които можем да ги накараме да работят по всяко време на сесията или просто в началото на всяка сесия.
За да можете да направите това има два безопасни и бързи начина, които ще накарат всеки начинаещ да персонализира своя Ubuntu с няколко щраквания и две или три копиране и поставяне, смеете ли?
Как да вмъкнем скриптове в нашия Ubuntu
Първият и най-прост метод от всички е включването на скрипта в нашия вход с помощта на графично приложение. За това ще направим Система–> Предпочитания–> Приложения при стартиране и в Добавяне на програма при стартиране, командното поле ние го попълваме с въпросния скрипт, който сме създали. Запазваме всичко и когато системата се рестартира, Ubuntu ще зареди нашите скриптове.
Вторият метод, който можем да използваме в нашия Ubuntu, е малко по-труден, но следването на тези стъпки е лесно да се направи. Първо трябва да създадем нашия скрипт. След като скриптът е създаден, ние го копираме и поставяме в папката /etc/init.d (за да направим това, трябва да сме потребители на root). След като поставим този скрипт, трябва дайте им разрешения за стартиране на този файл. Това става чрез отваряне на терминал в папката и въвеждане на следното:
chmod +x mi-script.sh
Сега имаме готов скрипта и трябва само да кажем на системата да прочете и изпълни скрипта, който сме вмъкнали в папката, за това изпълняваме следната команда в терминала:
update-rc.d mi-script.sh defaults 80
Това ще направи system включва скрипт при стартиране на системата и при всеки потребител, който е в тази система, няма значение дали е системен администратор или обикновен потребител. Как можете да видите, че е проста и лесна операция за извършване, не мислите ли?
Много интересно!
Как да стартирам скрипт като root? Защото ясно, ако сложа "sudo ..." в него, няма да мога да въведа паролата.
Благодаря ви!
Въпреки че към момента на отговора са изминали 3 години, надявам се, че някой друг ще намери това за полезно:
отказваш се от судо ...
би изглеждало така
./my-script.sh
Имам Ubuntu 18.04 и правя точно това, което описваш тук и просто не зарежда нищо, трябва да огранича файла, че е разширение, sh, има ли нужда от допълнителна стъпка за моята версия на Ubuntu?
С мен се случва същото като Хосе Виламизар. скриптове не се изпълняват при рестартиране на Ubuntu 18.04
Вече сме трима, аз правя това, което казва статията, но не работи при стартиране
Същото се случва и с мен, някакво решение?
създайте файла /etc/rc.local
#! / bin / sh -e
##
## /etc/rc.local файл
## Този скрипт се изпълнява в края на многопотребителското ниво на изпълнение.
## Уверете се, че този скрипт завършва с реда "изход 0", ако е успешен
## или друга стойност, ако имате грешка.
# Въведете под този ред какво искате да изпълните, преди да стартирате потребителите.
# —– край на файла ——
изход 0
дават разрешения за изпълнение
и след това стартирайте услугата
systemctl стартира rc-local
ако не е в началото, поставете го
systemctl разреши rc-local
поздрави
Това беше, с което най-накрая имах резултати от тази дата с Ubuntu 22, към файла rc.local добавих извикванията към скриптовете с
sh '/myscriptpath/script.sh'
и готово