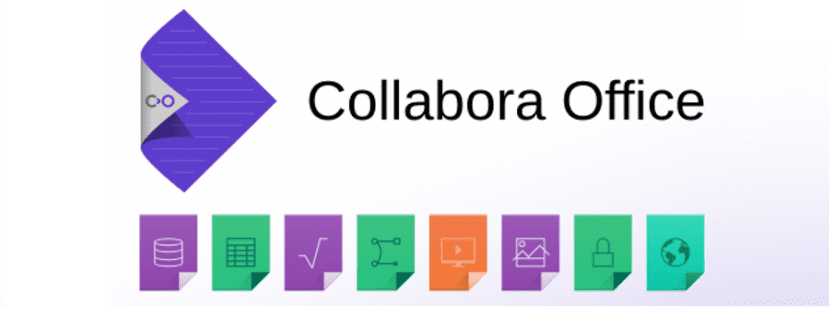
Различните офис пакети, които съществуват за Linux Обикновено ни предлагат решения за работа в офиса или у дома, където някои от тях разширяват своите продукти за компании и търговски площи.
Сега има и само няколко апартамента, които ви предлагат решение в облака, с което можете да осъществявате достъп и да редактирате вашите документи от всяко устройство, което може да работи с уеб браузър и има достъп до мрежата.
В тези случаи някои облачни услуги като Google Docs и дори приложения на Microsoft Office могат да се откроят.
Но за тези, които са любители на безплатния софтуер, те могат да изберат да интегрират LibreOffice в облака с помощта на отличен инструмент.
Ето защо в тази статия ще използваме възможността да опознаем Collabora.
Относно Collabora
Collabora е модифицирана версия на Libre Office Online, с характеристики, сравними с много инструменти, които можем да намерим в офис мрежата.
Pero с някои подобрения, защото приложението ни дава възможност да можем да се интегрираме директно в много решения в облака самоорганизиран. Ето как LibreOffice може да бъде интегриран с NextCloud.
Сътрудничество онлайн е мощният инструмент за управление на документи, базиран на LibreOfficeкаквоподдържа повечето формати на документи на текст, електронни таблици и презентации и които могат да бъдат интегрирани във вашата собствена инфраструктура.
Основните функционалности са съвместно редактиране и отличната поддръжка на файлове в офис формат.
Collabora ни предоставя поддръжка за най-популярните формати на документи сред които можем да подчертаем:
- Текстови документи (odt, docx, doc и т.н. ...)
- Електронни таблици (ods, xlsx, xls и др ...)
- Презентации (odp, pptx, ppt и др ...)
Сред основните му характеристики можем да изтъкнем:
- Преглеждайте и редактирайте текстови документи, електронни таблици, презентации и много други
- Функция за съвместно редактиране
- Дългосрочна поддръжка с доказани актуализации на защитата
- Напълно функционален във всеки текущ браузър - не се изисква приставка
Тази услуга може да бъде инсталирана за използване на нашите компютри, въпреки че нейното внедряване е предназначено да се използва на сървъри.
Както споменахме, приложението е проектирано да бъде разположено на сървъри, така че ако искате да го инсталирате на вашия компютър, ще трябва да инсталирате някои други инструменти, за да можете да включите услугата онлайн.
Като сървър на Apache, домейн или отворен порт за достъп от мрежата.
Предконфигурация
Сега да започнем нашата услуга ще разчитаме на контейнерите на Docker, така че трябва инсталирайте вашата скоба в системата.
На теория този процес, както е обсъден, е предназначен за сървъри, така че основните приложения, които всеки сървър трябва да има, трябва да са вече инсталирани.

Но в случай, че не правите процеса на сървър можете да инсталирате LAMP с:
sudo apt install lamp-server^
В края изпълняваме:
sudo a2enmod proxy sudo a2enmod proxy_wstunnel sudo a2enmod proxy_http sudo a2enmod ssl
също ще използваме услугата Nextcloud, за това я инсталираме от Docker с:
sudo docker pull undeadhunter/nextcloud-letsencrypt
Направих това трябва да активираме SSL конфигурацията, за да получим достъп до услугата, трябва само да изпълним:
sudo docker run -it --name nextcloud --hostname nextcloud-letsencrypt -e CERTBOT_DOMAIN="nextcloud-letsencrypt" -e CERTBOT_EMAIL="email" -p 80:80 -p 443:443 undeadhunter/nextcloud-letsencrypt
За да тестваме достъпа, можем да осъществим достъп до нашия IP адрес, домейн или локално до порт 8080:
http: //:localhost:8080
Ако конфигурацията е била успешна, ще бъдем помолени да конфигурираме Nextcloud от браузъра, тук го настройваме според нашите нужди и продължаваме с процеса.
В края ще продължим да генерираме SSL сертификат със следната команда:
sudo docker exec -it nextcloud-crypt /certbot.sh
Как да инсталирам Collabora на Ubuntu 18.04 LTS?
Готово сега Продължаваме да инсталираме Collabora в системата с:
sudo docker pull collabora/code
Сега ние продължаваме да изпълняваме услугата в системата с тази команда. Тук трябва само да променим "\\ адрес на сървър'”За вашия домейн или IP адрес.
sudo docker run -t -d -p 127.0.0.1:9980:9980 -e 'domain=\\server\\address' --restart always --cap-add MKNOD collabora/code
свършен това сега създаваме следния файл:
sudo touch /etc/apache2/sites-available/your-collabora-site.com.conf
Инсталираме инструмента LetsEncrypt и го стартираме:
sudo apt install letsencrypt python-letsencrypt-apache sudo letsencrypt --apache --agree-tos --email email-address -d “ip-o-dominio.com”
И накрая редактирайте новосъздадения файл с:
sudo nano /etc/apache2/sites-available/your-collaborate-site.conf[/sourcecode]
Y добавяме следното във файла:
<IfModule mod_ssl.c> <VirtualHost *:443> ServerName office.your-domain.com SSLCertificateFile /etc/letsencrypt/live/collabora-server-ip-or-domain.com/fullchain.pem SSLCertificateKeyFile /etc/letsencrypt/live/collabora-server-ip-or-domain.com/privkey.pem Include /etc/letsencrypt/options-ssl-apache.conf # Encoded slashes need to be allowed AllowEncodedSlashes NoDecode # Container uses a unique non-signed certificate SSLProxyEngine On SSLProxyVerify None SSLProxyCheckPeerCN Off SSLProxyCheckPeerName Off # keep the host ProxyPreserveHost On # static html, js, images, etc. served from loolwsd # loleaflet is the client part of LibreOffice Online ProxyPass /loleaflet https://127.0.0.1:9980/loleaflet retry=0 ProxyPassReverse /loleaflet https://127.0.0.1:9980/loleaflet # WOPI discovery URL ProxyPass /hosting/discovery https://127.0.0.1:9980/hosting/discovery retry=0 ProxyPassReverse /hosting/discovery https://127.0.0.1:9980/hosting/discovery # Main websocket ProxyPassMatch "/lool/(.*)/ws$" wss://127.0.0.1:9980/lool/$1/ws nocanon # Admin Console websocket ProxyPass /lool/adminws wss://127.0.0.1:9980/lool/adminws # Download as, Fullscreen presentation and Image upload operations ProxyPass /lool https://127.0.0.1:9980/lool ProxyPassReverse /lool https://127.0.0.1:9980/lool </VirtualHost> </IfModule>
В края рестартираме apache с:
sudo sytemctl restart apache2
И това е, ще имаме нашата версия на LibreOffice в облака.
Можете да се консултирате повече за това от следната връзка.
LOL! По дяволите!
Единствените, които можеха да направят само това, бяха MS Office и Calligra Office.
Интересно е да се види, че Libre Office вече има водещата алтернатива на облака.