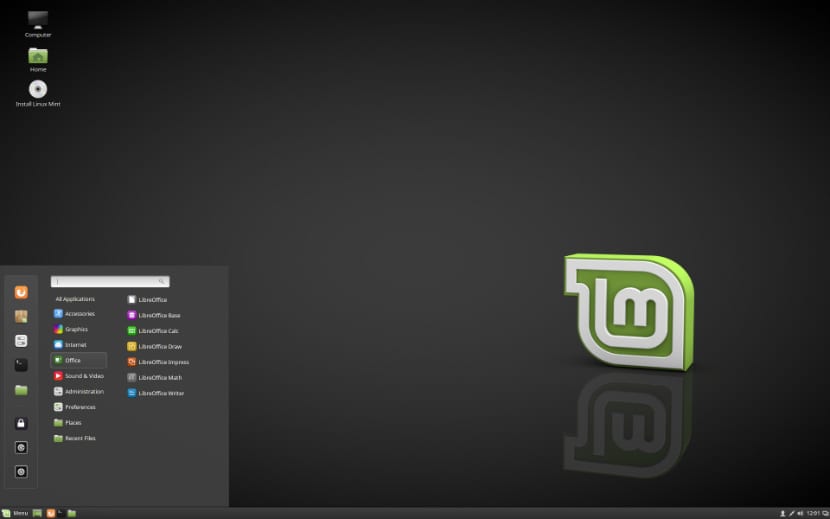
Linux Mint 18.2 Соня
Вече имаме няколко седмици от излизането му новата версия на Linux Mint една от най-популярните дистрибуции на Linux, която се основава на нейната философия, която е „да предостави модерна, елегантна и удобна операционна система, която е същевременно мощна и лесна за използване“.
Linux Mint 18.2 Sonya е кодовото име на новата версия от тази дистрибуция на Linux базиран на Ubuntu, с подобрения за прехвърляне на файлове на OBEX, той също така добавя новата версия на Xplayer и много други нови функции.
Изисквания за инсталиране на Linux Mint 18.2 Sonya
- 512MB RAM (препоръчва се 1 GB).
- 9 GB свободно дисково пространство (препоръчва се 20 GB).
- Графична карта 800 × 600 минимална разделителна способност (препоръчва се 1024 × 768).
- DVD устройство или USB порт
Как да инсталирам Linux Mint 18.2 Sonya
Ще продължим да изтегляме от iso официален сайт на системата, Препоръчвам изтеглянето чрез връзка Torrent или Magnet.
След като изтеглянето приключи, можете да запишете iso на DVD или някакъв USB. Методът да го направите от DVD:
- Windows: Можем да запишем iso с Imgburn, UltraISO, Nero или всяка друга програма дори без тях в Windows и по-късно ни дава възможност да щракнем с десния бутон върху ISO.
- Linux: Те могат особено да използват тази, която идва с графична среда, сред които са, Brasero, k3b и Xfburn.
USB инсталационен носител
- Windows: Те могат да използват Universal USB Installer или Linux Live USB Creator, и двете са лесни за използване.
Linux: Препоръчителната опция е да използвате командата dd, важно е да проверите в кое устройство е монтиран usb, за да продължите да записвате данните върху него:
dd bs = 4M ако = / path / to / Linuxmint.iso of = / dev / sdx && sync
След като подготвим медията си, трябва само да конфигурираме BIOS, така че компютърът да се стартира от конфигурирания инсталационен модул.
Първоначалният екран за инсталиране на Linux Mint 18.2 изглежда така:
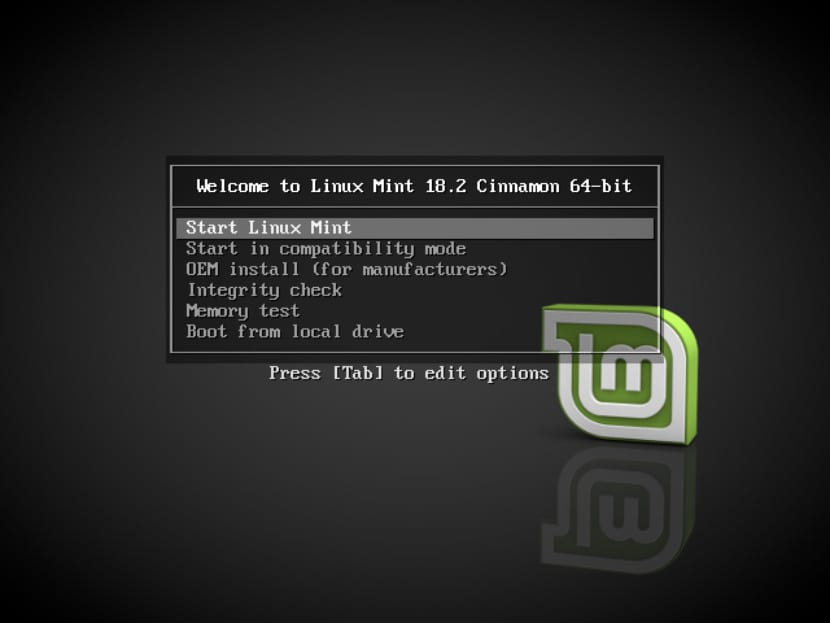
Linux Mint 18.2 Соня
Тук ще трябва изберете първата опция което е това на "Стартирайте Linux Mint”Това е опцията по подразбиране и затова, ако не изберете нито една, тя ще започне с нея.
Сега ще започне да зарежда всичко необходимо за инсталирането на Linux Mint 18.2 Sonya, в края на този процес ще ни покаже на екрана има икона под формата на CD, на която пише "Инсталирайте Linux мента”, Ще щракнем двукратно върху тази икона, за да стартираме инсталатора.
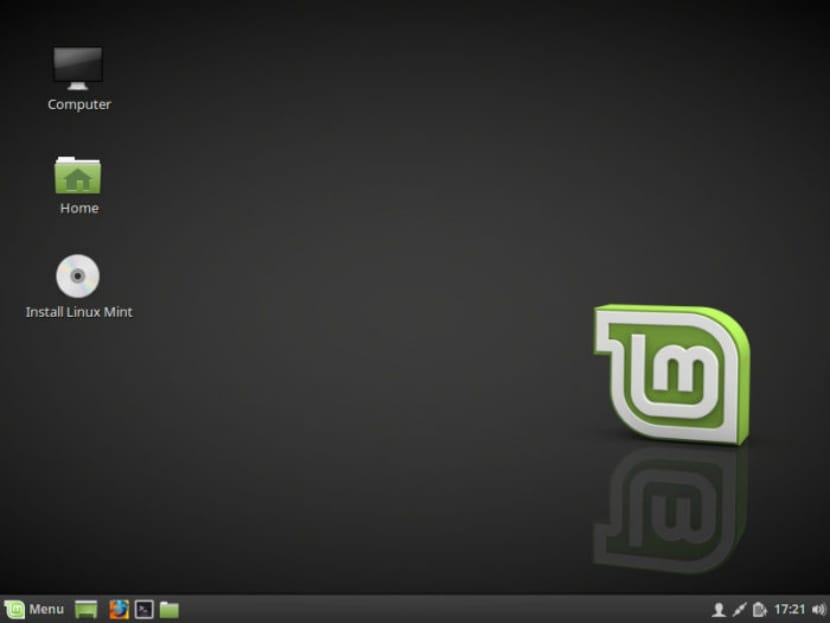
Linux Mint 18.2 Соня
При стартиране на инсталатора той ще поиска от нас нека изберете езика, на който ще бъде инсталиран новата система Linux Mint. В този пример избирам испански.
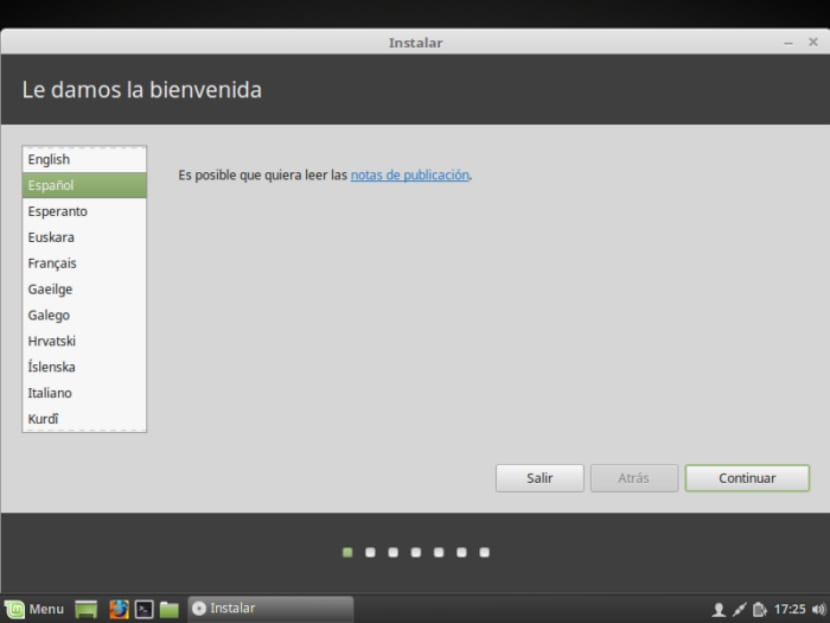
linux-mint-18-3
Продължаваме с бутона "Напред".
На следващия екран ще ни предложи да инсталираме софтуер на трета страна, mp3, флаш, собствени драйвери за графика, wifi и т.н.
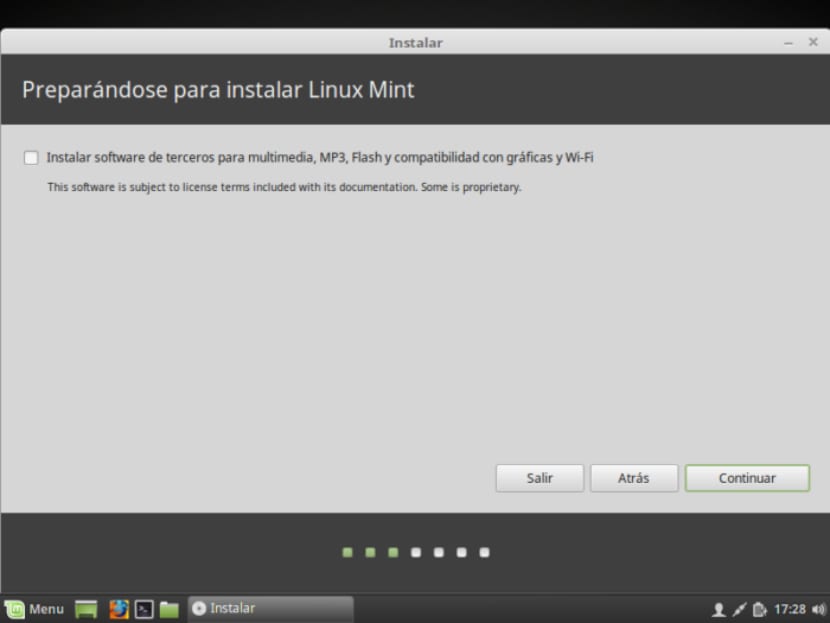
Linux-Mint-18-
Сега в този раздел Той ще ни покаже вида на инсталирането и разделянето на дискове.
Можем да видим поредица от опции:
- Изтрийте целия диск, за да инсталирате Linux Mint
- Инсталирайте Linux Mint с други операционни системи, ако вече имате такава
- Повече опции, това ще ни позволи да управляваме нашите дялове, да преоразмеряваме твърдия диск, да изтриваме дялове и т.н. Препоръчителната опция, ако не искате да загубите информация.
След там ще изберем дял за инсталиране на Linux Mint или ще изберем пълния твърд диск. В случай на избор на дял, ще трябва да му дадем подходящия формат, оставайки такъв.
Въведете дял "ext4" и точка на монтиране като корен "/".
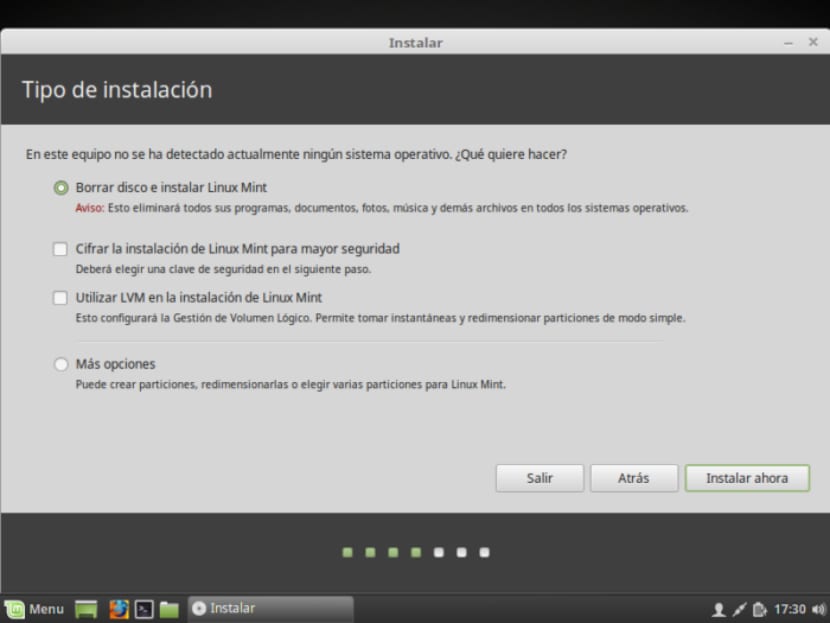
linux mint
Предупреждава ни, че всеки дял, който преди е съществувал, ще бъде изтрит (което в нашия случай не е проблем, тъй като преди това не е имало нищо). Кликваме върху продължи.
Той ще ни покаже екран с обобщение на разделянето. Щракнете върху продължи.
Когато избирате режима на инсталация, той ще ви помоли да потвърдите промените и за това просто трябва да кликнете върху бутона "Напред".
Докато системата се инсталира, тя ще поиска да конфигурираме някои опции, като например местоположението, в което трябва да се локализираме и да ни предложи конкретни конфигурации за нашето местоположение:
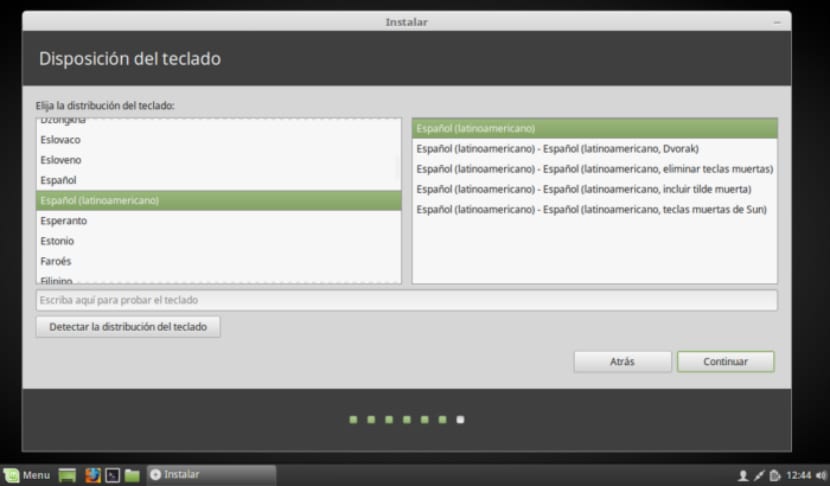
linux-mint-18-2
В конфигурацията на клавиатурата ще търсим по език и тип клавиатура.
Сега в последният раздел ще ни помоли да създадем личен потребителски акаунт с парола подходящо. Можем също така да изберем дали искаме да се идентифицираме всеки път, когато системата стартира, или искаме системата да се стартира автоматично, без да искаме удостоверяване.
След като конфигурацията приключи, ще трябва само да изчакаме инсталационният процес да завърши и да се появи легенда, която ви информира, че инсталацията е приключила.
Просто ще трябва да рестартираме.
Когато рестартирате системата, ще можете да въведете потребителското име и паролата, които сте създали по време на инсталацията.
Благодаря на всички много добре обяснени, инсталирах го в Acer Aspire One, със стар процесор Atom и беше страхотен, нетбукът оживя.