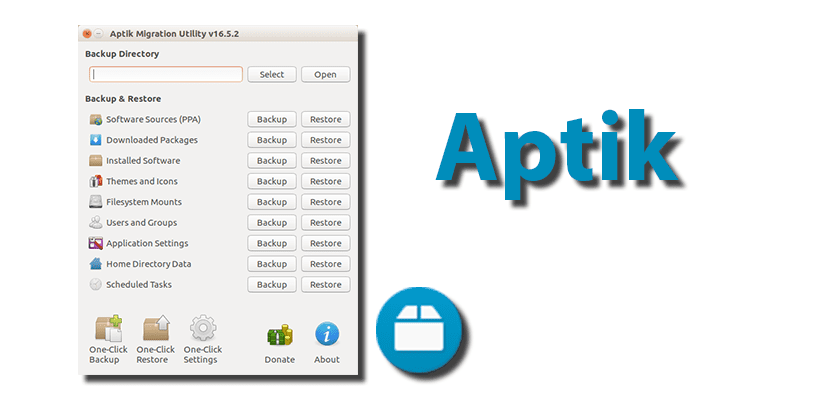
Повечето версии на операционната система на Canonical се предлагат с инструмент за архивиране, инсталиран по подразбиране. Проблемът е, че този инструмент не предлага много опции. За щастие общността на Linux винаги е готова да създаде много по-гъвкав софтуер, какъвто е случаят с Aptik, инструмент, който ще ни позволи създаване и възстановяване на резервни копия да избирате от много независими опции сред тях.
Аз, който съм потребител, който обикновено предпочита да инсталирам цялата операционна система от нулата или най-много да възстановя личната си папка, знам колко важно е да имам добър инструмент за възстановяване само на някои неща. Това е причината, поради която Aptik съществува, така че потребителите да могат да решат какво да запазят, какво не и какво да възстановят когато имаме проблем или искаме да преинсталираме операционната система. По-долу имате списък на това, което този софтуер ни позволява да запазваме / възстановяваме.
Какво ни позволява Aptik да запазваме и извличаме?
- PPA хранилища (Софтуерни източници PPA) ще ни позволи да преинсталираме всички хранилища, които сме добавили.
- Изтеглени пакети (Изтеглени пакети) ще ни позволи да възстановим .deb пакетите, които сме инсталирали и са в пътя / var / кеш / apt / архиви, което ще бъде особено полезно, когато инсталираме софтуер от външни хранилища.
- Софтуерни пакети (Инсталиран софтуер) ще ни позволи да запазим и възстановим всички пакети, които сме инсталирали след инсталирането на системата.
- Теми и икони (Теми и икони) ще ни позволи да запазим и възстановим GTK или KDE теми и икони, които сме инсталирали и са в маршрутите / ЮЕсАр / акции / икони y / потребител / споделяне / теми.
- Файлови системи (Filesystem Mounts) ще ни позволи да запазваме и възстановяваме конфигурациите на папката на компресиран файл с приложения от началната директория.
- Потребители и групи (Потребители и групи) ще ни позволи да запазваме и възстановяваме, както показва името му, потребители и групи, което включва пароли за достъп, членове на групи и т.н.
- Настройки на приложението (Настройки на приложенията) ще ни позволи да запазим и възстановим настройките на приложението, което означава, че всички промени, които сме направили в тях, ще останат там.
- Данни от личната папка (Данни от домашната директория) ще ни позволи да запазваме и извличаме съдържанието на нашата лична папка. Въпреки че е опция, за това бих препоръчал да създадете и използвате дяла / Home.
- Планирани задачи (Scheduded Tasks) ще ни позволи да запазим и извлечем записите в раздела Cron на всички потребители.
Как да инсталирате Aptik на Ubuntu и неговите производни
Има два метода, които ще ни позволят да инсталираме Aptik на Ubuntu или която и да е операционна система, базирана на системата на Canonical. Най-добрият начин винаги да актуализирате софтуера е да го инсталирате чрез хранилище, за което ще отворим терминал и ще напишем тези команди:
sudo apt-add-repository -y ppa:teejee2008/ppa sudo apt-get update sudo apt-get install aptik
Споменах, че най-доброто нещо да имаш винаги актуализиран софтуер е да го правиш чрез хранилище, нали? Е, горните команди са правилни, но по някаква причина моят Ubuntu 16.10 не може да намери пакета aptik Никъде. Дори го потърсих от мениджъра на пакети Synaptic и нищо, не се появява. Поради тази причина, ако искаме да го използваме, без да чакаме да го разрешат, можем да инсталираме Aptik използвайки вашите .deb пакети:
Как да използвате Aptik
Използването на този инструмент е много просто, но си струва да знаете няколко неща:
- Първото нещо, което логично ще трябва да направим, е да стартираме приложението. Можем да го направим от Dash в стандартната версия на Ubuntu или като потърсим Aptik в стартовото меню на други операционни системи.
- Ще ни поиска паролата на администратора, за да може да се стартира. След като влезем, ще видим следното:
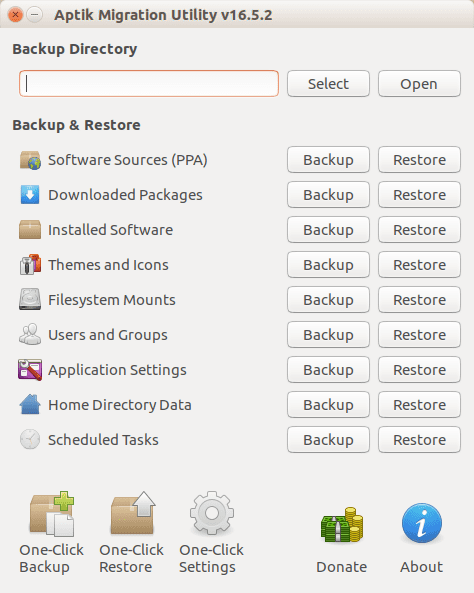
- Първото нещо, което трябва да направим, след като приложението бъде изпълнено, е да изберем място, където резервните копия ще бъдат запазени по избор на потребителя. Разбира се, струва си маршрутът да е лесно достъпен. Можем да изберем маршрута, като го напишем ръчно, но за да улесним нещата, можем да го направим и с натискане на бутона Изберете.
- След като маршрутът е посочен, просто трябва да натиснем бутона Архивиране на това, което искаме да запазим.
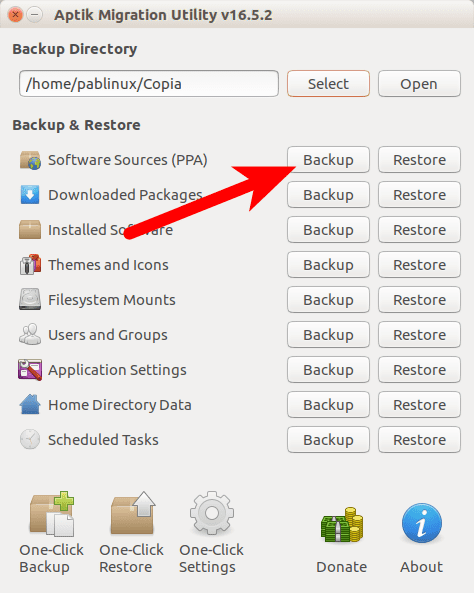
- Очакваме да съберете данните.
- След като данните бъдат събрани, ние избираме какво искаме да запазим и отново щракваме върху Архивиране. Както можете да видите, той ни позволява да избираме какво да запазваме и какво не.
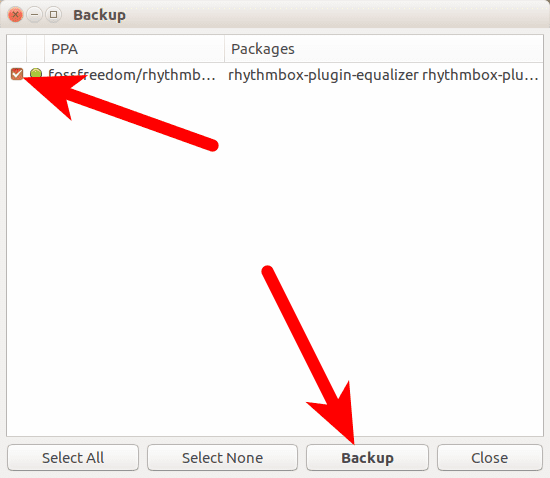
- След като копието бъде запазено, ще видим съобщението „Архивирането е завършено“ за няколко секунди. Съобщението изчезва само по себе си и ще трябва само да кликнете върху него Близо за да затворите текущия прозорец и да се върнете в главното меню.
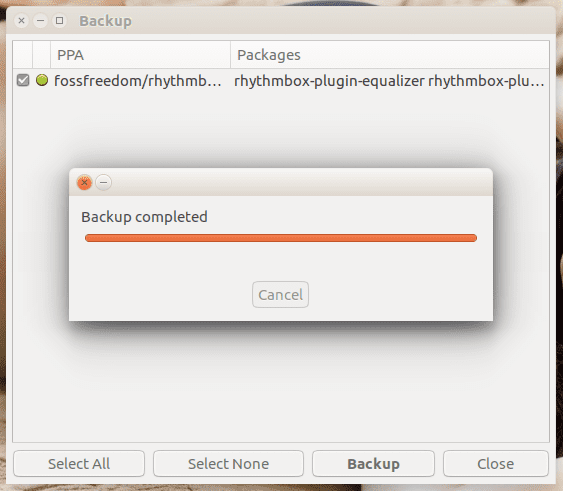
След като обяснихме горното, процесът за възстановяване на копията не може да бъде по-опростен: ние го правим щракнете върху бутона Възстановявам това е до това, което искаме да възстановим, изчакваме да ни покаже наличното, избираме го и след това натискаме отново Възстановявам.
Artik също ни предлага спестяване с едно кликване. За да направите това, просто натиснете бутона, където можем да прочетем текста «Архивиране с едно кликване». Какво ще бъде запазено чрез щракване върху този бутон може да бъде конфигурирано от бутона "Настройки с едно щракване". И за да възстановим всичко наведнъж, ще трябва да кликнете върху «Възстановяване с едно кликване».
Какво мислите за Artik?
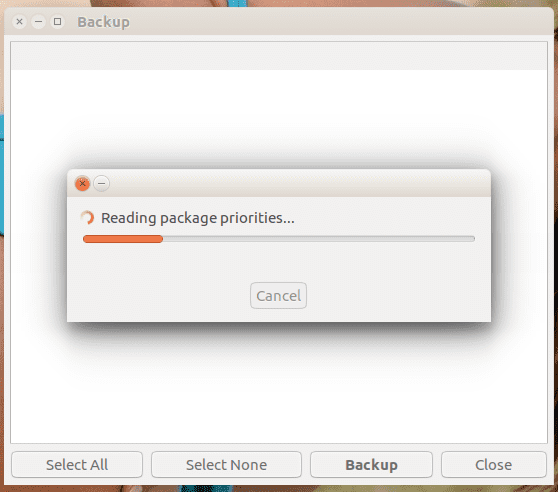
И успях ли да запазя бързи приложения?
Здравей Джон. Това е добър въпрос и не съм сигурен, но мисля, че отговорът е отрицателен. На тяхната страница или в опциите, които виждаме на главния екран, няма препратка към пакетите Snap. Той запазва APT приложения и .deb пакети, които сме инсталирали ръчно.
За поздрав.
Не успях да изтегля ARTIK по никакъв начин