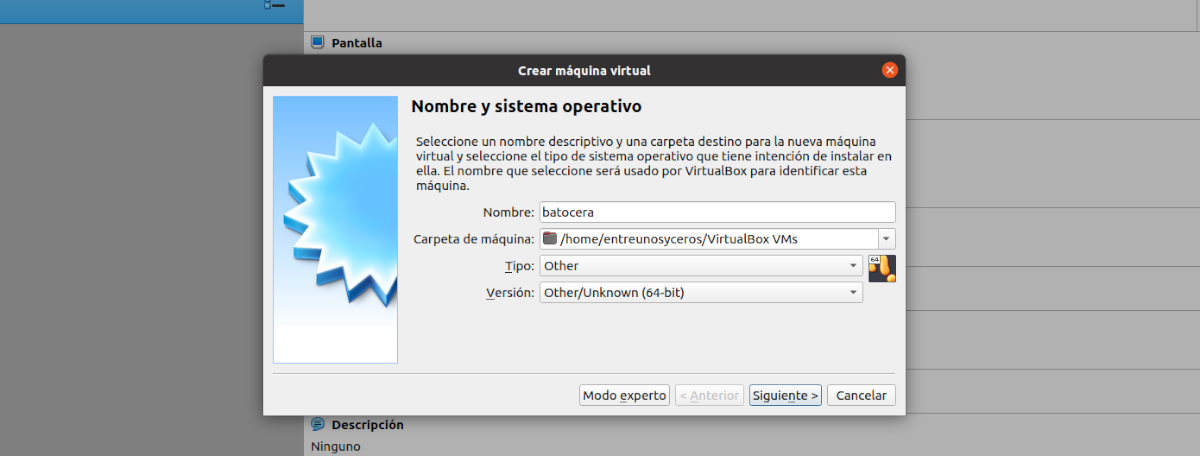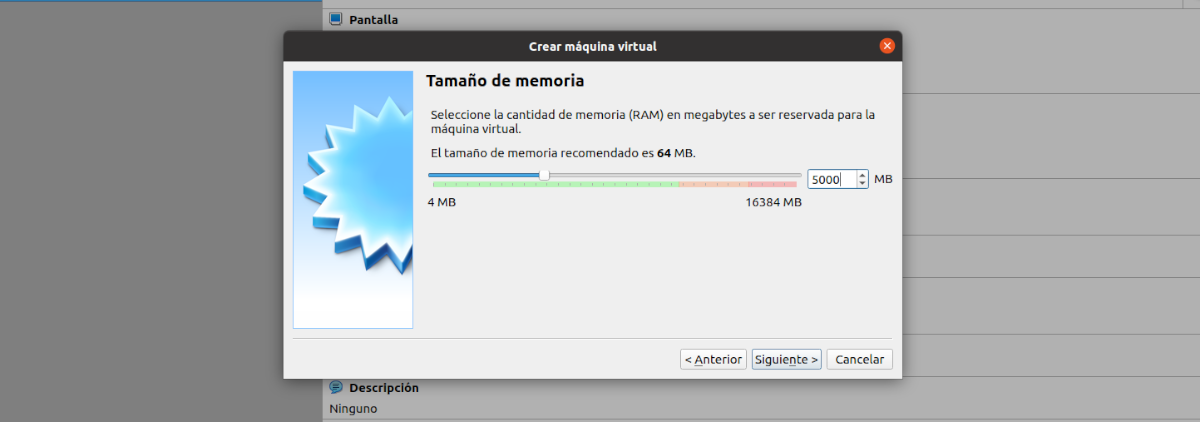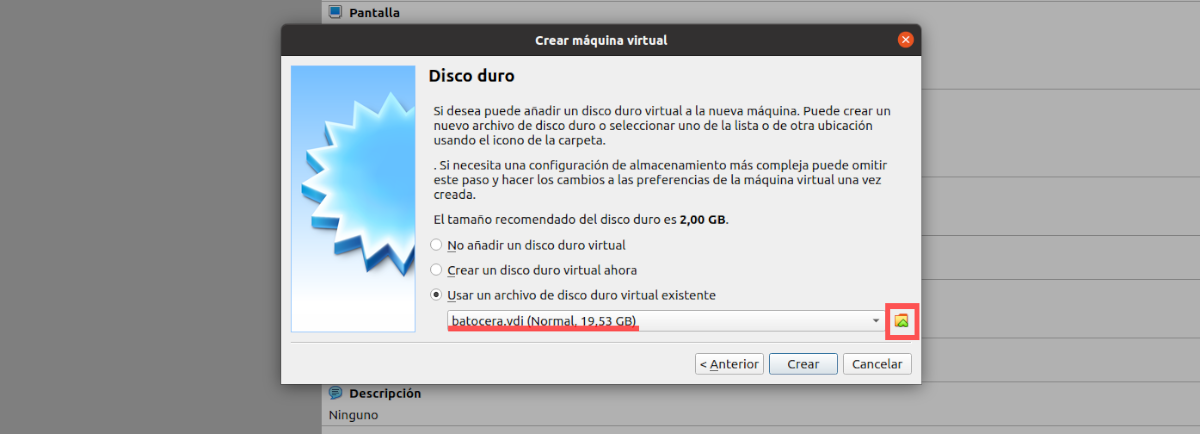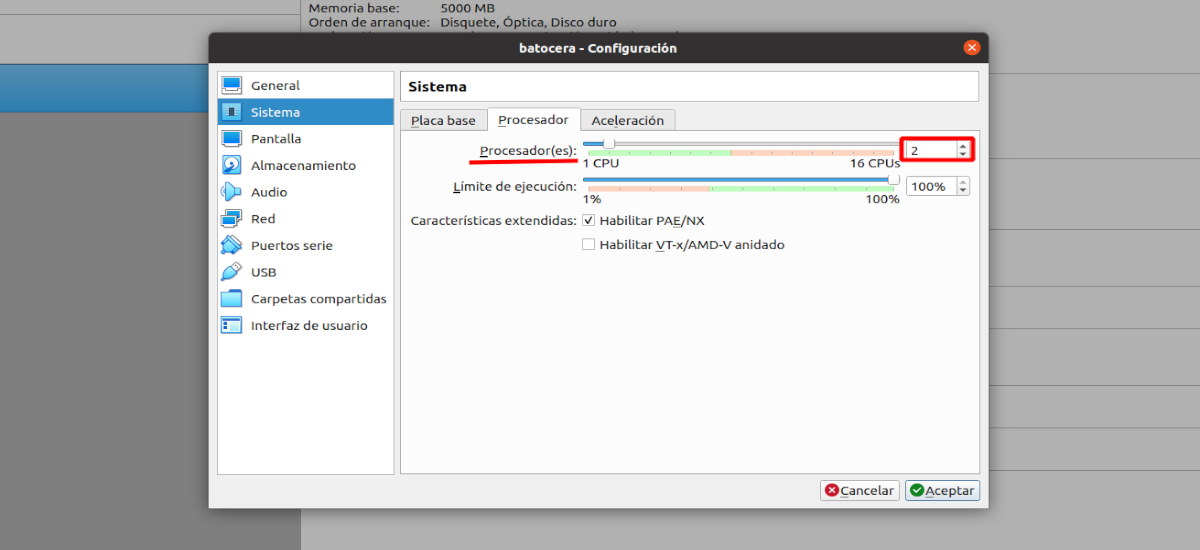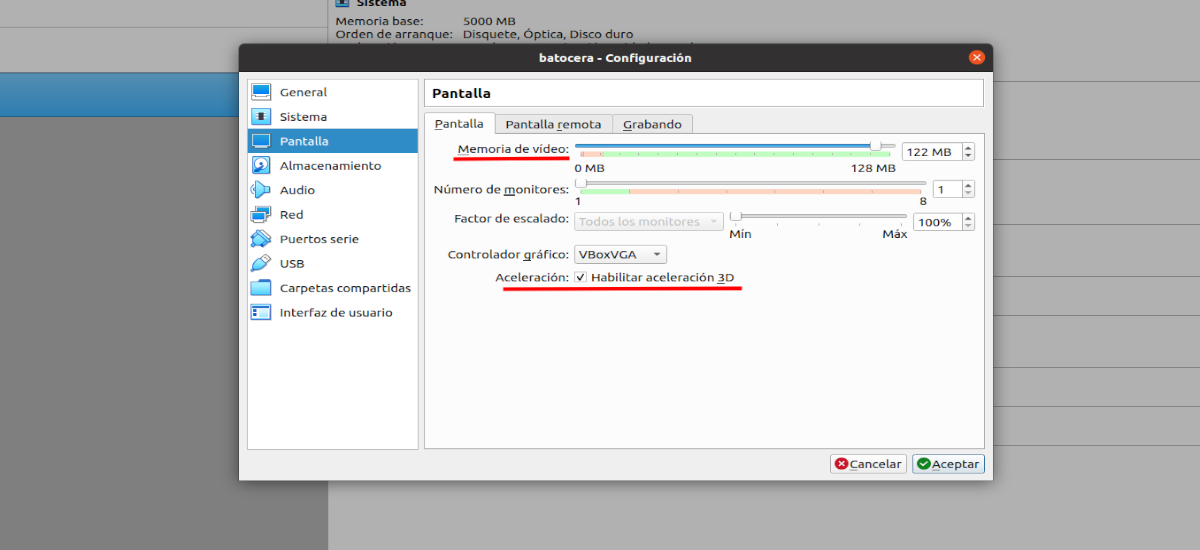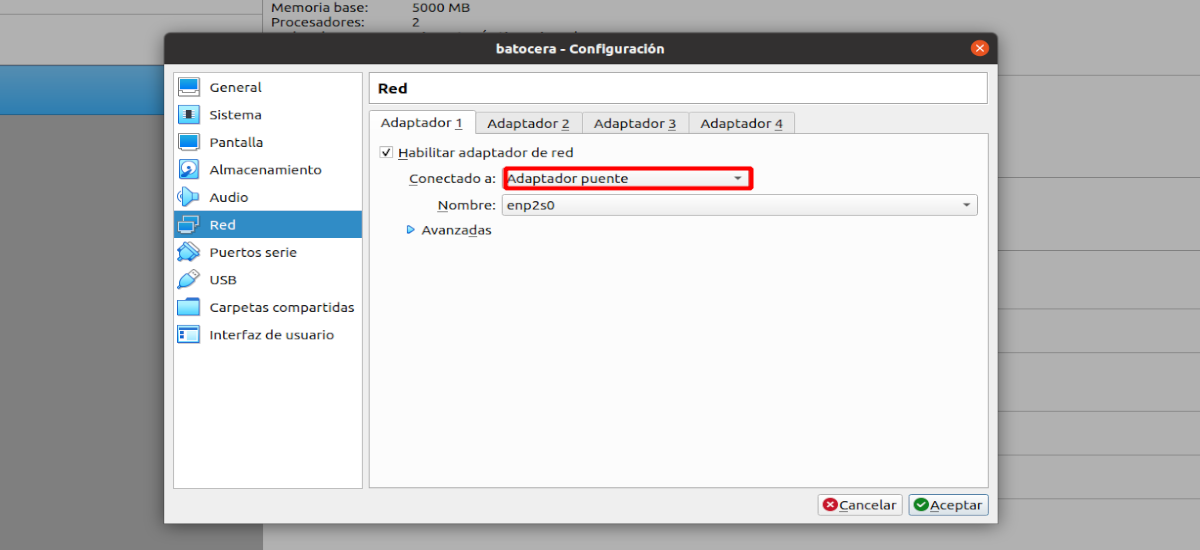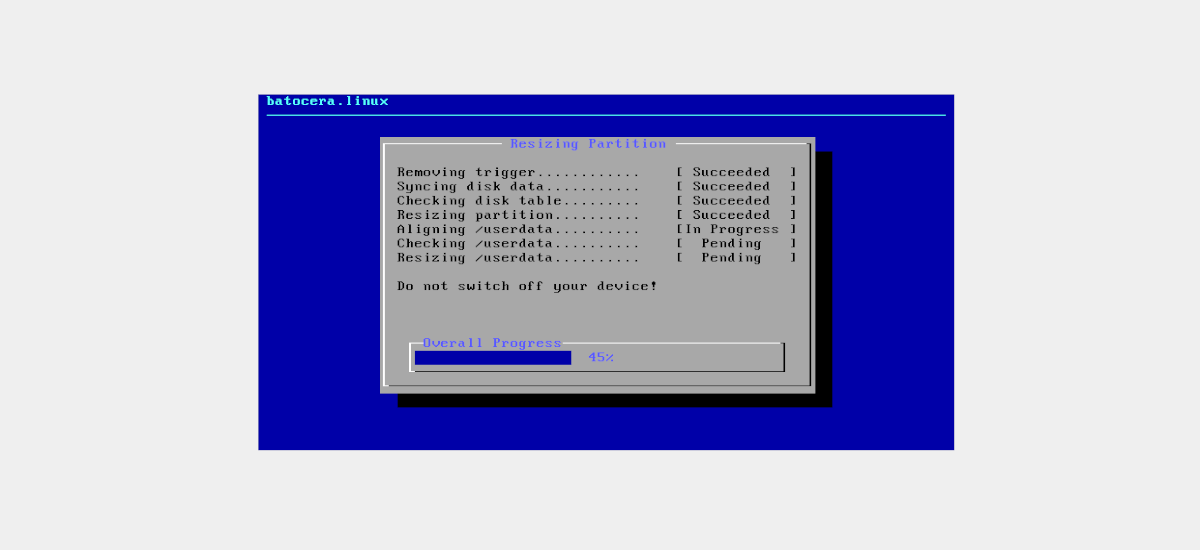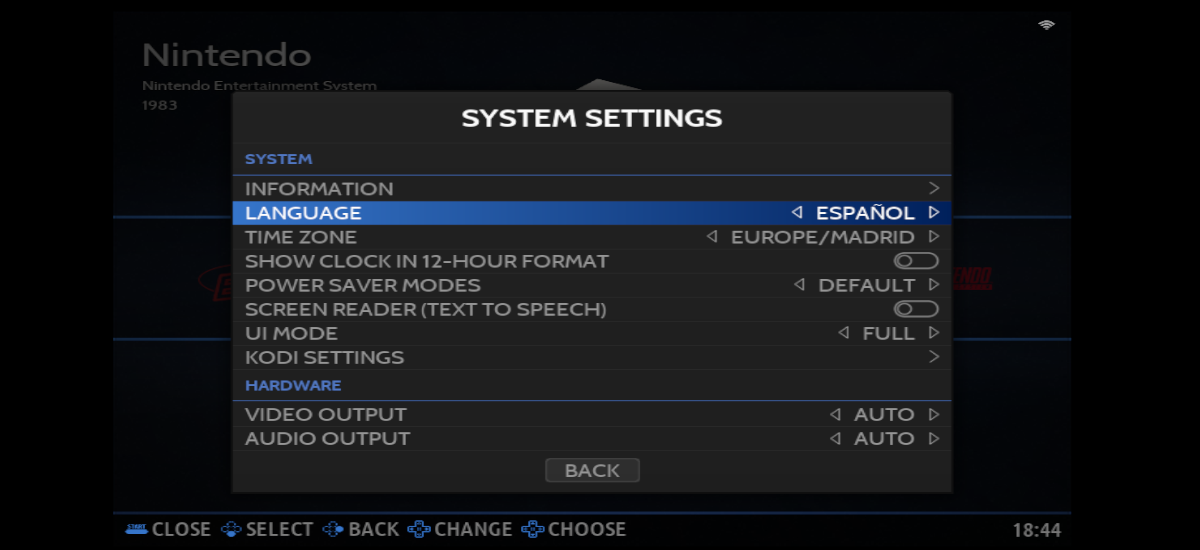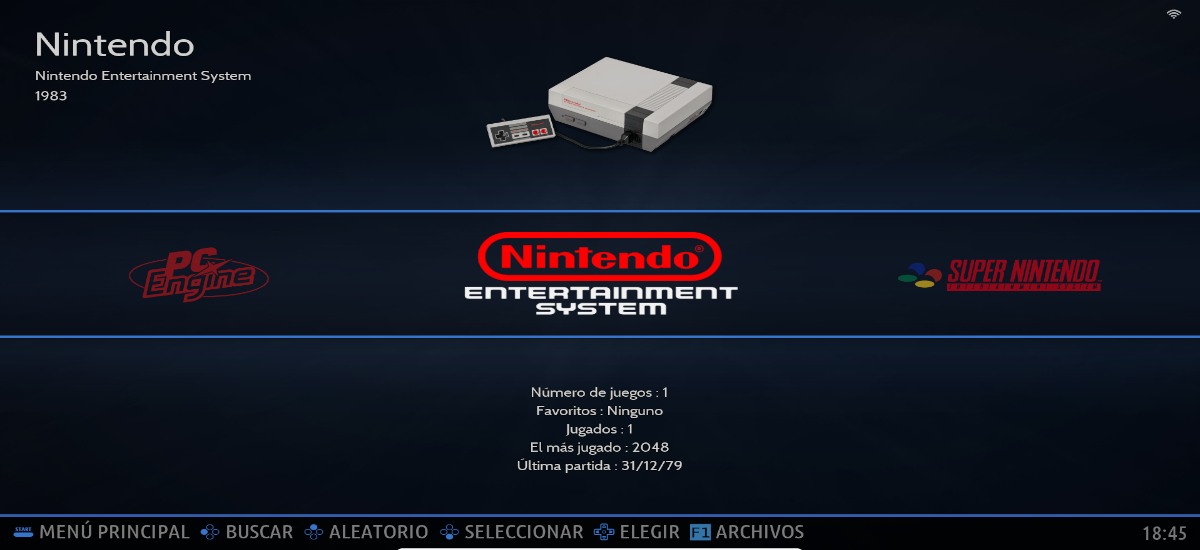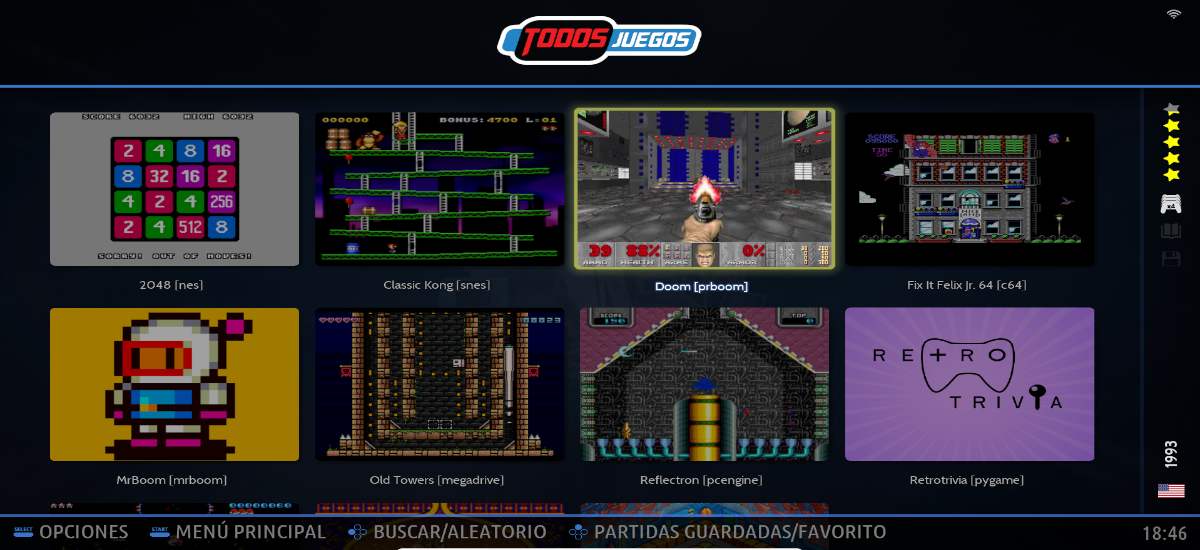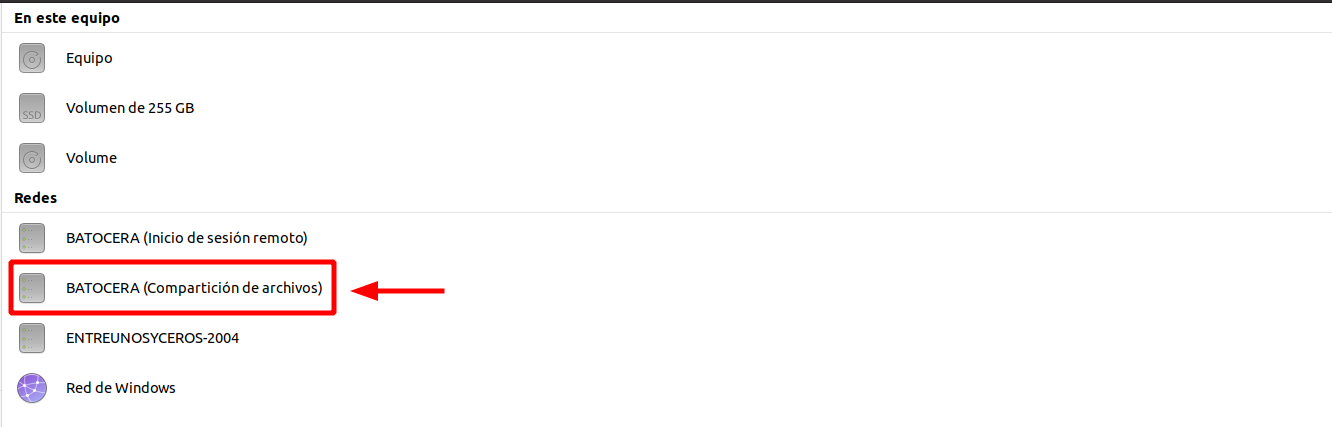В следващата статия ще разгледаме как можем да инсталираме Batocera на Ubuntu с помощта на VirtualBox. Batocera.linux е операционна система, която е специализирана в ретрогейминг. Тази система има предимството, че може да бъде инсталирана на стартиращ USB, на твърдия диск на всеки компютър, който имаме у дома, или също така ще ни позволи да създадем виртуална машина и да я използваме от там. Този последен случай ще бъде този, който ще видим в следващите редове.
Batocera включва много функции и е изграден с помощта на най-добрите емулатори на игри. Освен че е напълно безплатно, по подразбиране включва някои ретро игри при инсталирането му и сякаш това не е достатъчно, той ще ни даде възможност да заредим ROMS, за да добавим още игри.
Какво е Retrogaming?
Предполагам, че днес не всеки е запознат с извънземните машини, които бяха в аркадите преди няколко години. Отрепките на видеоигрите прекараха часове в игра, за да убият марсианци в тях.
Тези видове игри бяха много популярни през 80-те години на миналия век., в който машини за видеоигри се размножиха в обществени заведения като аркадни зали и барове. Освен това появата на малки персонални компютри спомогна за разпространението му.
Retrogaming може да се определи като носталгия по този тип игри, като Марсианците или Pac-Man. Известно е като retrogaming, на испански „да играеш на класиката“, като хобито да играеш и събираш старо оборудване, видео игри и аркадни игри.
Инсталирайте Batocera във VirtualBox
Едно от предимствата на Batocera.linux е, че е много лесен за инсталиране и също така предлага съвместимост с множество устройства:
- По-стари 32-битови компютри.
- Модерни 64-битови компютри.
- Компютри и лаптопи с MacOS.
- Batocera.linux за ръчни конзоли (Anbernic RG351P, GPi Case, Odroid Go Advance и др...)
- Raspberry Pi (Raspberry Pi 0 W/WH, Raspberry Pi A/A+, Raspberry Pi B/B+ и др…)
- ТВ кутии с определени процесори (Libretech H5, Amlogic S905/S905x, Orangepi-pc и др...)
- И други …
Както е видно, за да използвате Batocera във VirtualBox, е необходимо да имате инсталиран този софтуер за виртуализация с който да можем да използваме vdi диска, който ще създадем. Освен това ще е необходимо да има инсталиран и Oracle VM VirtualBox Extension Pack (известен също като „Добавки за гости“). Ако не го инсталирате на вашата Ubuntu система, можете да следвате инструкции които бяха публикувани в този блог преди малко.
Изтеглете версия на Batocera.linux
След като инсталирате VirtualBox, първата стъпка, която трябва да следвате, е да влезете на страницата за изтегляне на официалния уебсайт на Batocera и изтеглете изображението който съответства на вашето устройство. За този пример избрах да изтегля версията Стандартен настолен/лаптоп.
След като изтеглянето приключи, ще имаме в нашата система изображение на Batocera в „IMG.GZ“. което ще трябва разархивирайте и извлечете IMG изображението.
Конвертирайте IMG файла във VDI
Ключовата стъпка, за да можете да използвате Batocera във Virtualbox, ще бъде конвертирайте файла Batocera IMG във VDI. Това може да стане от командния ред (Ctrl+Alt+T), като се локализираме в папката, където имаме записан .IMG файл, е необходимо само да използвате командата:
VboxManage convertdd batocera-x86_64-33-20220203.img batocera.vdi
Тъй като размерът на диска по подразбиране ще падне, особено ако искаме да добавим ROMS и BIOS, можем да го променим, за да го направим по-голям. Това може да стане и чрез терминала (Ctrl+Alt+T). За да създадете изображение от 20 GB физически размер с vdi диска, който току-що създадохме, използваната команда ще бъде следната:
VboxManage modifyhd batocera.vdi --resize 20000
Създайте виртуалната машина
След като VirtualBox стартира, ще трябва само да щракнем върху „нов“. Така че можем да започнем създайте виртуална машина за нашата система за ретро игри.
В първия екран, който ще видим, ще трябва дайте му име и посочете какъв тип система използва. Отиваме на следващия екран, като щракваме върху „следното".
Следващата стъпка ще бъде посочете размера на паметта. Въпреки че Batocera не изисква твърде много памет, важното му е да не падне, но и да не отиде твърде далеч. Това ще зависи от това колко памет разполагате. Продължаваме, като щракваме върху „следното".
Сега на екрана ще се появи друг прозорец, в който отиваме изберете .vdi твърдия диск, който създадохме редове по-горе (за този пример го нарекох batocera.vdi). Можем да направим това, като щракнем върху иконата, посочена на следващата екранна снимка, и я изберем в папката, където сме я запазили. За да завършите, просто кликнете върху „Създаване на".
Сега имаме създадена и готова за работа виртуалната машина Batocera. Въпреки че все още трябва променете някои неща в предпочитанията на тази машина. Ако изберем новосъздадената машина, можем да получим достъп до нейните предпочитания, като щракнем върху бутона в горната част на прозореца, който гласи „конфигурация".
В прозореца, който ще се отвори, ще видим, че имаме списък вляво. В този списък ще трябва да изберем опцията „Система“. Това ще покаже три раздела от дясната страна на прозореца. Там ще отидем до този, наречен „Процесор". В броя на процесорите ще посочим „2“, с който Batocera ще работи по-плавно.
След това ще преминем към опцията „екран“, който ще намерим от лявата страна на екрана. Това ще отвори отново три раздела от дясната страна. В раздела, наречен "екран” нека качим видеопаметта (това ще зависи от това колко памет можете да използвате). Също така ще активираме 3D ускорение.
Друго нещо, което ще трябва да направим, ще бъде в опцията „червен“, който може да се намери от лявата страна на прозореца. Това ще отвори четири раздела от дясната страна. В първия ще го направим активирайте мрежовия адаптер (ако вече не е активиран) и в падащото меню ще изберем „Мостов адаптер". По този начин ще имаме виртуалната машина в същата мрежа като хост компютъра.
С това ще завършим конфигурацията на виртуалната машина, така че вече можем да щракнем върху «приемам» за да затворите прозореца с настройки. В този момент, Остава само да стартираме виртуалната машина, която създаваме.
както ще видим, Batocera ще започне да започва показващ ни екран като следния.
Бърз поглед към Batocera
Преди да започнете да играете нещо, трябва да пазарувате около менюто с настройки. За да получите достъп до него, трябва само да натиснете клавиша „Интервал“.. Тук можем да преведем Batocera на испански (наред с други езици) и променя многото опции за персонализиране, които предлага. За да научите повече за конфигурацията, препоръчително е да преминете през Проект Wiki.
След превод на интерфейса на испански, и направете конфигурациите, които считаме за необходими (това ще зависи от всеки потребител), можем да разгледаме игрите, които идват с Batocera.linux.
Както казах редове по-горе, можем да инсталираме повече игри, използвайки съответните им ROMS. Ще видим също, че емулаторите, които носи със себе си, не са толкова много, колкото бихме искали, въпреки че ще ни позволи да добавим още, използвайки съответния BIOS.
Ако стартираме виртуалната машина и натиснем клавиша "F1", ще видим, че се отваря файлов изследовател, където можем да намерим различни папки. Но тези, които ни интересуват най-много, са папката ROMS, в която ще трябва да поставим игрите, които искаме да заредим в Batocera (вътре ще намерим папка за всеки емулатор), и папката BIOS, в която ще трябва да поставим BIOS, за да се заредят емулаторите.
ROMS
По принцип става въпрос за игрите. Както казвах, Batocera включва някои безплатни примерни игри с отворен код, но не включва никакви официални или оригинални игри за която и да е конзолатъй като това е незаконно. Batocera е проектирана така, че потребителите да могат да играят резервните копия на игрите, които вече имаме във физически формат.
След като горното е ясно, ROMS-овете ще трябва да бъдат копирани на ръка в определена папка на системата. В допълнение към възможността да използваме файловия мениджър Batocera, както когато създадохме виртуалната машина, ние конфигурирахме мрежовото устройство като „Мостов адаптер“, ще видим това На хост компютъра, в мрежовата опция, ще имаме достъпно местоположение, наречено Batocera (Споделяне на файлове). Това ще бъде така, докато създадената от нас виртуална машина е включена.
В това местоположение ще намерим папката „Сподели“. Там ще видим файловата система Batocera, в който ще намерим папките за ROMS. В тази папка ще видим много подпапки, всяка от които съответства на различна ретро конзола. Например, в папката “megadrive” ще поставим игрите MegaDrive, в папката “dreamcast” игрите DreamCast и така нататък с останалите.
биоса
Както посочих по-горе, емулаторите, които Batocera носи със себе си, не са всичко, което може да ни интересува. Някои емулатори като Neo Geo и някои аркадни машини изискват инсталиране на допълнителни файлове, за да четат игрите. Това са BIOS файловете, които ще трябва да копираме в папката /сподели/биос от Batocera. Имаме достъп до него или от файловия изследовател на Batocera („F1“), или чрез мрежовата опция на хост компютъра.
BIOS файловете съдържат собствен код, така че те не са включени в дистрибуцията на тази система, нито са достъпни на официалния уебсайт на Batocera.. Така че ако някой ги иска, ще трябва да ги търси на свой риск.
След като имаме всичко по наш вкус, ще трябва само да изберем системата, която искаме да подражаваме, да изберем игра и оттам да се забавляваме. Потребителите могат да знаят повече за инсталацията и как да работят с този проект консултирайте се с Wiki о ла уебсайт на проекта Батоцера.