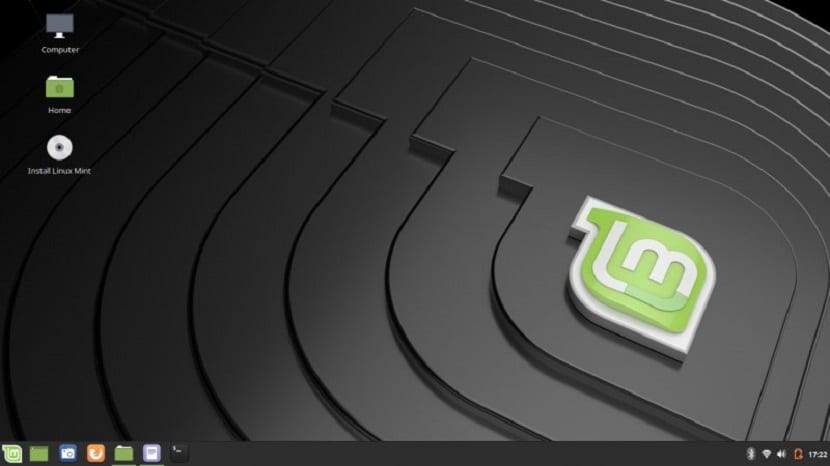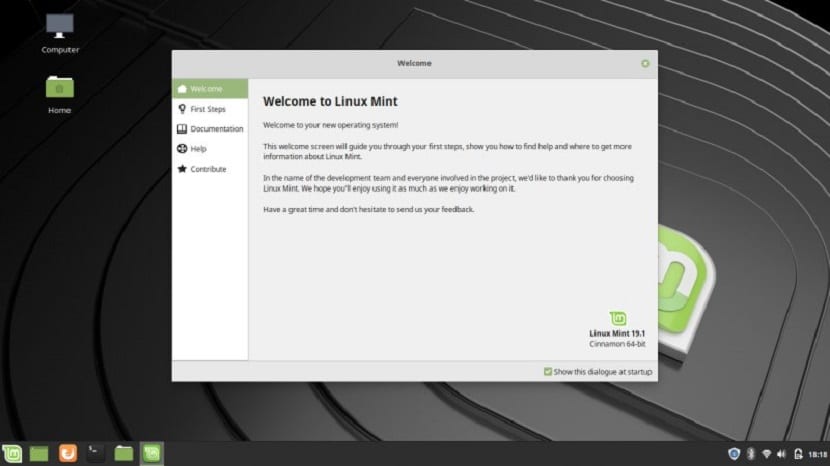
След пускането на новата версия на Linux Mint 19.1 Tessa, ще споделим с начинаещи просто ръководство за инсталиране, за да могат да имат тази операционна система в компютрите си или за тези, които предпочитат да могат да я тестват във виртуална машина.
Както знаеш, Linux Mint е дистрибуция, получена от Ubuntu, което стана доста популярно през последните години, оставяйки основното си разпространение зад себе си. Това до голяма степен може да се има предвид, че разработчиците на Linux Mint отговарят и за Cinnamon.
Изисквания за инсталиране на Linux Mint 19.1 Tessa
- 1 GB RAM (препоръчва се 2 GB).
- 15 GB дисково пространство (препоръчва се 20 GB).
- Разделителна способност 1024 × 768.
- USB / DVD устройство.
Linux Mint 19.1 Tessa Изтегляне и записване
Първата стъпка е да изтеглите ISO на системата, която можем да направим от тази връзка, където трябва само да изтеглим версията, която ни харесва (Cinnamon, XFCE или LXDE)
CD / DVD инсталационен носител
Прозорецs: Можем да запишем ISO с Imgburn, UltraISO, Nero или друга програма, дори и без тях в Windows 7 и по-късно ни дава възможност да щракнем с десния бутон върху ISO.
Linux: Можете да използвате особено тази, която идва с графичните среди, сред тях са Brasero, k3b и Xfburn.
USB инсталационен носител
Windows: Можете да използвате Universal USB Installer, LinuxLive USB Creator или Etcher, всеки от тях е лесен за използване.
Linux: Препоръчителната опция е да използвате командата dd или по същия начин, по който можете да използвате Etcher:
dd bs = 4M ако = / path / to / Linuxmint.iso of = / dev / sdx && sync
Процес на инсталиране на Linux Mint 19.1 Tessa
Е, първото нещо, което ще направим, е да поставим нашия инсталационен носител на компютъра и ще го изхвърлим, за да можем да го стартираме на компютъра.
Направено това tИмаме две възможности да стартираме в режим НА ЖИВО или директно да стартираме инсталатораАко е избрана първата опция, те ще трябва да стартират инсталатора в системата, което е единствената икона, която ще видят на работния плот.
На първия екран ще изберем езика за инсталиране и това ще бъде езикът, който системата ще има.
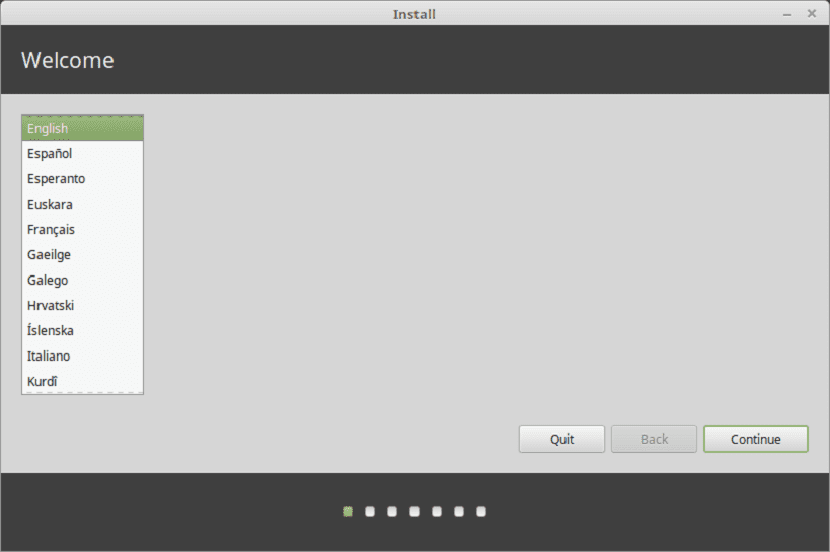
След това ще щракнем върху следващия и На следващия екран можем да изберем езика и подредбата на клавиатурата.
В новия екран ще ни даде възможност да изберем как ще бъде инсталирана системата:
- Инсталирайте заедно с друга операционна система
- Изтриване на целия диск - Това ще форматира целия диск и Ubuntu ще бъде единствената система тук.
- Повече опции, това ще ни позволи да управляваме нашите дялове, да преоразмеряваме твърдия диск, да изтриваме дялове и т.н. Препоръчителната опция, ако не искате да загубите информация.
Относно Първият вариант Препоръчва се за тези, които нямат представа как да направят дял, да инсталират самостоятелно системата.
В тази опция инсталаторът ще се погрижи да му осигури място заедно с другата ви операционна система.
Ако решите последната опция тук можете да дадете дял на Linux Mint или изберете да инсталирате на друг диск, просто трябва да зададете място и да го форматирате в:
Ext4 с точка на монтиране в / и поставете отметка в квадратчето за разделяне на формата.
И накрая, в следните опции са системни настройки, сред които са те, те трябва да изберат държавата, в която се намираме, часова зона и накрая да присвоят потребител на системата.
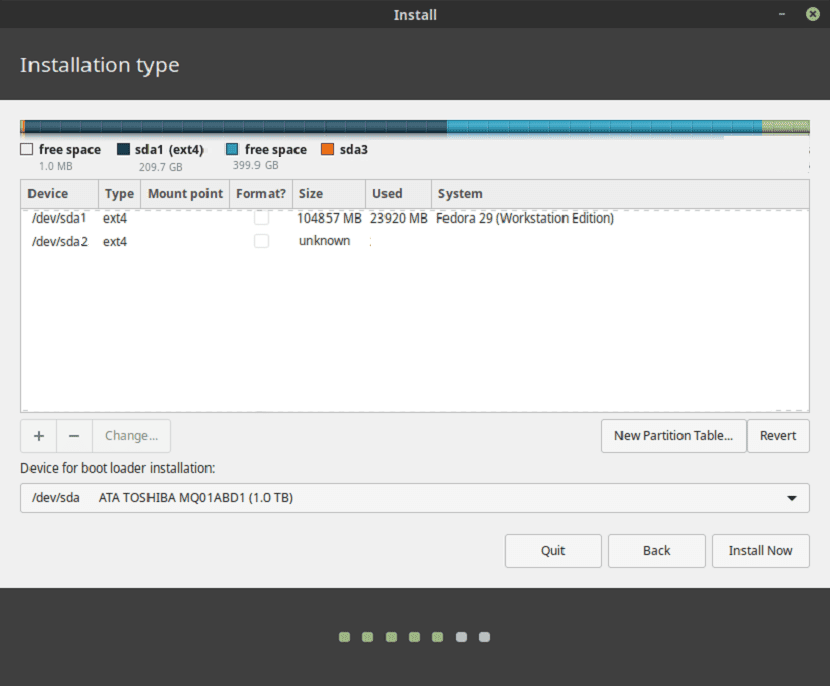
Тук в системния потребител, Те трябва да помнят, че паролата, която задават, е тази, която ще използват и двете, за да влязат в системата си (ако оставят опциите по подразбиране) както и паролата, която ще използват в терминала и като root потребител.
Ако искате системата да се стартира, без да иска парола, под опциите, където поставяте паролата, има квадратче, което можете да проверите, което казва „Не искайте парола при стартиране“.
В края на това кликваме върху следващия и той ще започне да се инсталира. След като бъде инсталиран, той ще поиска да рестартираме.
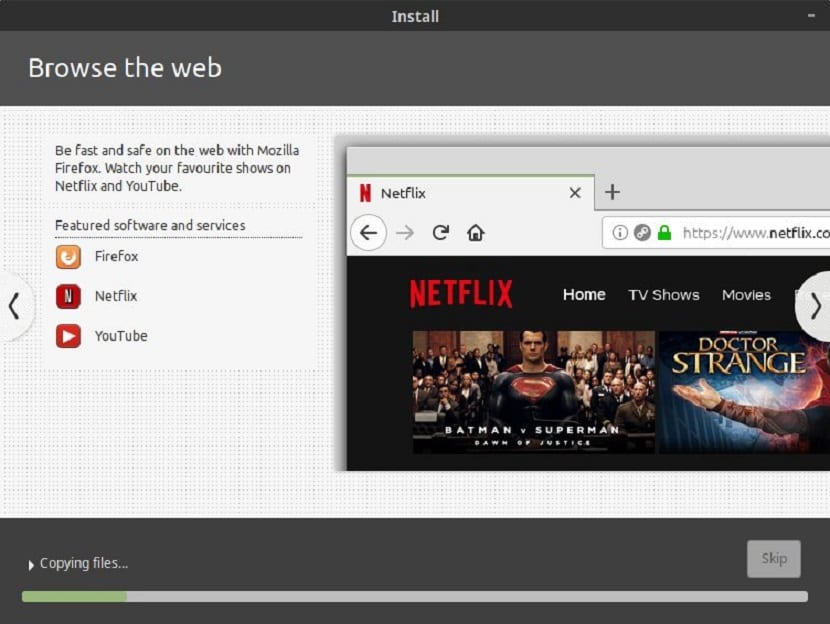
В крайна сметка просто трябва да премахнем нашия инсталационен носител и с това нашият Ubuntu ще бъде инсталиран на нашия компютър.