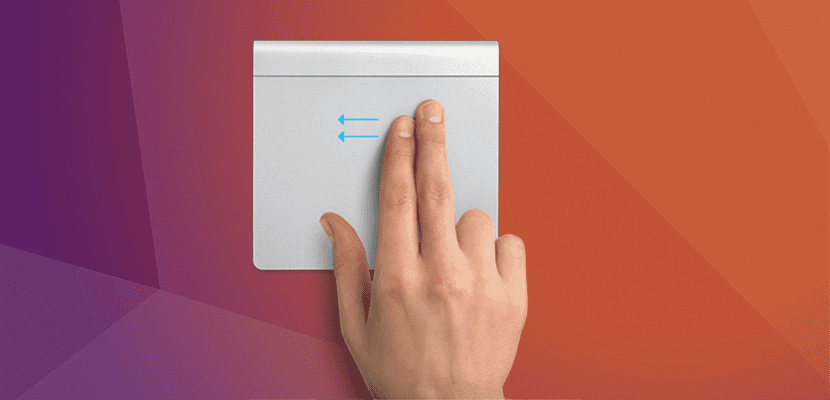
Използването на няколко операционни системи ни позволява да бъдем гъвкави и по-продуктивни, независимо от компютъра, който използваме, но има нещо нередно в това: всяка операционна система работи по един начин и това е напълно забележимо, когато например преминем от използването на Ubuntu към елементарна ОС. Но хубавото на Linux е, че можем да модифицираме практически всичко и в този пост ще ви научим как да използвате Мултитъч жестове на Mac в Ubuntu.
Вероятно много потребители не се интересуват от информацията, която ще предоставим в тази публикация, но със сигурност тя не е еднаква за тези, които прекарват много време в macOS, Операционната система на Apple, която до лятото на 2016 беше известна като OS X. Въпреки че настолната операционна система apple има своите недостатъци, истината е, че нейните мултитъч жестове ще ни позволят да бъдем по-продуктивни.
Мултитъч жестове на Mac в Ubuntu благодарение на touchegg
Преди да започнем с ръководството, бих искал да спомена нещо: логично, ако нямаме мултитъч тъчпад няма да можем да използваме жестове с много докосване. Мултитъч панелите може да не присъстват на компютри, които вече са зад тях от няколко години, но ако вече използвате някои жестове, като например потупване с два пръста за вторично щракване, вашият компютър най-вероятно поддържа тези жестове.
С обяснението по-горе се извиква софтуерът, необходим за използване на жестове за мултитъч на Mac в Ubuntu Touchegg. Инструментът е стар, но работи перфектно, защото неговата причина е да промени начина, по който потребителите на Ubuntu взаимодействат с нашия сензорен панел или тъчпад.
Благодарение на софтуера, който се намира в хранилищата по подразбиране на Ubuntu (поне е в Ubuntu 16.10), инсталирането на touchegg в Ubuntu е толкова просто, колкото отварянето на терминал и въвеждането на следната команда:
sudo apt install touchegg
Ако вашата версия на Ubuntu няма touchegg в своите хранилища, можете да инсталирате софтуера, като използвате следните команди:
git clone https://github.com/JoseExposito/touchegg.git sudo apt-get build-dep touchegg sudo apt-get install build-essential libqt4-dev utouch libgeis-dev libx11-6 libxtst-dev
Накрая пишем следното:
qmake make sudo make install
Настройване на touchegg
- touchegg е терминално приложение, така че за да го конфигурираме, ще трябва да използваме това приложение, което мнозина мразят и много обичат. Отваряме терминал и записваме името на програмата (touchegg).
- Програмата ще открие, че нямаме конфигурационен файл, и ще създаде такъв. Веднъж създадени, затваряме прозореца.
- След това отваряме приложението «Приложения при стартиране», откъдето ще създадем запис за touchegg да започне с Ubunu.
- Докосваме Добавяне и въвеждаме тези данни (само второто е важно):
- Име: Touchegg.
- Команда: touchegg.
- Коментар: Жестове с няколко докосвания.
- Натискаме Добавяне.
- След като записът бъде добавен, рестартираме компютъра.
- За да добавим жестове с много докосване, ние отваряме терминал и въвеждаме следните команди:
- sudo apt инсталирайте geis-tools
- nano.xprofile
- Поставяме този код:
synclient TapButton2 = 0 synclient ClickFinger2 = 0 synclient TapButton3 = 0 synclient ClickFinger3 = 0 synclient HorizTwoFingerScroll = 0 synclient VertTwoFingerScroll = 0 touchegg &
- Натискаме Ctrl + o, за да запазим файла, Ctrl + x за изход и рестартираме компютъра отново.
- Накрая отваряме файла
~/.config/touchegg/touchegg.confи ние модифицираме стойностите, както е обяснено от вашия Официален сайт:
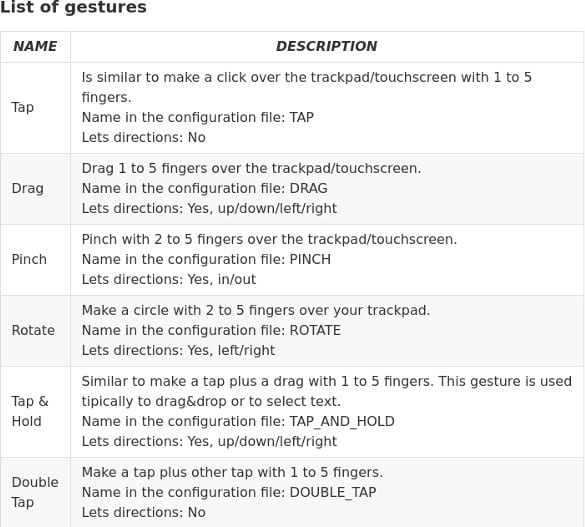
- играя: Подобно на щракване върху тъчпада с 1 или 5 пръста. Не позволява адреси. Име: TAP.
- влача: плъзнете с 1 до 5 пръста по тъчпада. Разрешаване на указания. Име: DRAG ..
- Пинца: направете жеста за присъединяване с от 2 до 5 на тъчпада. Позволява посоки навътре или навън (увеличение). Име: ПИНЧ.
- Завъртане: като в смартфон, можем да се въртим на тъчпада. Позволява посоки наляво и надясно. Име: ROTATE
- Докоснете и задръжте: Подобно на докосване и плъзгане с 1 до 5 пръста. Този жест често се използва за плъзгане и пускане или за избор на текст. Разрешаване на указания. Име: TAP_AND_HOLD.
- Кликнете два пъти. Щракнете с още едно щракване с 1 до 5 пръста. Име: DOUBLE_TAP.
Успяхте ли да използвате жестове за мултитъч на Mac на Ubuntu или друга дистрибуция на Linux? Какво ще кажете за възможността да го направите?
Имам проблем:
$ sudo apt-get build-dep touchegg
Четене на списък с пакети ... Готово
Д: Трябва да поставите някои източници на URI във вашия източник. списък
$ sudo apt-get build-dep touchegg
Четене на списък с пакети ... Готово
Д: Трябва да поставите някои източници на URI във вашия източник. списък
Можеш ли да ми помогнеш? Не мога да го накарам да работи. По някаква причина не разпознава всичките 3 пръста.
Конфигурацията е като в публикацията, но не мога да я накарам да работи, в xinput се появява следното:
↳ SynPS / 2 Synaptics TouchPad id = 13 [подчинен указател (2)]
Когато рестартирам, получавам съобщение за грешка от .xprofile „не мога да намеря синхронизация ...“