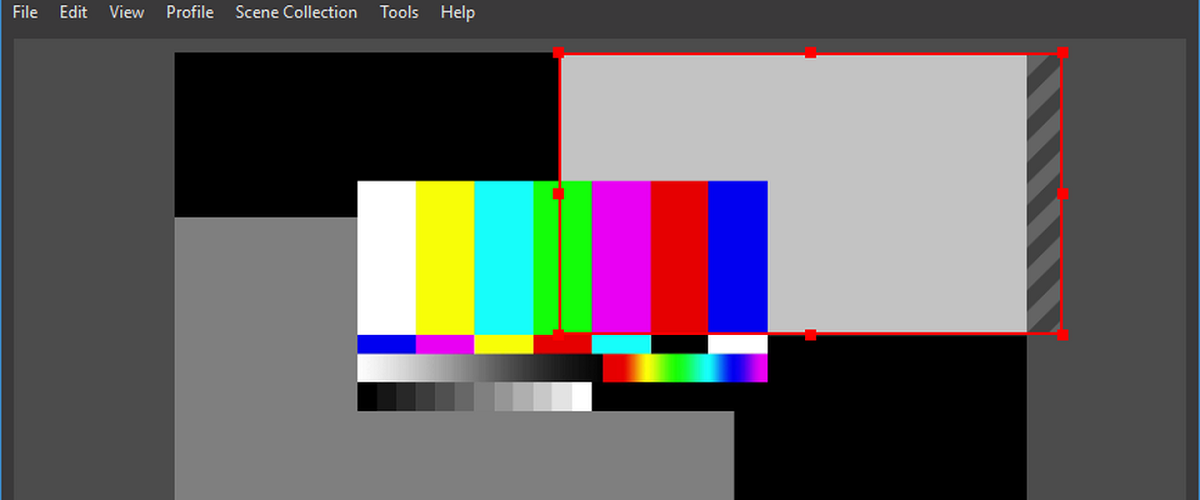
Новата версия на OBS Studio 27.0 току-що беше пусната и в тази нова версия е внедрена функционалност за отмяна на промените, който проследява действия в програмата, които засягат визуализацията, включително промени в сцената, източници, групи, филтри и скриптове. Буферът за връщане на промените включва 5 от последните действия и се изчиства при рестартиране или промяна на колекции от сцени.
Друга новост, която е включена и е свързана с Linux, е тази Внедрена е поддръжка за протокола Wayland, както и възможността за използване на медийния сървър PipeWire като източник за заснемане на видео и звук. OBS Studio вече може да работи като приложение на Wayland и да заснема прозорци и екрани в персонализирана среда, базирана на Wayland.
По подразбиране OBS-Studio работи през XWayland и може да записва видео само от приложения, които също са стартирани чрез XWayland, но му липсва способността да заснема видео от родните приложения на Wayland.
Добавен е нов метод на екранна снимка който работи на мулти-GPU системи и решава проблемите с получаването на празни изображения на някои хибридни графични лаптопи (сега не можете да ограничите изхода до интегрирания GPU и да заснемете екрана, когато използвате дискретна карта).
също предостави възможност за придаване на ефекти на преход към операциите за активиране или деактивиране на източник (устройства за заснемане на видео и аудио, медийни файлове, VLC плейър, изображения, прозорци, текст и др.).
За платформи на macOS и Linux, внедрена е интеграция с преносните услуги (Twitch, Mixer, YouTube и др.) И възможността за вграждане на прозорец на браузъра (Browser Dock).
Добавен диалогов прозорец с предупреждение за липсващи файлове при зареждане на колекции от сцени, който работи за всички вградени източници, включително браузър и VLC видео. Диалоговият прозорец предлага опции за избор на друга директория, замяна на файл и намиране на липсващи файлове. Когато премествате всички файлове в друга директория, имате възможност да актуализирате информацията за файла в групов режим.
От останалите промени които се открояват:
- За Windows филтърът за шумопотискане е съвместим с механизма за премахване на шума на NVIDIA.
- Режимът Track Matte е добавен към преходните ефекти на Stinger
- Добавена поддръжка за текстури във формат SRGB и използване на цветови операции в линейното цветово пространство.
- Когато записвате файл, пълният път до него се показва в лентата на състоянието.
- Добавен е превключвател за виртуална камера към менюто, показано в страницата.
- Добавена е настройка за деактивиране на автоматичното завъртане на камерата за избрани устройства за заснемане на видео.
Как да инсталирам OBS Studio 27 на Ubuntu и деривати?
За тези, които се интересуват от възможността да инсталират тази нова версия на OBS в своята система, те могат да го направят, като следват инструкциите, които споделяме по-долу.
Инсталиране на OBS Studio 27 от Flatpak
Като цяло, за почти всяка текуща дистрибуция на Linux, инсталирането на този софтуер може да стане с помощта на пакети Flatpak. Те трябва да имат само поддръжката за инсталиране на тези видове пакети.
В терминал те просто трябва да изпълнят следната команда:
flatpak install flathub com.obsproject.Studio
В случай че вече имате инсталирано приложение по този начин, можете да го актуализирате, като изпълните следната команда:
flatpak update com.obsproject.Studio
Инсталиране на OBS Studio 27 от Snap
Друг общ метод за инсталиране на това приложение е с помощта на Snap пакети. По същия начин като Flatpak, те трябва да имат поддръжката за инсталиране на тези видове пакети.
Инсталацията ще се извърши от терминал, като напишете:
sudo snap install obs-studio
Инсталацията завършена, сега ще свържем медиите:
sudo snap connect obs-studio:camera
sudo snap connect obs-studio:removable-media
Инсталация от PPA
За тези, които са потребители и производни на Ubuntu, те могат да инсталират приложението, като добавят хранилище към системата.
Добавяме това, като напишем:
sudo add-apt-repository ppa:obsproject/obs-studio sudo apt-get update
И ние инсталираме приложението, като стартираме
sudo apt-get install obs-studio sudo apt-get install ffmpeg