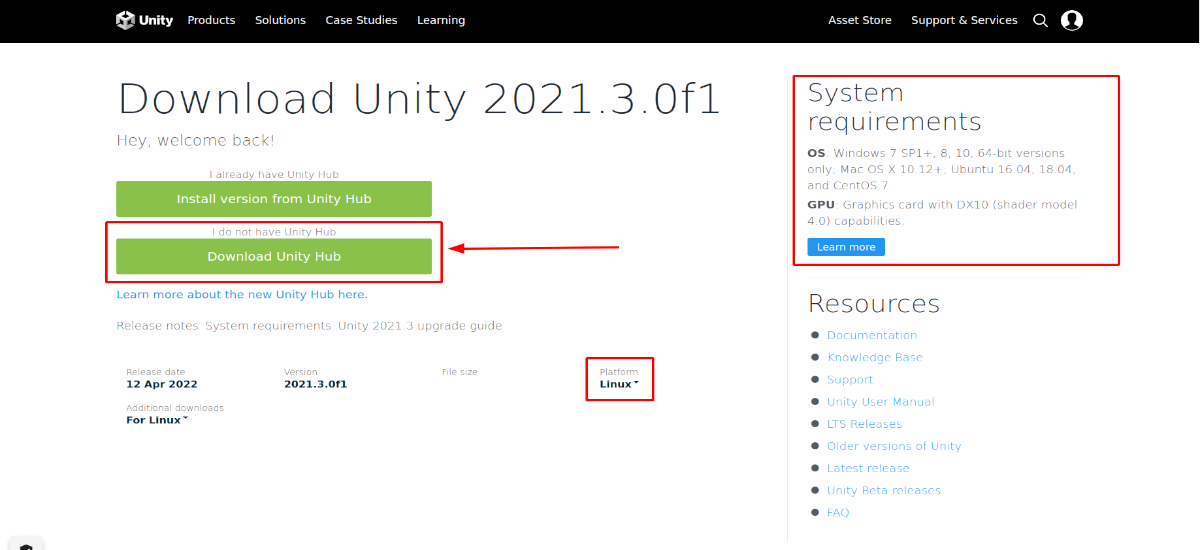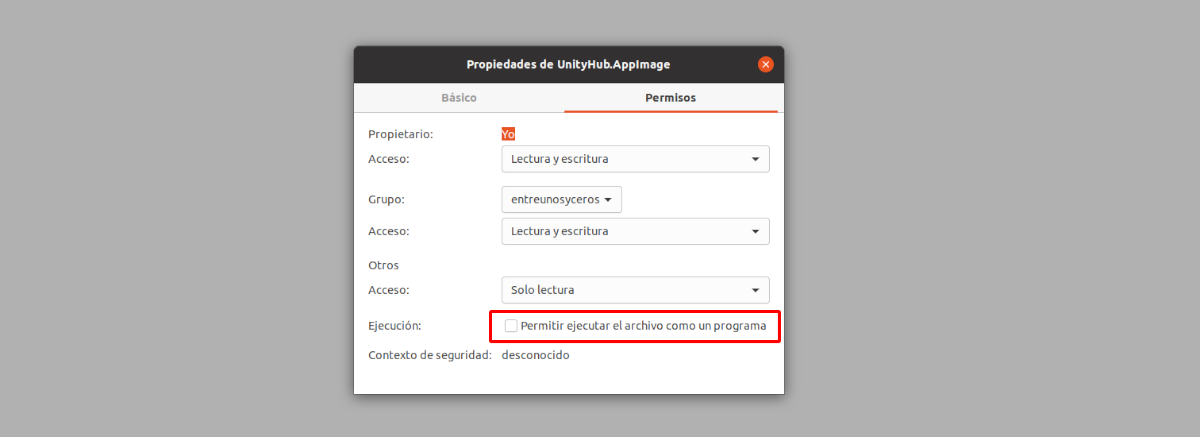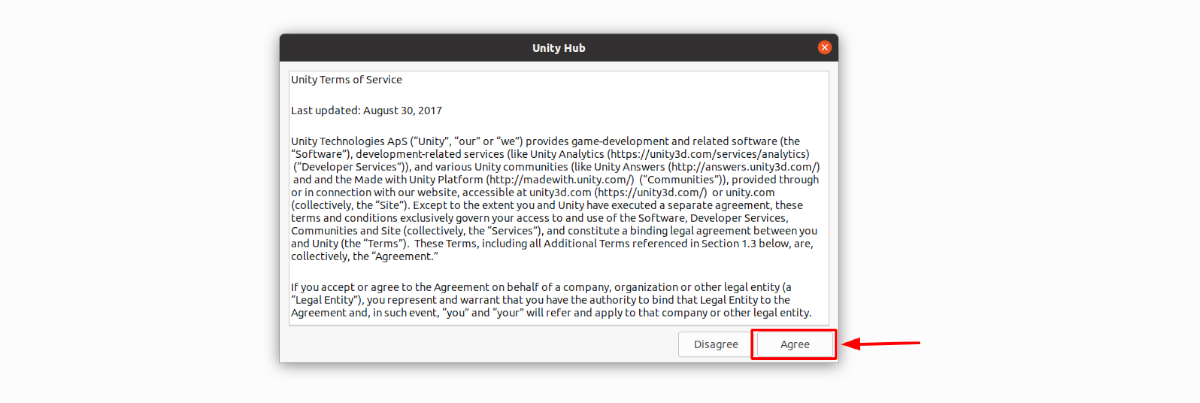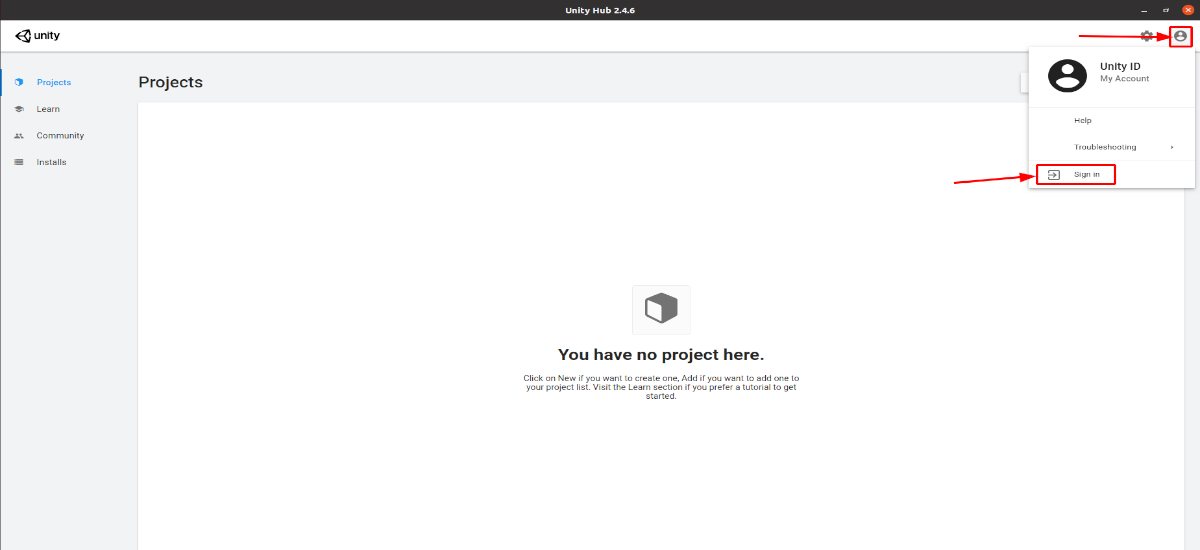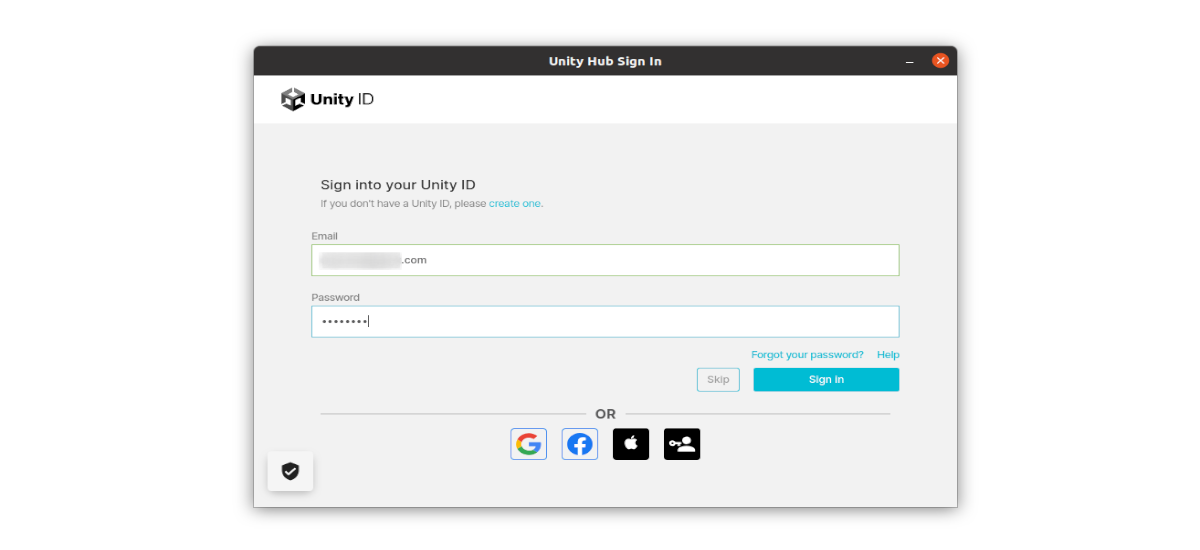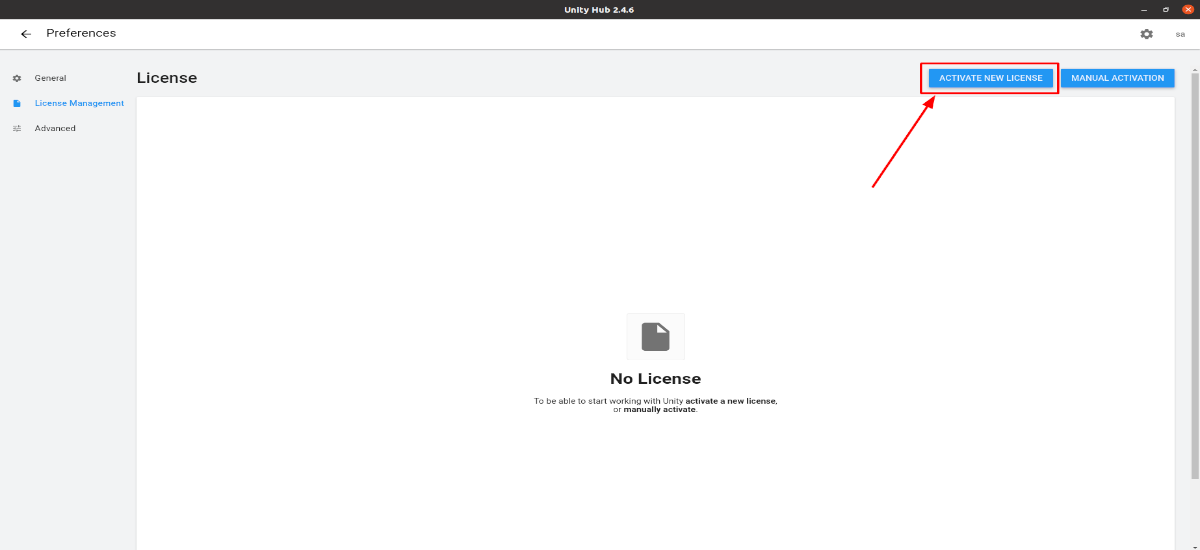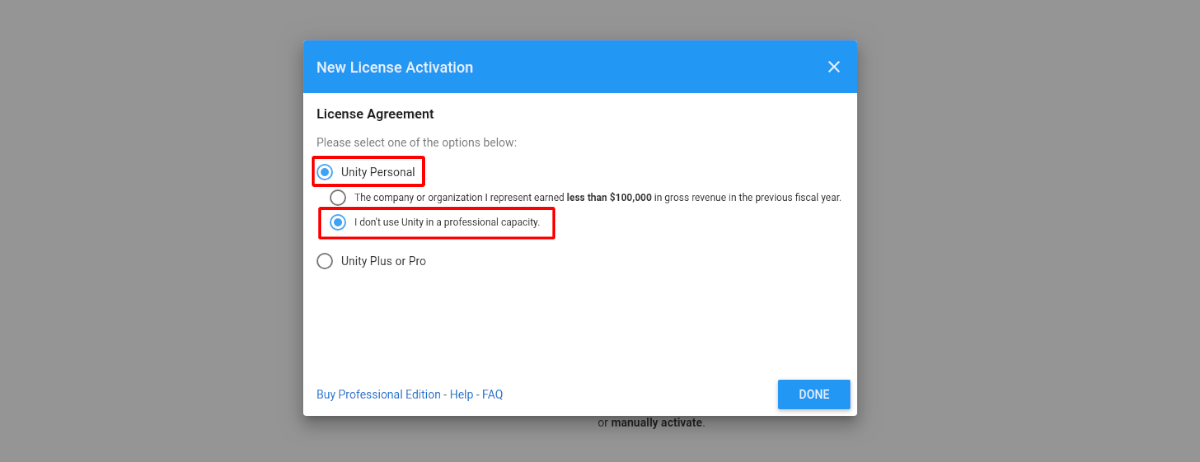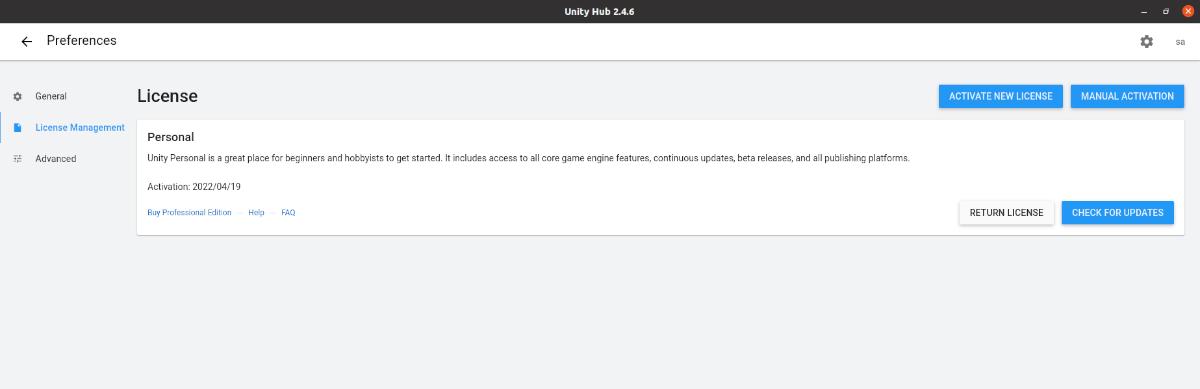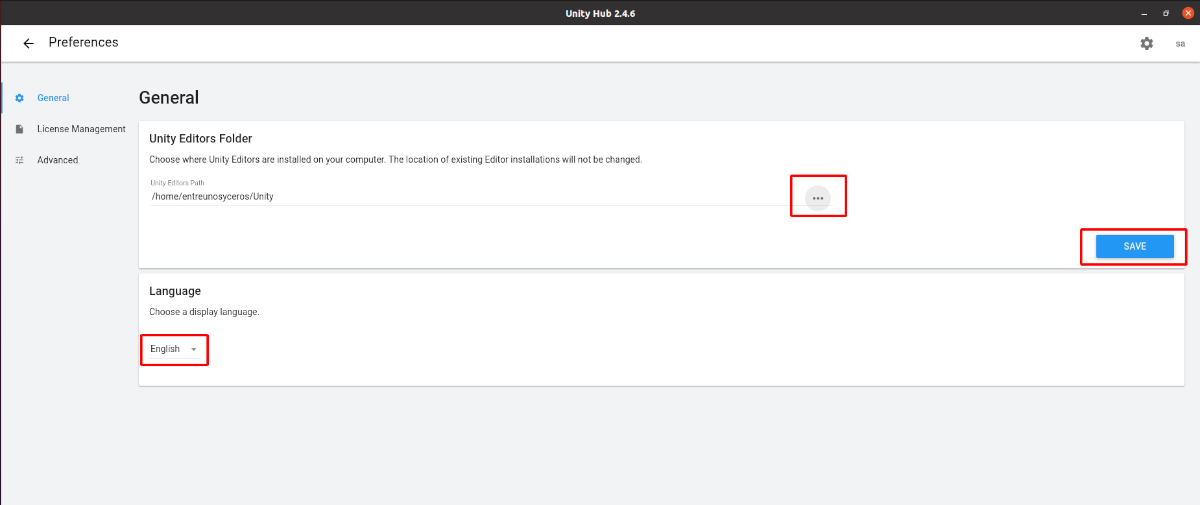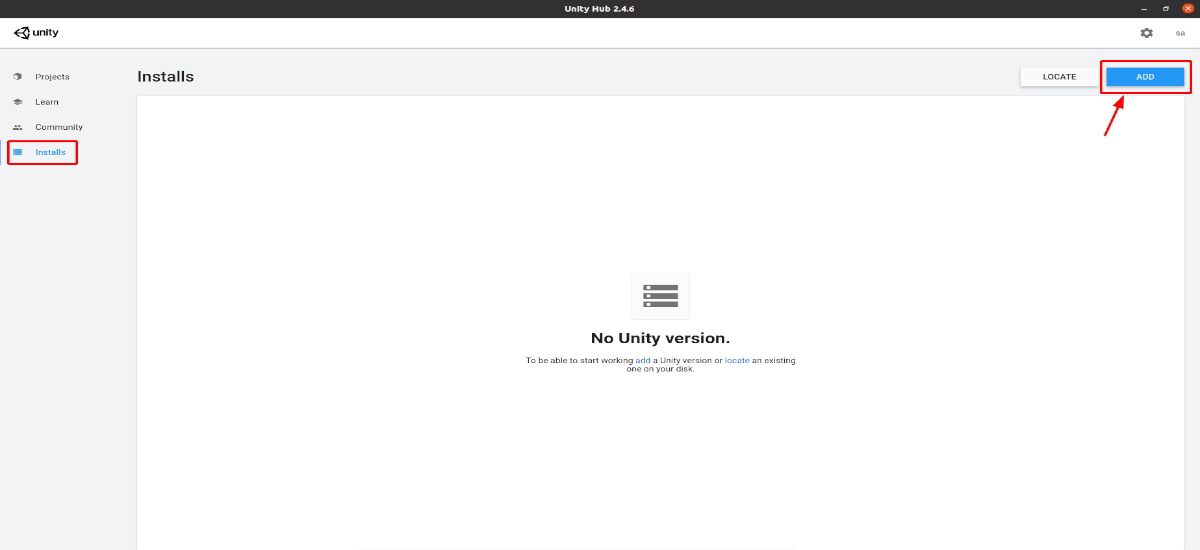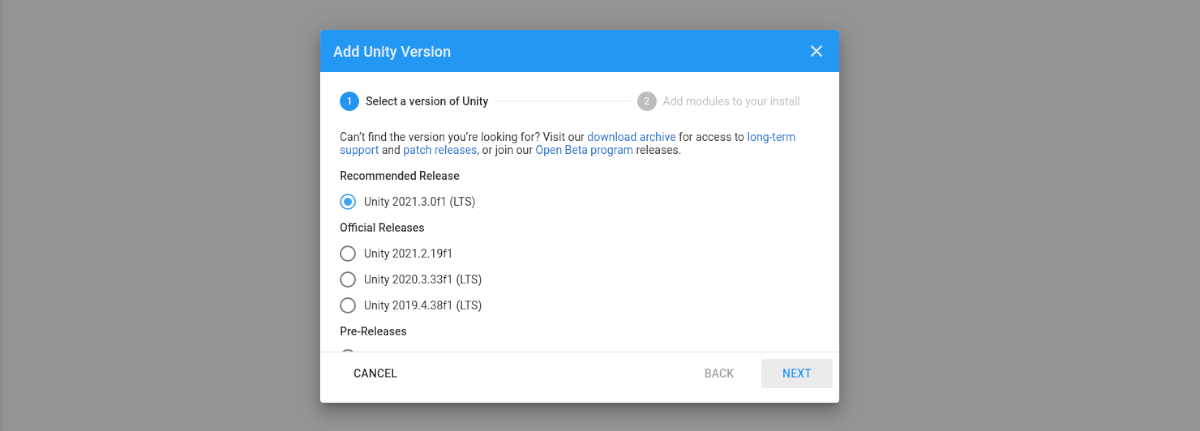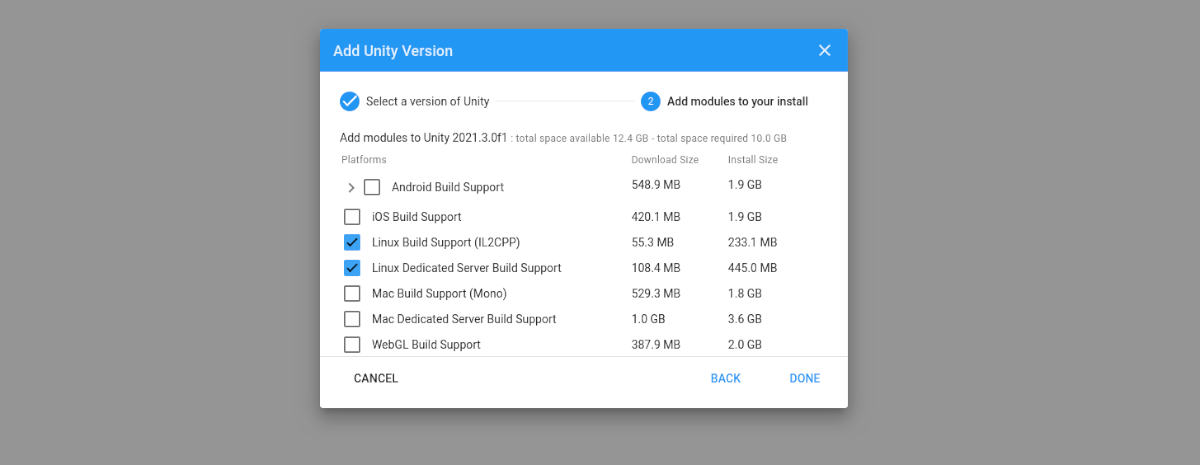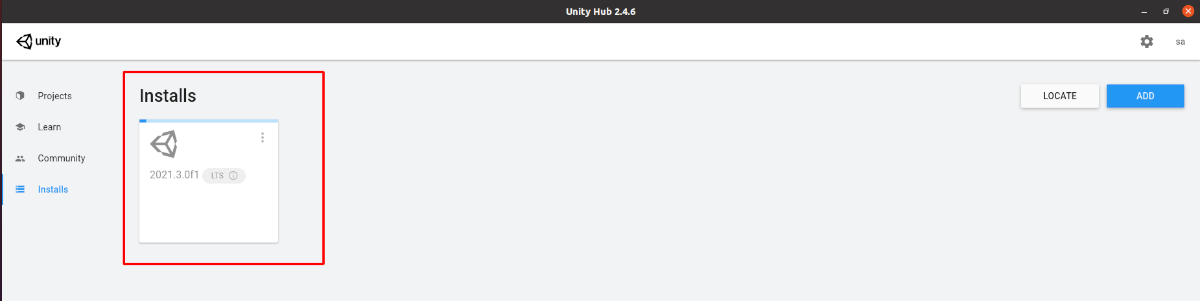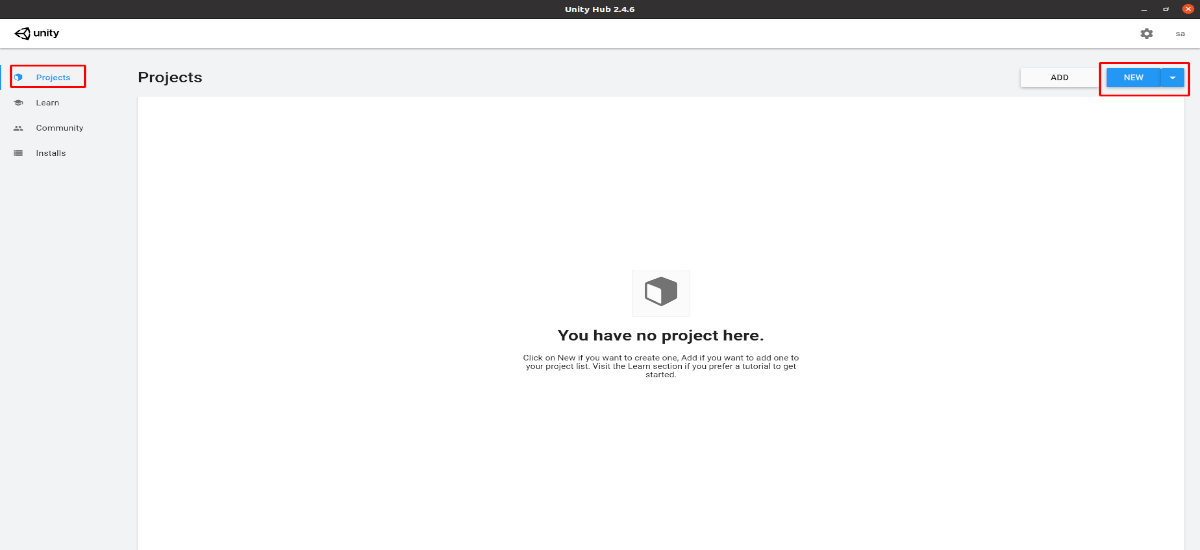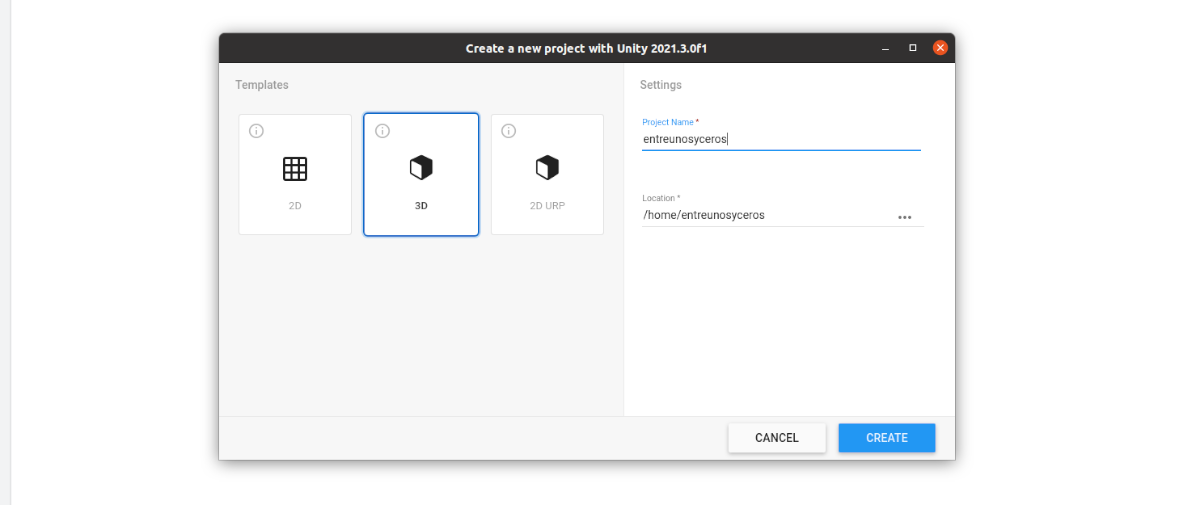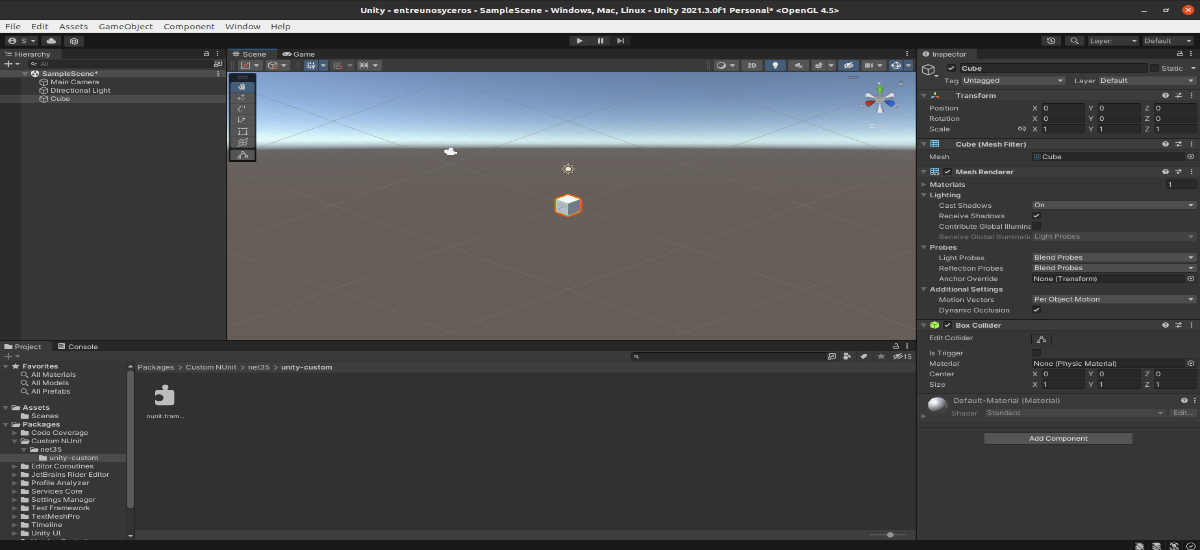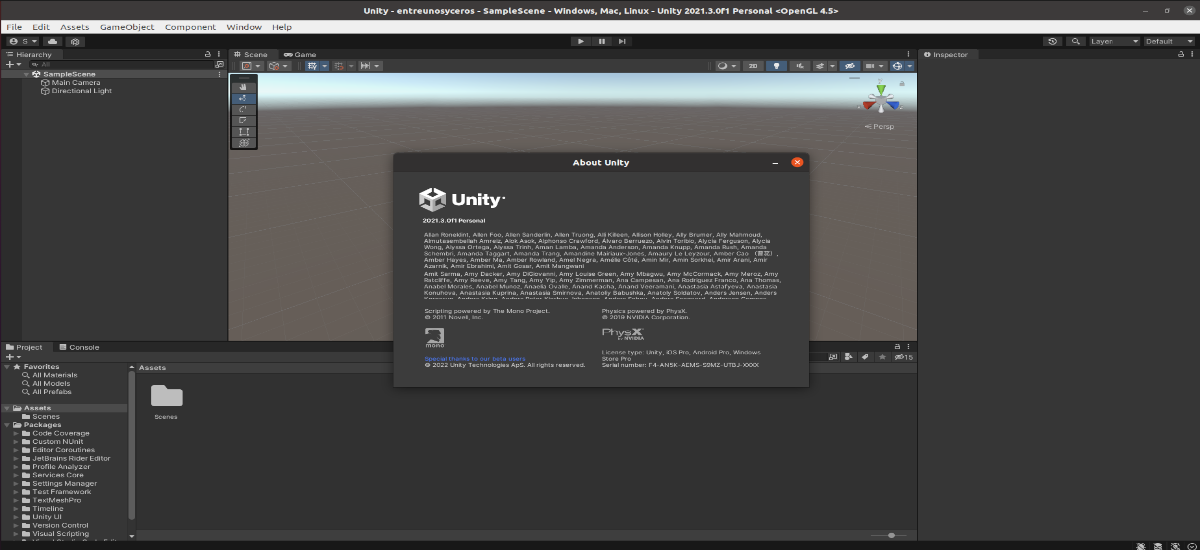
В следващата статия ще разгледаме как можем инсталирайте Unity Hub на Ubuntu 20.04. Както ще видим по-късно, това може да бъде изтеглено и инсталирано с помощта на файла AppImage, който можем да намерим на неговия уебсайт.
Въпреки че Unity Engine е съвместим със системи Gnu/Linux от дълго време, същото не се е случило с неговия GUI интерфейс. Използване на Unity Editor (GUI интерфейса), разработчиците могат да създават кросплатформени игри, съдържание или 2D или 3D игри, всичко това с помощта на инструментите, които предлага за широк спектър от устройства.
В допълнение към Windows и macOS, Потребителите на Gnu/Linux също могат да изтеглят редактора на Unity от официалния уебсайт както обикновено, изпълнявайки процес, подобен на този, следван от потребителите на други операционни системи.
Изтеглете Unity Hub и инсталирайте редактора на Ubuntu 20.04
Ако искаме да инсталираме редактора на Unity за Gnu/Linux, първо трябва изтеглете Hub, който е наличен във формат AppImage.
Можем да използваме следната връзка за изтеглете UnityHub от страницата на проекта. На тази страница всичко, което трябва да направите, е да изберете Gnu/Linux като платформа и след това да натиснете бутона с надпис «Изтеглете Unity Hub".
Дайте разрешения на Unity Hub AppImage файла
След като изтеглите пакета AppImage от Unity Hub, първо го стартирайте трябва да направим файла изпълним. За да постигнете това, просто щракнете с десния бутон върху файла UnityHub.AppImage. След това остава само да изберем свойства, за да отидете на раздела разрешения. Там просто поставете отметка в квадратчето за 'Позволете да стартирате файла като програма'.
След като зададем разрешенията, ни трябват само щракнете двукратно върху файлаUnityHub.AppImage“ и приемете условията.
Влезте във вашия акаунт в Unity Technologies
След приемане на условията, ако имате акаунт в Unity Technologies, щракнете върху иконата на профила. Това е горе вдясно. Там е необходимо само да изберете 'Влез'.
В прозореца, който ще се появи, ще го направим въведете данните за акаунта на Unity.
Тези без акаунт могат да щракнат върху връзката „Създаване“ на екрана, за да въведат идентификационни данни.
Активиране на лиценз
След като влезем, ще щракнем върху иконата на зъбно колело горе вдясно. По късно Ще изберем раздел «Управление на лицензи« и ще щракнем върху бутона 'Активирайте нов лиценз".
Изберете безплатен личен лиценз
В следващата стъпка ще маркираме лиценза, който искаме да използваме. Ако изберем опцията 'Щаб на единството' ще получим безплатен личен лиценз и когато го активираме, ще изберем и 'Не използвам Unity в професионален план".
След като изпълните стъпките по-горе, Личен лиценз на Unity вече трябва да е активиран. Това ще ни позволи да изтеглим редактора на Unity.
Задайте папка Unity
Накрая стигаме до стъпките, където ние конфигурираме папката Unity Editor в Gnu/Linux, за да я инсталираме. За това в Unity Hub ще изберем „общ' и след това ще изберем местоположението или папката, където искаме да инсталираме Unity Editors на нашата Gnu/Linux система. За това ще щракнем върху трите точки. Освен това, Можем също да изберем езика, по подразбиране той ще бъде английски (Испанският не фигурира в списъка).
След като това стане, ще щракнем върху стрелката назад към Обратно към главното меню, който се намира в горния ляв ъгъл на прозореца на Hub.
Инсталирайте Unity Editor на Ubuntu
След като сме в главното меню, ще отидем в раздела 'Инсталира“ от Unity Hub. Това ще ни позволи да добавяме различни версии на редактора. За да стартирате процеса на инсталиране на редактор, това е само необходимо щракнете върху бутона "Добави", подчертано на екранната снимка по-долу.
Добавете версия на Unity
Сега можем изберете между различни версии на редактора на Unity, които могат да бъдат намерени на разположение за Gnu/Linux. В този пример ще се придържаме към препоръчаната версия.
Добавете модули за инсталиране
След като сме решили версията на редактора на Unity, която искаме да изтеглим, в следващата стъпка ще изберем компонентите, в допълнение към собствената компилация за GNU/Linux.
Зад това инсталацията ще започне.
Създайте нов проект
След като инсталирате избраната версия на редактора Unity, ще трябва да отидем в Unity Hub до секцията 'Проекти". Ще щракнем върху "НОВ'. Следващата стъпка ще бъде да изберете типа на проекта, освен да му дадете име. Ще завършим, като щракнем върху "Създаване на'.
Интерфейсът на редактора на Unity
След като всичко е инсталирано и създадено добре, след кратко време за зареждане, ще имате интерфейса на редактора на Unity, готов да започнете да разработвате вашия проект с помощта на графичния потребителски интерфейс.
За повече информация относно тази програма потребителите могат прибягват до документация предлага се на уебсайта на проекта.