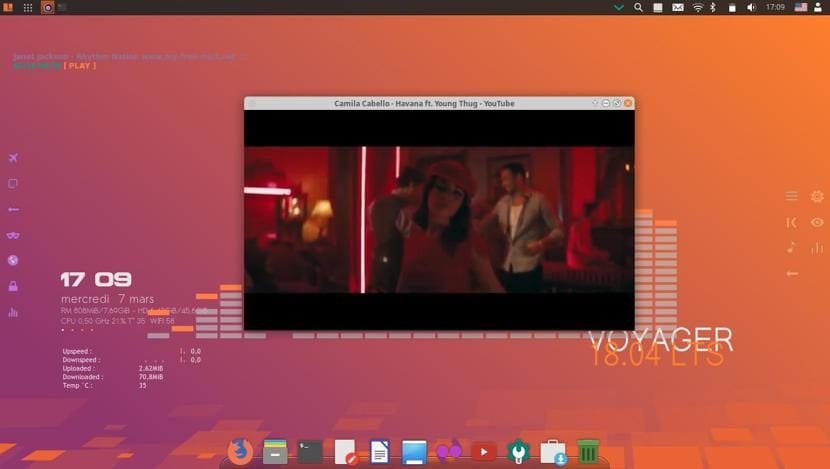
Добре, както беше обявено в предишен пост Наличност на Voyager 18.04 LTS заедно с всичките му характеристики, точно сега Използвам възможността да споделя с вас ръководството за инсталиране.
Важно е да споменете отколкото Voyager Linux, въпреки че е взел Xubuntu за база, неговият разработчик реши само да продължи с 64-битовата версия така че 32-битовият беше напълно отхвърлен в тази нова версия.
Без повече шум можем да започнем с ръководството.
Изисквания за инсталиране на Voyager Linux 18.04 LTS
Необходимо е да знаем изискванията, от които се нуждаем, за да можем да стартираме системата на нашия компютър, въпреки че Xubuntu има за основа, поради слоя за персонализиране изискванията са по-големи:
- Двуядрен процесор с 2 GHz нататък
- 2 GB RAM памет
- 25 GB твърд диск
- USB порт или CD / DVD устройство за четене (това, за да можете да го инсталирате по някой от тези начини)
Изтеглете и подгответе инсталационния носител
Първото нещо, което трябва да направим, е изтеглете Voyager Linux ISO и го прехвърлете на CD / DVD или USB устройство, ние правим изтеглянето от официалната му страница. връзката тук.
След като приключим, ние продължаваме със създаването на инсталационния носител.
CD / DVD инсталационен носител
- Windows: Можем да запишем iso с Imgburn, UltraISO, Nero или друга програма, дори и без тях в Windows 7 и по-късно ни дава възможност да щракнем с десния бутон върху ISO.
- Linux: Те могат да използват особено тази, която идва с графичните среди, сред тях са Brasero, k3b и Xfburn.
USB инсталационен носител
- Windows: Можете да използвате Universal USB Installer или LinuxLive USB Creator, и двете са лесни за използване.
- Linux: Препоръчителната опция е да се използва командата dd, с която дефинираме в кой път имаме изображението на Manjaro, а също и в коя точка на монтиране имаме usb:
dd bs=4M if=/ruta/a/Voyager-Linux.iso of=/dev/sdx && sync
Как да инсталирам Voyager Linux 18.04?
Вече с нашия инсталационен носител ние продължаваме да го зарежем и изчакайте да се зареди, за да имаме достъп до системата и да стартираме съветника за инсталиране.
за стартирайте съветника, ще видим една икона на работния плот, щракваме двукратно и тя ще стартира, за да започне с инсталирането на системата.
Избор на език и карта на клавиатурата
На първия екран ние ще изберем езика на инсталацията в нашия случай ще е на испански, щракваме следващо.
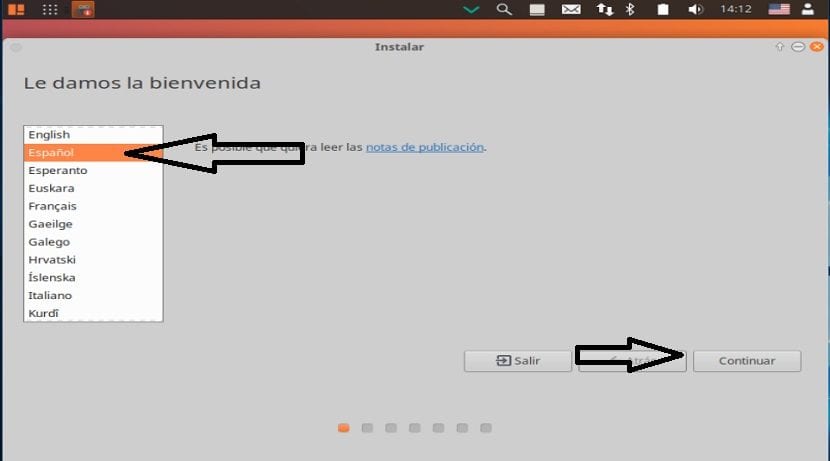
На следващия екран Ще ни помоли да изберем нашето оформление и език на клавиатурата тук ще трябва да го търсим по език и най-накрая да разберем, че клавишната карта съответства на нашата физическа клавиатура.
Можете да извършите тест на клавишите в полето под списъка, тук той ще ни помоли да натиснем серия от клавиши, за да открием нашата карта на клавиатурата.

Инсталиране на актуализации и софтуер на трети страни
След това на следващия екран можем да изберем дали искаме да бъде инсталиран софтуер на трети страни като флаш, mp3, поддръжка на графики, wifi и др.
Също така можем да изберем дали искаме да инсталираме актуализациите, докато инсталираме.

Изберете път за инсталиране.
Веднага след това ще ни попита как Voyager Linux ще бъде инсталиран на нашия компютър на адресТук ще трябва да изберем дали да инсталираме цялата система на диска или ако искаме да извършим разширена инсталация, където посочваме кой дял или диск трябва да вземе.
- Изтрийте целия диск, за да инсталирате Voyager Linux
- Повече опции, това ще ни позволи да управляваме нашите дялове, да преоразмеряваме твърдия диск, да изтриваме дялове и т.н. Препоръчителната опция, ако не искате да загубите информация.
В случай на избор на дял ще трябва да му дадем подходящия формат бидейки такъв.
Въведете дял "ext4" и точка на монтиране като корен "/" ..
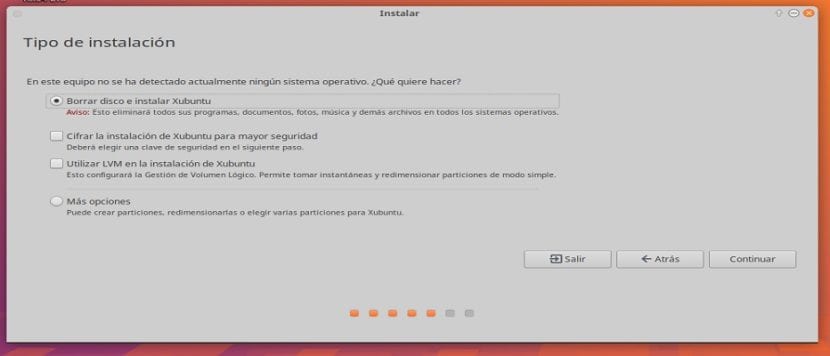
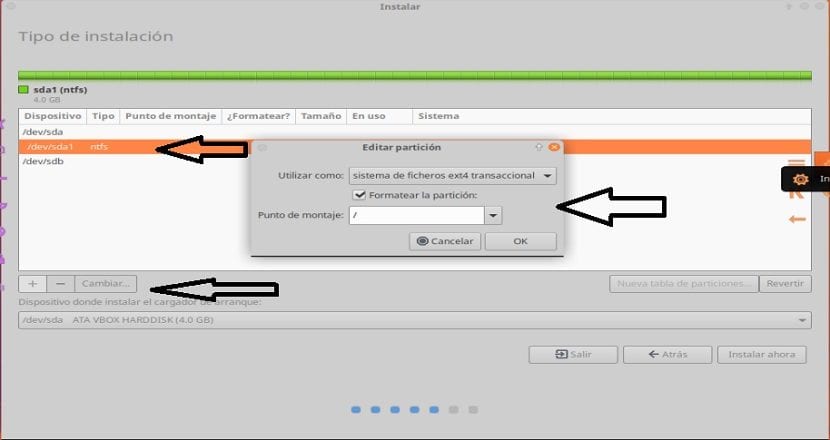
В следващия раздел ще трябва да посочим нашата позиция, това, за да може системата да бъде конфигурирана към нашата часова зона.
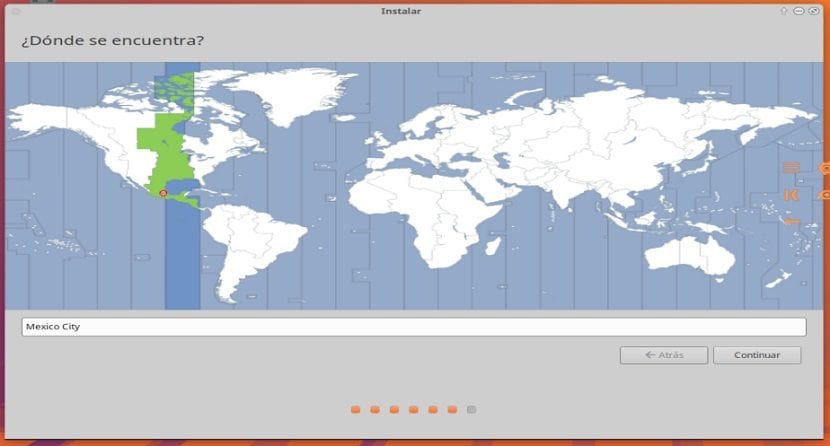
Сега сам Той иска от нас да посочим потребител, както и паролата, за да имаме достъп до Voyager Linux всеки път, когато включваме компютъра, както и паролата, която ще се използва за привилегии на суперпотребител.
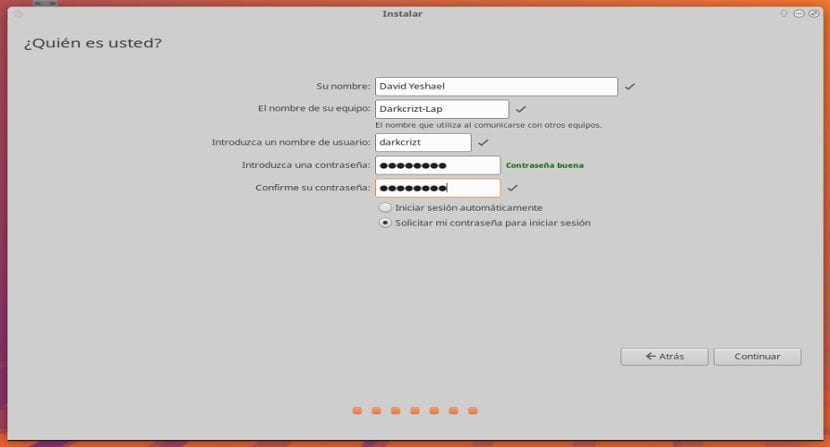
Щракваме върху продължи и процесът на инсталиране ще започне, това може да отнеме известно време, ако сте избрали опцията за инсталиране на актуализациите и времето ще зависи до голяма степен от вашата мрежова връзка.
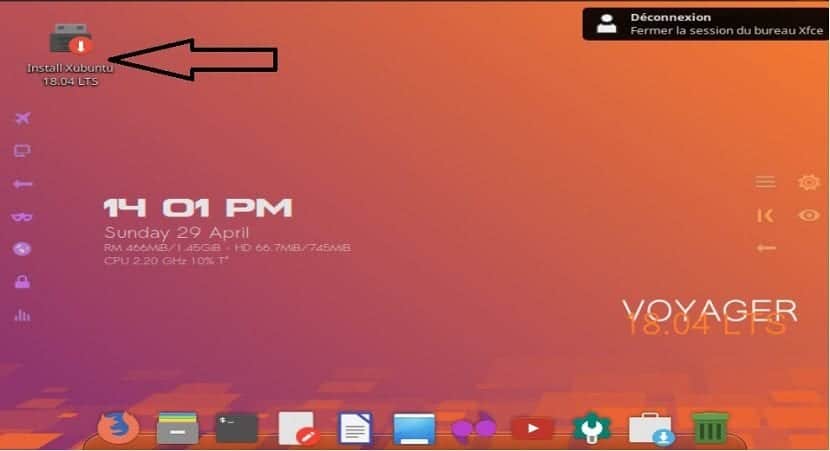
Ако идвам от Voyager 16:04 LTS, как да премина към новата версия, след като съм използвал командата: sudo apt dist-upgrade и тя не актуализира системата.