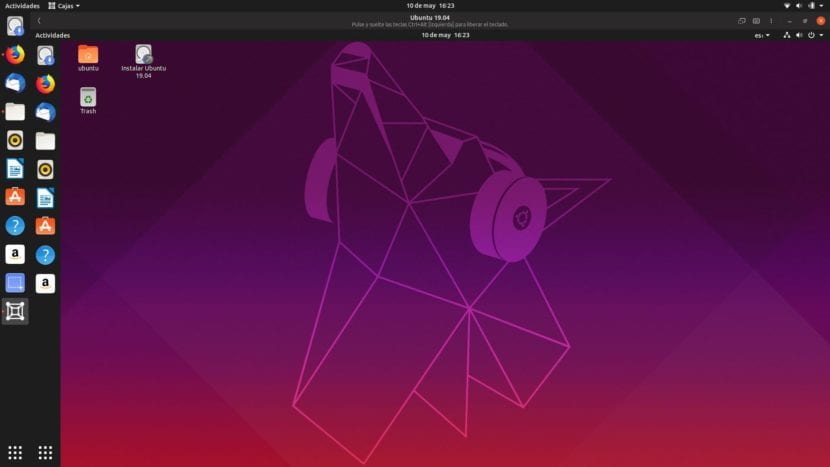
Kao što ste već mogli vidjeti, već smo objavili nekoliko članaka o tome kako stvoriti virtualne mašine. Razgovarali smo o Hyper-V, Virtualboxu, VMwareu i sada je red na to GNOME Kutije, prijedlog GNOME projekta za pokretanje operativnih sistema u okviru drugih operativnih sistema. Ono što je u originalnom nazivu poznato kao GNOME Boxes postoji već neko vrijeme i istina je da izgleda vrlo dobro i vrlo je jednostavno za upotrebu.
Prvo što bih želio prokomentirati je lično iskustvo. Kao Kubuntu (i Nvidia) korisnik, GNOME Boxes ne radi kako bi trebao kada pokušava stvoriti virtualnu mašinu od ISO slike. Nije važno koristimo li verziju Flatpak ili APT; kad god odaberem ISO, program se zatvara (Flatpak) ili zamrzava (APT). S druge strane, u Ubuntu 19.04 radi bez problemai to testiranjem na Live USB-u na istom računaru.
Instaliranje i upotreba GNOME Box-ova
Kao što smo spomenuli, GNOME Boxes je dostupno u APT verziji i Flatpak verziji. Ako ste pratili ovaj vodič, možete potražiti GNOME okvire u softverskom centru i pojavit će se dvije opcije. Gledajući detalje možemo znati je li riječ o APT verziji ili Flatpaku: u drugoj se pojavljuje «Flathub» kao izvor. Ostale opcije za njegovu instalaciju su:
- Otvorite terminal i upišite naredbu sudo "apt install gnome-box" bez navodnika.
- Kliknite na Ova veza i instalirajte ga iz softverskog centra. To neće raditi ako podrška za instaliranje Flatpak paketa nije omogućena.
Postupak instalacije virtualne mašine
Proces instaliranja virtualnih mašina u GNOME Boxes vrlo je jednostavan:
- Otvaramo GNOME kutije.
- Kliknemo na «Novo».
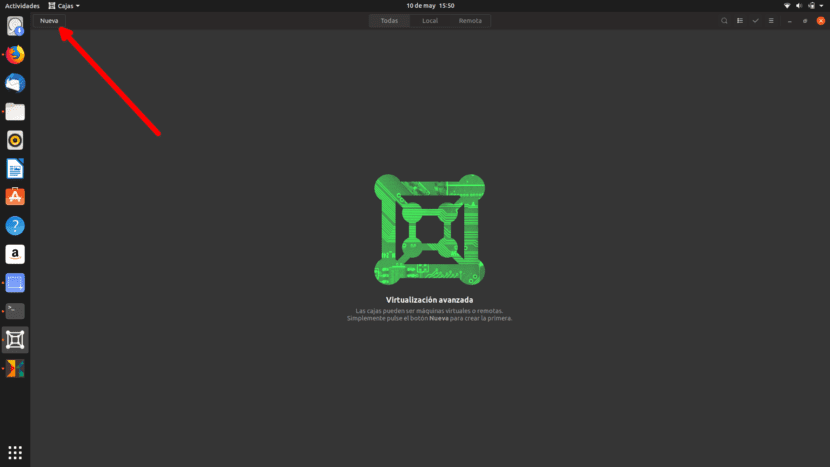
- Ako želimo instalirati mašinu sa, na primjer, Ubuntu servera, to možemo učiniti iz opcija koje su nam prikazane. Takođe nam omogućava da instaliramo verzije uživo. Instalirat ćemo kompletnu mašinu, pa odaberemo «Odaberite datoteku».
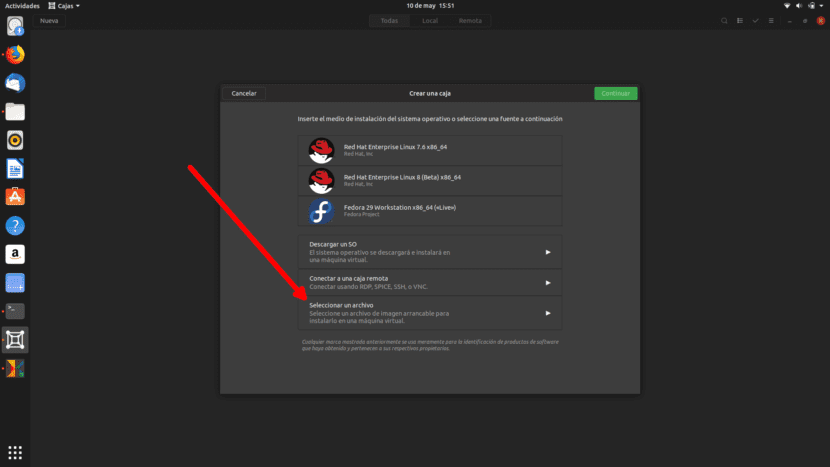
- Mi biramo ISO koji ćemo instalirati.
- U sljedećem koraku kliknite na «Nastavi». Ako želimo, možemo naznačiti korisničko ime i lozinku i izvršiti brzu instalaciju. Budući da volim klasiku, ne radim je tako.
- Na sljedećem ekranu možemo prilagoditi virtualnu mašinu, ali samo RAM. Kako u mom slučaju već ostavlja 2 GB, nastavljam klikati na „Stvori“.
- Automatski će se pokrenuti. Odavde je sve isto kao da ste izvorno instalirali operativni sistem.
Takođe radi sa Windowsom
GNOME kutije takođe omogućava instaliranje Windows virtualnih mašina. Metoda je ista, ali da bi sve funkcioniralo ispravno, nakon instaliranja operativnog sistema morate instalirati spice-gtk, o čemu imate više informacija u web lokacija za programere. U svakom slučaju, moram reći da je riječ o relativno mladom softveru i da će vjerojatno naići na neke probleme, posebno ako instaliramo Windows. S druge strane, i kao što sam već spomenuo, na mom Kubuntu + Nvidia laptopu ne dozvoljava mi stvaranje virtualnih mašina iz ISO-a preuzetog s Interneta.
Jeste li isprobali GNOME Boxes? A kako?
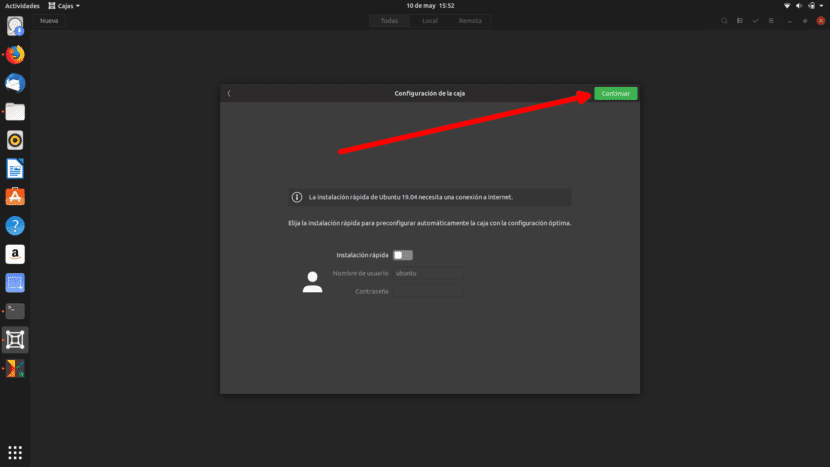

U usporedbi s virtualboxom, puno bolji posljednji jer svoj IP možete dijeliti s mrežom i dijeliti datoteke s hostom
U Ubuntuu 20.04 GNOME Boxes ne radi dobro u flatpak verziji, jer se prilikom izrade virtualne mašine s umjereno teškim sistemom kao što je Manjaro ili osnovni OS zamrzava i ne dopušta ništa. Preporučujem VirtualBox.