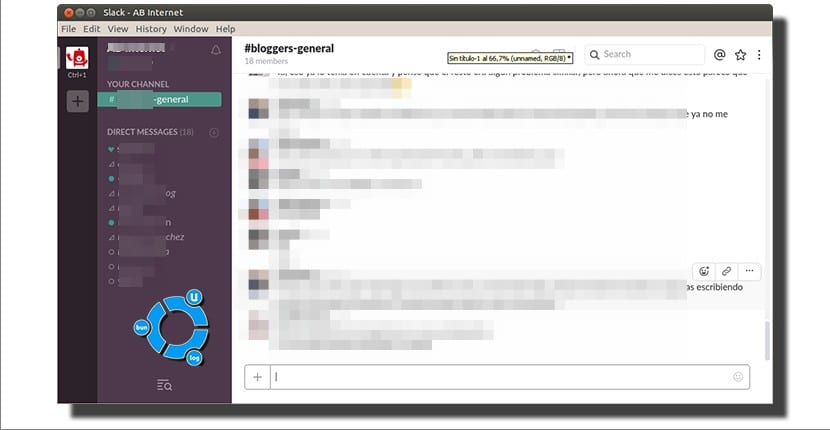
Otkako je MSN Messenger preminuo, ustupajući mjesto Skypeu, mislim da ćete biti sa mnom da ne postoji tako široko rasprostranjena aplikacija za razmjenu poruka. Tačno je da WhatsApp postoji, ali odsustvo desktop klijenta koji ne treba sinkronizirati s mobitelom tjera nas da tražimo zanimljivije alternative. Jedan od njih je Telegram, ali ako ste ono što vas zanima grupe koje više podsjećaju na IRC u isto vrijeme kao i moderne IM aplikacije, druga zanimljiva alternativa je zatišje, aplikacija koja ima verziju za Ubuntu.
Dobro. Već smo odlučili da želimo koristiti Slack. Kako ga instalirati u Ubuntu? Dolaskom Ubuntu 16.04, Softverski centar, koji se danas zove Ubuntu softver (koji je donedavno bio GNOME Software), uključuje više paketa u službena spremišta, poput Kodi media playera ili MAME emulatora, ali aplikacija koja nas zanima i o čemu govorimo u ovom postu nije dostupno u zadanim spremištima. Ali problem nije ozbiljan, pogotovo jer su riješili problem koji je spriječio instalaciju nezavisnih .deb paketa iz softvera Ubuntu.
Instaliranje Slacka na Ubuntu
Da bismo instalirali Slack u Ubuntu, morat ćemo slijediti ove jednostavne korake:
- Idemo na stranicu slack.com/downloads.
- Kliknemo na zeleno dugme na kojem piše "Preuzmi" ispod Ubuntu i Fedora logotipa.
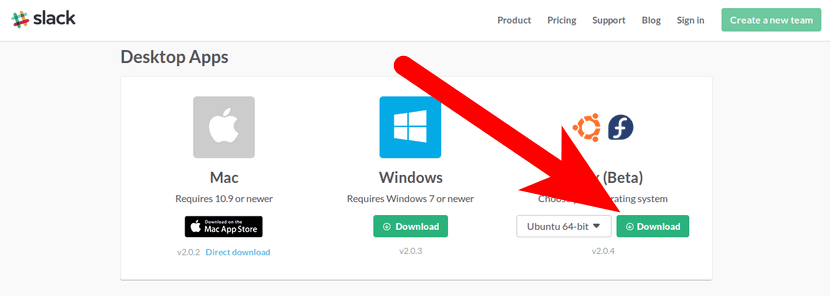
- Ako se na kraju preuzimanja ništa ne otvori automatski, dvaput kliknemo na preuzetu datoteku. Ovo će otvoriti Ubuntu softver ili, ako koristite Ubuntu MATE poput mene, instalater Gdebi paketa.
- Kliknemo na Install ili Install Package.
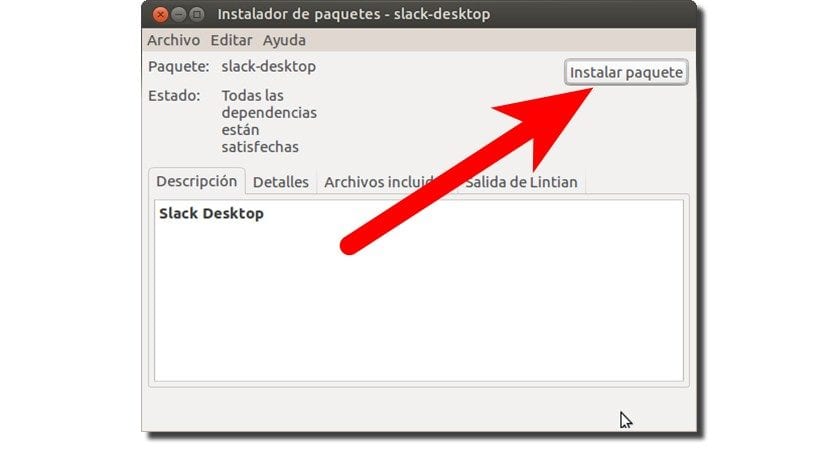
- Ako nas zatraži lozinku, što je najvjerojatnije, unosimo je i pritisnite Enter.
- A mi bismo ga već instalirali. Sada samo moramo pokrenuti aplikaciju. U standardnoj verziji Ubuntu-a možemo ga potražiti iz crtice. U Ubuntu MATE-u možemo koristiti Synapse.
Započnite sa Slackom
- Jednom instalirani, morat ćemo ući u grupe u koje su nas pozvali. Da bismo to učinili, prva stvar koju moramo učiniti, kao što smo gore spomenuli, je pokretanje aplikacije koju smo upravo instalirali.
- Na prvom ekranu koji se pojavi morat ćemo unijeti ime naše grupe.
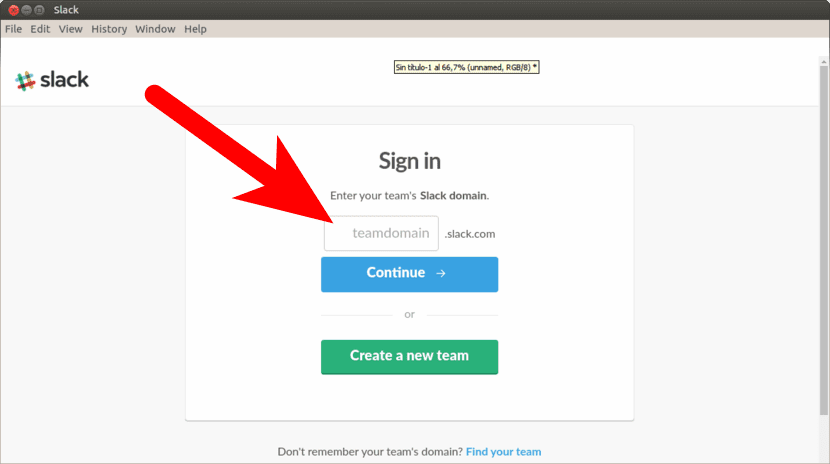
- Dalje, dodajemo e-mail na koji su nas pozvali.
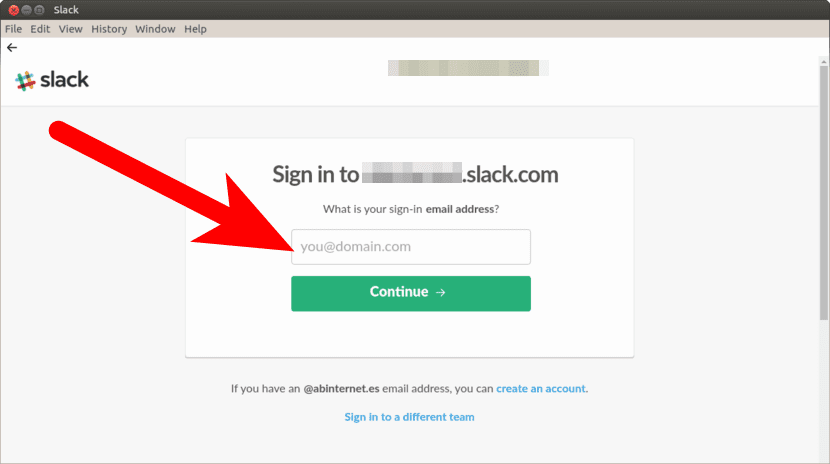
- U sljedećem koraku možemo staviti lozinku ili, što je udobnije, poslati nam link. Ako imamo brz i lak pristup našoj pošti, preporučujem da nam pošaljete vezu.
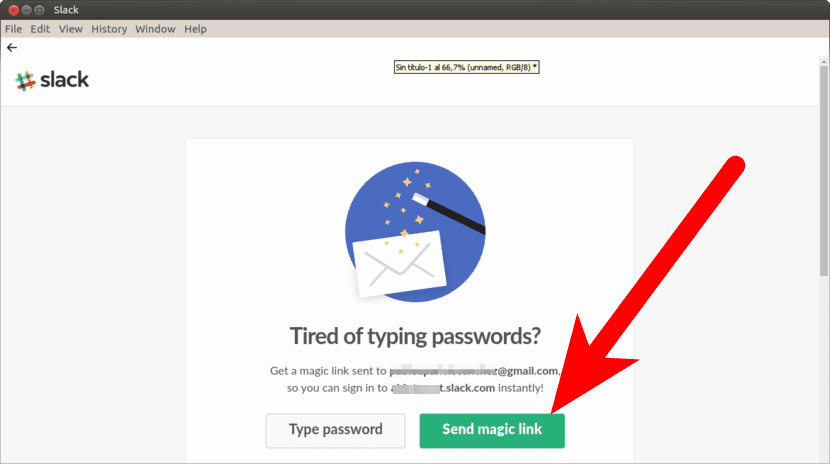
- Kada primimo vezu, kliknemo je.
- Pojavit će se prozor s upitom da li želimo povezati veze ove vrste sa aplikacijom Slack. Kažemo da i prihvaćamo. Smjestit će nas u sve grupe u koje su nas pozvali.
Jeste li probali Slack? Šta ti misliš?
U stvarnosti nisam očito shvatio da je to kurir, ali da je zapravo klijent priznatog kurira ili je kurir