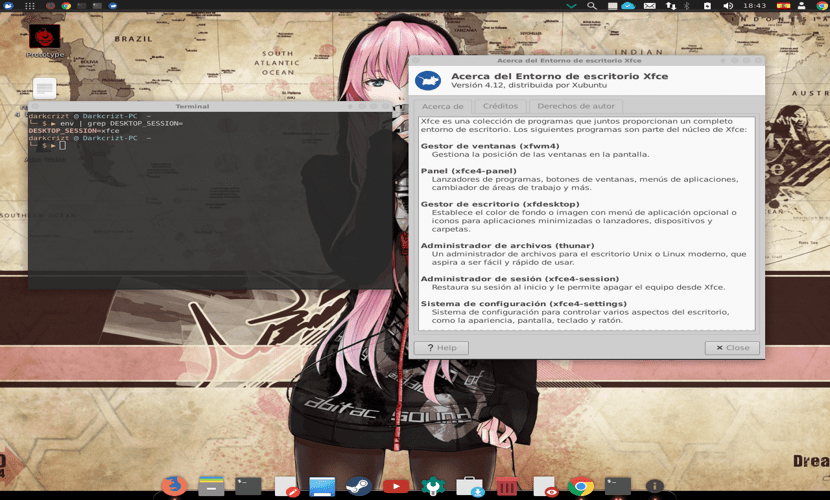
Danas vidjet ćemo kako da imamo više od jednog desktop okruženja u našem sistemu. Ovaj je članak namijenjen pridošlicama i pridošlicama. koji su zainteresirani za poznavanje funkcionalnosti kao i instalaciju nekih radnih okruženja na sistem.
Budući da nas je čitatelj bloga pitao kako na vašem sistemu možete imati više od jednog radnog okruženja, eto, evo kako to učiniti bez velike muke.
Instaliranje okruženja radne površine
Prva stvar koju moramo Znamo kakvo radno okruženje imamo i odatle možemo znati rutu kojom treba ići da ne bismo kasnije imali problema sa zavisnostima.
Da bismo znali radno okruženje koje koristimo, dovoljno je upisati sljedeću naredbu u terminal:
env | grep DESKTOP_SESSION=
Nakon toga primit ćemo odgovor sličan ovome (u mom slučaju mi govori da koristim XFCE):
DESKTOP_SESSION=xfce
Od sada Znati ćemo s kojim ćemo upraviteljem za prijavu rukovati i to je nešto što moramo uzeti u obzir jer su ovaj paket ili njegove zavisnosti obično slomljeni.
Dakle, morate reći hoćete li instalirati bilo koji koji koristi radno okruženje ili nastaviti koristiti onaj koji već imate.
Lično, jedan od onih koji mi se jako sviđa je SDDM ili GDM. Od sada možete početi s instalacijom bilo kojeg radnog okruženja po vašem ukusu. Važno je imati na umu da će vam gotovo sva radna okruženja koja instalirate ponuditi instalaciju i aktivaciju njihovog menadžera za prijavu.
KDE instalacija
Odavde je redoslijed instalacije neovisan, jednostavno započinjem s onima koji mi se sviđaju.
U mom slučaju imam XFCE i instalirat ću KDE.
ovdje imamo dva moguća objekta. Prvo je instaliranje "čistog" okruženja tako da ga nazovemo, jer će u naš sistem instalirati samo "minimalno potrebne" pakete za rad KDE-a.
Instalacija se vrši upisivanjem u terminal:
sudo apt-get install plasma-desktop
Sada Druga metoda je instaliranje KDE plazme okruženja zajedno s Kubuntu postavkama prilagođavanja, ovaj metod će instalirati dodatne pakete i aplikacije s kojima imamo personaliziranije okruženje.
Za ovo moramo dodati sljedeće spremište:
sudo add-apt-repository ppa:kubuntu-ppa/backports
Jednom kada je spremište dodano, ažuriramo našu listu paketa i spremišta sa:
sudo apt-get update sudo apt dist-upgrade sudo apt install kubuntu-desktop
Na kraju instalacije jednostavno zatvorite korisničku sesiju i odaberite okruženje s kojim želite započeti svoju korisničku sesiju u upravitelju prijava. Iako se preporučuje ponovno pokretanje sistema.
Instalacija cimeta
Još jedno okruženje koje možete jednostavno instalirati je Cinnamon koji je Linux Mint radno okruženje.
To možete instalirati izvršavanjem sljedeće naredbe u terminalu:
sudo apt install cinnamon-desktop-environment
Na kraju zatvorite korisničku sesiju ili ponovo pokrenite sistem da biste je počeli koristiti.
Instalacija školjke Gnome (Gnome 3)

Ako ste korisnik ukusa Ubuntu-a ili derivata sa drugim radnim okruženjem. Kao što možda znate, Gnome Shell je zadano radno okruženje u glavnoj Ubuntu grani.
Stoga se njegova instalacija može prvo instalirati:
sudo apt install tasksel
A kasnije instaliramo okruženje radne površine sa:
sudo tasksel install ubuntu-desktop
Tijekom instalacije ovoga bit ćete upitani želite li instalirati i aktivirati njegov upravitelj prijava za GDM.
Napomena: trebali biste znati da su i Gnome Shell, Cinnamon i Mate okruženja koja su rođena iz Gnome koda i da dijele neke zavisnosti. Pa kad odete da deinstalirate bilo šta od toga.
Preporučuje se da imate drugo radno okruženje koje ne koristi njihove zavisnosti. Preporučljivi mogu biti KDE ili XFCE.
MATE instalacija
Mate je okruženje radne površine koje ima za cilj očuvanje funkcionalnosti Gnome 2, tako da ga mnogi korisnici koji poznaju ovo okruženje vole koristeći ovo okruženje.
Da biste ga instalirali, samo pokrenite u terminalu:
sudo apt install tasksel sudo tasksel install ubuntu-mate-desktop
Tijekom instalacije ovoga bit ćete upitani želite li instalirati i aktivirati njegov upravitelj prijava Lightdm.
LXDE instalacija

LXDE To je lagano radno okruženje dizajnirano za minimalnu upotrebu resursa nudeći čistu i funkcionalnu radnu površinu, bez zanemarivanja pristupačnosti i jednostavnosti za korisnika.
Ovdje možemo odabrati dva načina za njegovu instalaciju.
Čista instalacija s minimalnim komponentama za rad i prilagođavanje odgovornost je korisnika.
sudo apt-get install lxde
Druga je s Lubuntu (Ubuntu aroma) konfiguracijama koje uključuju alate za prilagodbu sistema.
sudo apt-get install lubuntu-desktop
XFCE instalacija
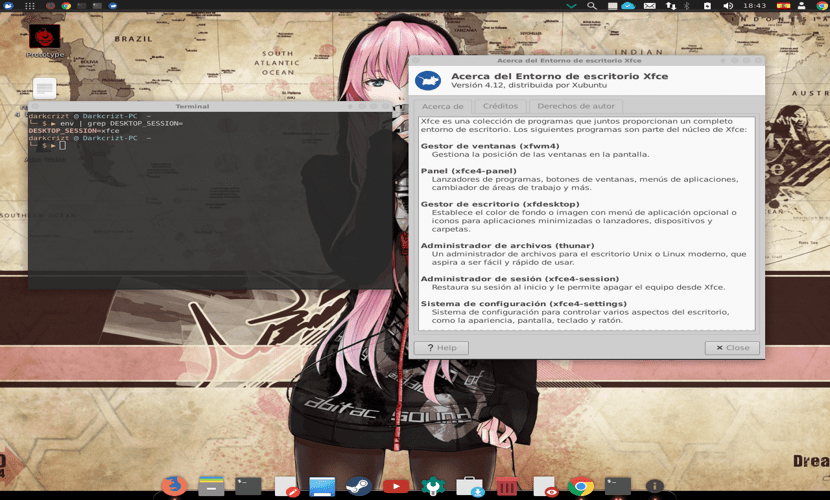
Napokon, možemo instalirati i XFCE koji se koristi u Xubuntuu (Ubuntu okus) i koji je poput LXDE jedno od okruženja radne površine koje ne troše toliko sistemskih resursa.
Na isti način imamo i čistu instalaciju:
sudo apt install xfce4
Ili instalacija sa Xubuntu postavkama
sudo apt install tasksel sudo tasksel install xubuntu-desktop
Vrlo dobro objašnjenje. Hvala vam puno na članku.