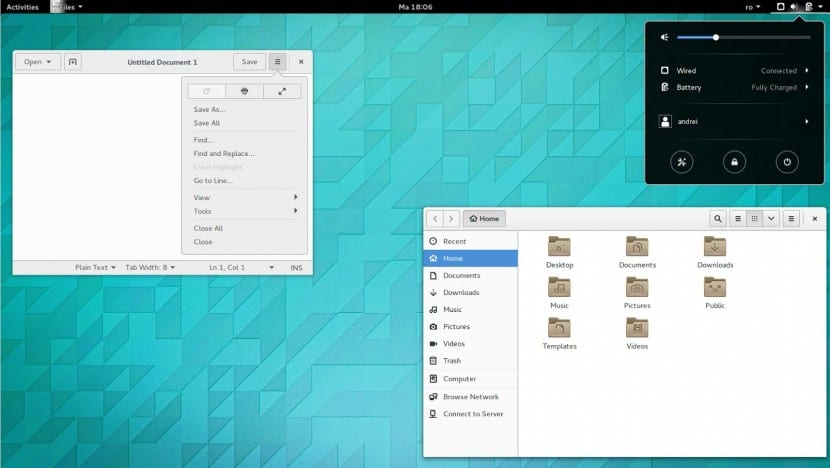
U posljednjih nekoliko godina razvojni ciklus nekoliko Distribucije GNU / Linux, kao i aplikacija nekih bitnih aplikacija poput Firefoxa, Chromea i drugih, uvelike je ubrzana. A to zahtijeva puno koordinacije i rasporeda koji mora biti vrlo strog, jer loše ažurirana biblioteka može stvoriti ogromnu nestabilnost, zato ponekad programerima Moraju donijeti neugodne odluke u potrazi za najboljom opcijom za sve, čak i ako to uključuje izostavljanje verzije koju korisnici jako očekuju.
To je bio slučaj sa GNOME 3.16, koji je pušten krajem marta i stoga nije postao dio Ubuntu 15.04 Vivid verzija, ali kao što znamo nije teško ažurirati nakon što instaliramo operativni sistem i sa svim konfiguriranim. To nije revolucionarna verzija, ali svakako donosi nekoliko zanimljivih novih karakteristika, na primjer njegov znatno poboljšani centar za obavijesti, s interaktivnim obavijestima koje su sada prikazane na vrhu zaslona.
Osnovne aplikacije ove radne površine također su ažurirane, na primjer istraživač datoteka (datoteke, prethodno poznate kao Nautilus), preglednik slika, alat za upravljanje virtualnim slikama Boxes ili alati za mapu i kalendar, između ostalog, jer ovo je očito zanimljiva verzija za ono što nudi u smislu poboljšanja produktivnosti i toka posla.
Prije nastavka želimo savjetovati da postupak koji ćemo pokazati uključuje izmjenu središnjih problema u radu Ubuntu 15.04 Vivid verzija i stoga rezultat, iako stabilan i siguran, može dati neki drugi neuspjeh kao što se često dogodi kada testiramo probne verzije ili 'testiranje' u slučaju drugih distro-a poput Debiana. Mnogi preferiraju ili trebaju štalu, ali ima i najsmjelijih koji uvijek traže novitete, pa im je ovaj mini-vodič usmjeren na nadogradnja na GNOME 3.16 na Ubuntu GNOME 15.04.
Prvo što moramo učiniti je instalirajte GNOME 3 scenski PPA, eksperimentalno spremište koda koje ima većinu 3.16 paketa (od kojih su neki u noćnim verzijama i stoga su i dalje prilično eksperimentalni). Ovo nije poput uobičajenog GNOME 3 spremišta, gdje postoji softver testiran i kompatibilan s proizvodnim okruženjima, ali kao što smo rekli, ovaj postupak ćemo pokazati samo onima koji vole stalno testirati nove verzije.
Prvo ažuriramo i potvrdimo dolazak novih paketa:
# apt-get update && apt-get dist-upgrade -y
# add-apt-repozitorij ppa: gnome3-team / gnome3-staging
# add-apt-repozitorij ppa: gnome3-team / gnome3
Sada moramo ažurirati GNOME:
# apt-get update && apt-get install gnome-shell gnome-session
Sada je ovaj vodič usmjeren na korisnike okusa Ubuntu GNOME, ali kao što dobro znamo u GNU / Linuxu, radne površine možemo instalirati na jednostavan način, pa ako koristimo neki drugi okus, na primjer Lubuntu i to želimo testirati, možemo to i učiniti, iako će u tom slučaju postupak instalacije tražiti da odaberemo upravitelja za prijavu, koji može biti gdm ili lighdm.
Tada možemo instalirati aplikacije koje su dio radne površine GNOME:
# apt-get install epiphany-browser gnome-music gnome-photos polari gnome-weather gnome-mape
Kada je to gotovo, ponovo pokrećemo računar da bismo dovršili instalaciju i već ćemo koristiti GNOME 3.16 sa svim njegovim poboljšanjima. Možemo probati i vidjeti kako ide, i iako ne bismo trebali imati velikih neugodnosti ako je to slučaj, uvijek se možemo vratiti. Da pređemo sa GNOME 3.16 na GNOME 3.14, koji smo imali prije nego što smo započeli:
# apt-get instalirajte ppa-purge
# ppa-purge ppa: gnome3-team / gnome3-staging
# ppa-pročisti ppa: gnome3-team / gnome3
Ponovo pokrećemo računar i bićemo kao prije nego što smo započeli čitanje ovog posta.
Objašnjenje je fantastično, ali slijedio sam korak po korak i ništa ... Nikad ne mijenjam stol.
Sta radim pogresno ???
Čekam vaš odgovor.
mnogo vam hvala
Pametno. Već riješeno !!
Kako ste to riješili
?
Na početku, nakon ponovnog pokretanja računara, uz vašeg korisnika daje vam mogućnost (u matici za konfiguraciju) da odaberete radnu površinu koju želite koristiti.
http://linuxzone.es/app/uploads/2011/12/ubuntu11.10_inicio-281×300.png
tako da vidite sliku na početku.
Na početku, nakon ponovnog pokretanja računara, uz vašeg korisnika daje vam mogućnost (u matici za konfiguraciju) da odaberete radnu površinu koju želite koristiti.
http://linuxzone.es/app/uploads/2011/12/ubuntu11.10_inicio-281×300.png
tako da vidite sliku na početku.