
U sljedećem ćemo članku pogledati kako možemo promijenite pozadinu ekrana za prijavu u Ubuntu 18.10 Na jednostavan način. Svi korisnici Ubuntua otkrivaju da ćemo svaki put kad se prijavimo na svoj računar vidjeti zaslon koji traži da se pojavi korisnička lozinka, kako bismo potvrdili da ste ono za koga se kažete.
Ovo je korak koji svi korisnici moraju slijediti. Nakon unosa lozinke, sada možemo ući u naš Ubuntu svijet. Čak i to možeš omogućiti automatsku prijavu, što nije preporučljivo, pogotovo ako dijelite tim, svaki put kad se prijavite morat ćete iznova i iznova prolaziti kroz ovaj postupak. Kako Ubuntu izdaje verzije, zaslon za prijavu mijenja pozadinu. Ali tijekom korištenja bilo koje od ovih verzija, uvijek ćemo vidjeti istu pozadinu.
Ako ste jedan od onih koji su se umorili od zadanog ekrana za prijavu u sistem, pogledajmo kako mu dati lični pečat. Kad uđemo na radnu površinu, cijenimo pozadinu koja nam se sviđa. Prije nekog vremena, kolega nam je naznačio u a članak como učinite isto za upravitelja sjednica Lightdm pomoću programa dconf.
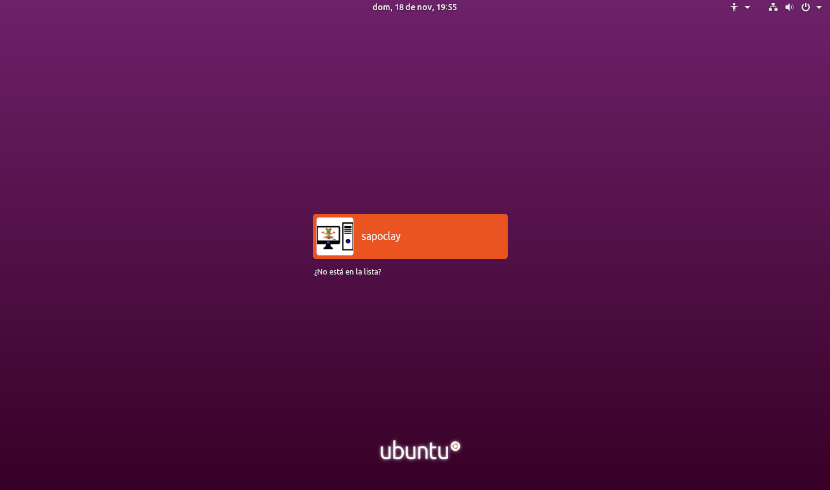
Međutim od Ubuntu se prebacio sa Unity na radno okruženje GNOME i GDM3 kao agent za prijavu, način promjene pozadine ekrana za prijavu se malo promijenio. U sljedećim redovima vidjet ćemo kako uspostaviti prilagođenu pozadinu bez upotrebe bilo kakvog programa.
Promijenite pozadinu ekrana za prijavu u Ubuntu 18.10
Prema zadanim postavkama, Ubuntu će nam omogućiti izmjenu pozadine radne površine i pozadine zaključanog ekrana. Ipak, ne postoji direktna opcija za promjenu pozadine ekrana za prijavu. To ćemo morati učiniti probijajući se kroz neke sistemske postavke. Ovo je jednostavnije nego što se čini.
Ako ste instalirali bilo koji menadžer sesije, a trenutno niste sigurni koju koristite, možete je provjeriti otvaranjem terminala (Ctrl + Alt + T). U njemu ćete morati samo napisati:

sudo cat /etc/X11/default-display-manager
Ako nam je to jasno koristimo GDM3, možemo početi sada pretraga i spremanje slike pozadina koja nam se sviđa.
Sljedeći korak bit će otvaranje terminala (Ctrl + Alt + T). U njemu ćemo pokrenuti sljedeću naredbu:

sudo cp ~/Imágenes/Imagen.png /usr/share/backgrounds
Očito je da će u prethodnoj naredbi svaka morati promijeniti ime slike i put do nje.
Ako više volite da koristite grafičko okruženje za kopiranje slike u pozadinsku mapu, takođe možete koristiti upravitelj datoteka. Pokrenite sljedeću naredbu u terminalu (Ctrl + Alt + T), a kada se otvori prozor upravitelja datotekama, zalijepite sliku u mapu.
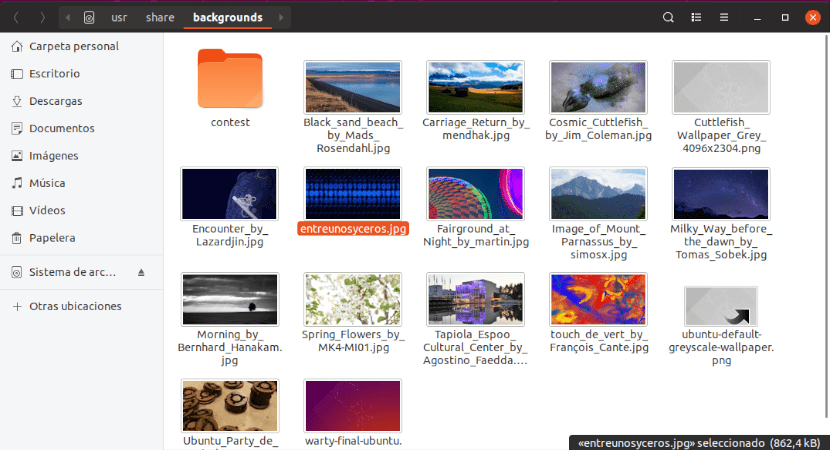
sudo nautilus /usr/share/backgrounds/
Jednom kad je slika spremljena, vrijeme je da uredite CSS datoteku koja definira pozadinu ekrana za prijavu. To ćemo učiniti pokretanjem u terminalu (Ctrl + Alt + T) potrebne naredbe za uredite datoteku gdm3.css:
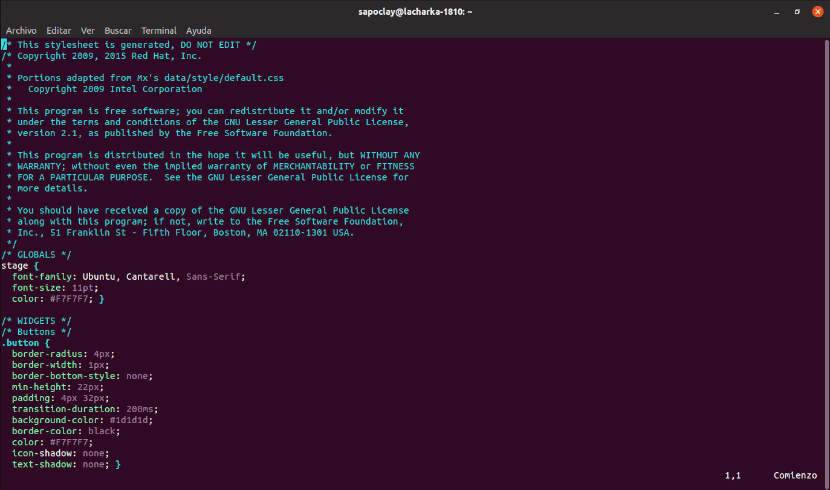
sudo vim /etc/alternatives/gdm3.css
Ovdje ćemo vidjeti sav CSS kod. Tamo ćemo morati pronađite odjeljak naveden na snimku zaslona ispod. Odjeljak koji treba promijeniti preko linije 1981. godine.
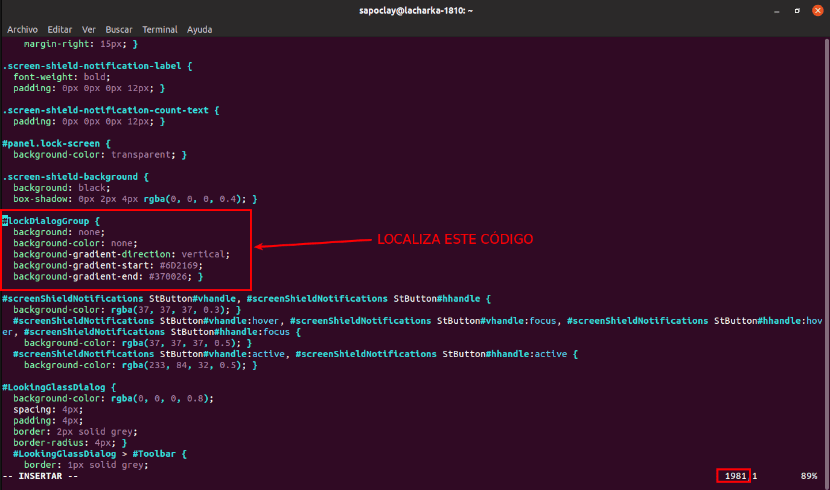
Jednom kada se odjeljak pronađe, promijenit ćemo sve ulazne podatke u pozadini. Izbrišite ih ili komentirajte i promijenite u sljedeće:
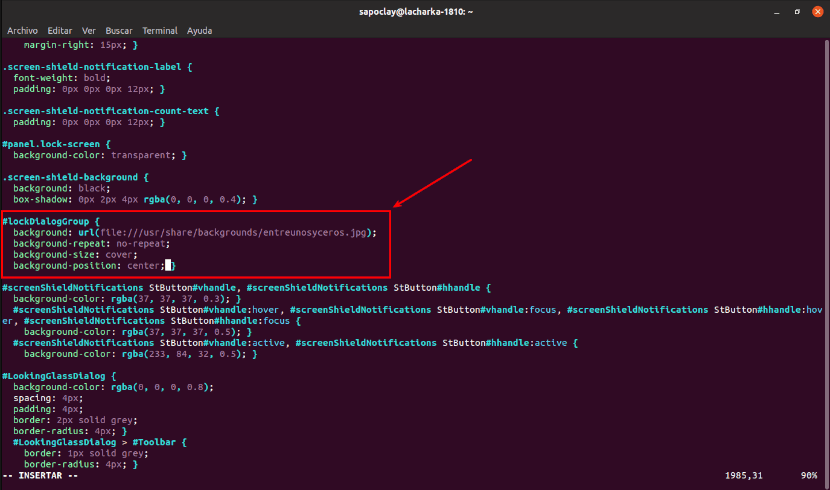
#lockDialogGroup {
background: url(file:///usr/share/backgrounds/Imagen.png);
background-repeat: no-repeat;
background-size: cover;
background-position: center; }
Nakon što završite s promjenom datoteke, spremite je i zatvorite uređivač.
Konačni rezultat
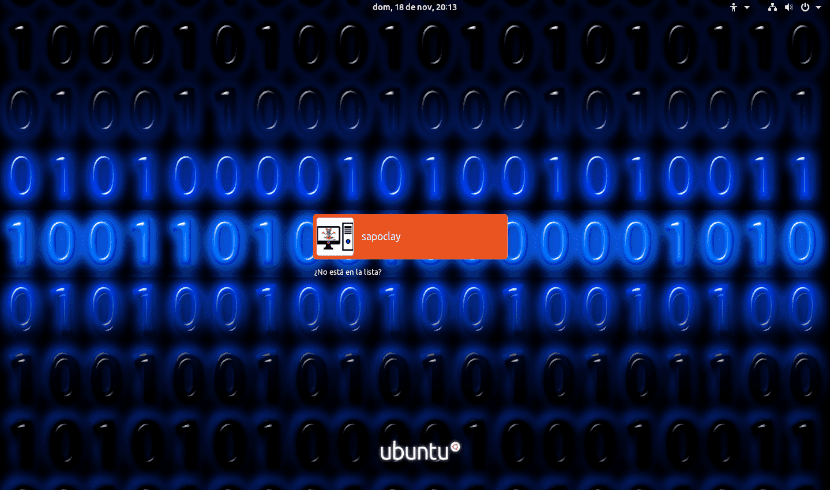
Nakon što smo završili sve korake, imamo samo ponovo pokrenite sistem ili odjavite korisnika. Nakon ovoga vidjet ćemo novu pozadinu na našem ekranu za prijavu. Za ovaj primjer I Isprobao sam .jpg i .png slike i obje vrste su ispravno viđene.
Jedno pitanje, slike mogu biti bilo koje rezolucije ili moraju imati određenu rezoluciju?
Za članak sam koristio slike sa rezolucijama sličnim ili jednakim onima u direktorijumu / usr / share / backgrounds /. Ali što je veća rezolucija, pretpostavljam da će pozadina izgledati bolje. Salu2.
U mojim testovima recite da je tim primjerom slika izmakla kontroli i uništila ekran za prijavu
Pozdrav meni, generirao sam istu grešku
s ovim kodom sam radio promjenu slike u 19.04. Nadam se da će uspjeti i za vas
#lockDialogGroup {
boja pozadine: # 000000;
pozadina: url (datoteka: ///usr/share/backgrounds/yoututosjeffdsgdrsf.jpg);
pozadina-ponavljanje: nema ponavljanja;
pozadina: poklopac;
položaj pozadine: sredina;
zdravo ... i kako da napravim snimak ekrana zaključanog ekrana da li je to isplativo?
Pozdrav, a za ubuntu 20.04 verziju?
Promjenom: #lockDialogGroup {
pozadina: url (datoteka: ///usr/share/backgrounds/Imagen.png);
pozadinsko ponavljanje: bez ponavljanja; (<—— bili su samo s ovom veličinom pozadine: naslovnica;
položaj pozadine: sredina; } Pa, kada ga spremim i ponovo pokrenem računalo, on ne ulazi u potpunosti na početni zaslon korisnika (Kako je čitač zaslona bio aktiviran, počinje samo izgovarati prve riječi i one su odsječene) usmjeravajući me na programsku petlju i ostaje učitavanje. DOBRO bih volio da mi pomognete da prerasporedim promjene koje sam izvršio vrativši ih kao prije. OTPAD MISLIM DA MOJ RAČUNAR NIJE POGODAN ZA TAKVE PROMJENE. MOLIM VAS DA ČEKAM VAŠ ODGOVOR.
Good Community. Započnite moj komentar stavljanjem svih u pozadinu, tek počevši od Linux svijeta - Ubuntu-. Na svom računaru imam instaliranu verziju 20.04. Uspio sam provjeriti da koristi GDM3.
Pa, ovaj tutorijal sam radio korak po korak (i druge slične koje se nalaze na internetu). Kada dođem do dijela traženja css datoteke, nažalost kada otvorim fajl ispadne potpuno prazan; odnosno nema nikakvu vrstu teksta.
Nedoumice koje dolaze kod mene su da li ova procedura ne radi u novim verzijama Ubuntu-a ili mora da je problem sa instalacijom operativnog sistema.
NIJE da je veoma transcendentalno, ali bih voleo da naučim.
Pozdrav, ocekujem vase odgovore.