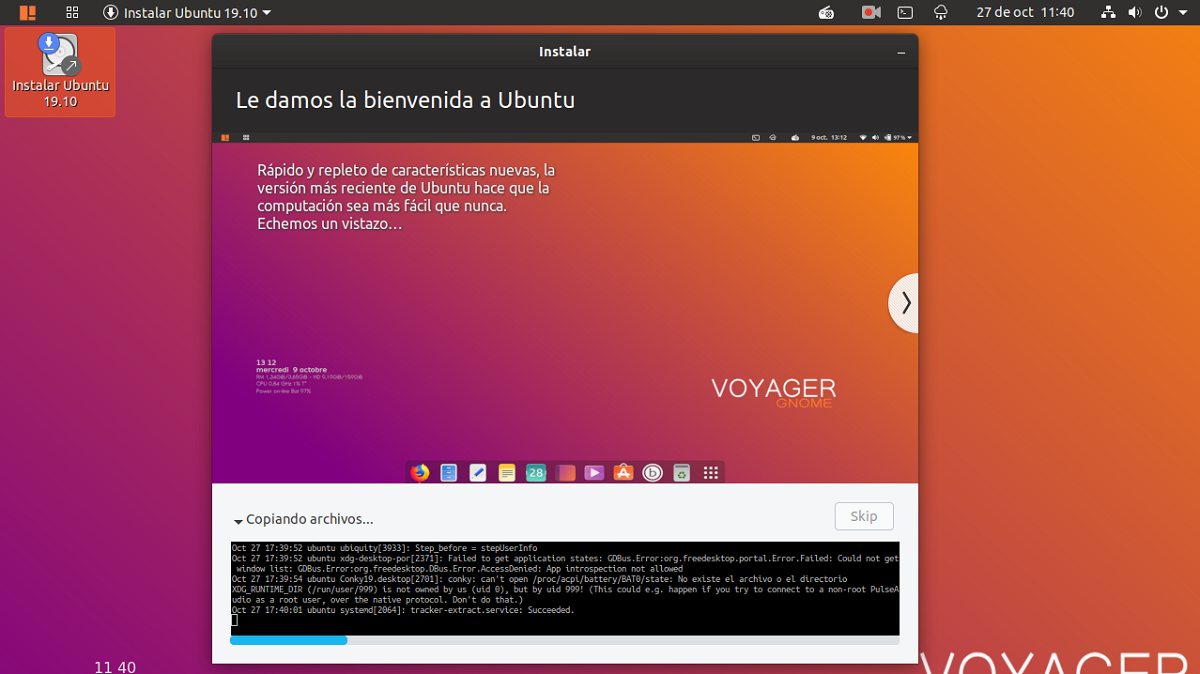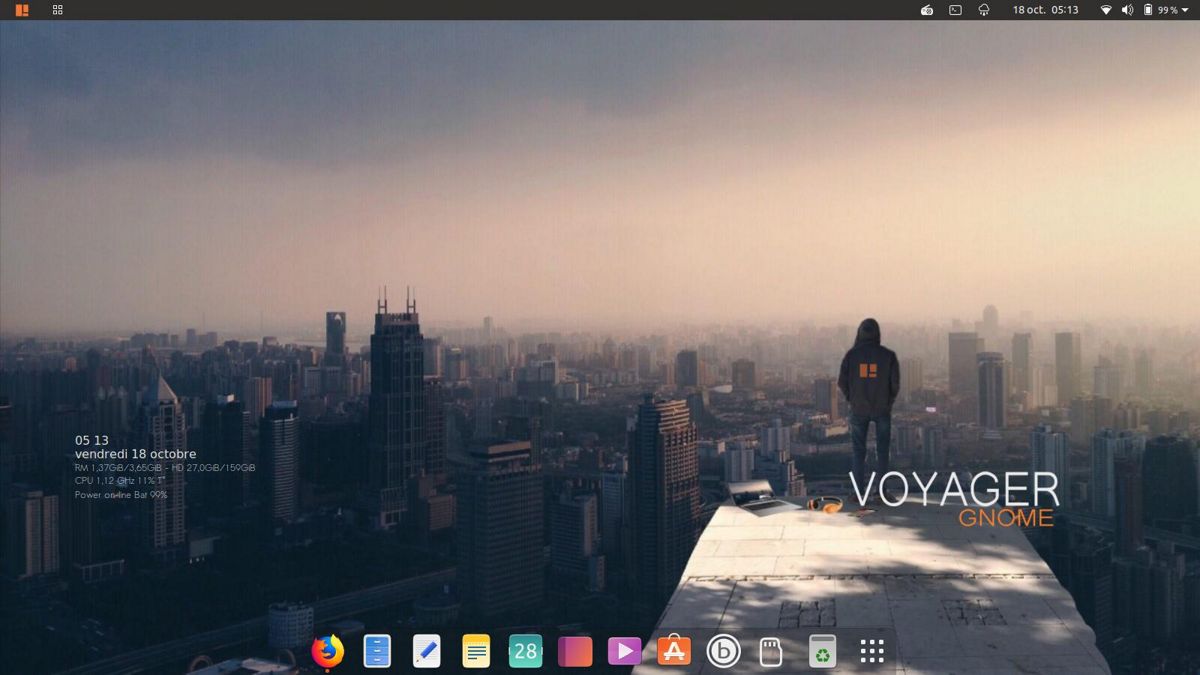
Jučer smo dijelili sa vama vijesti o izlazak nove verzije Voyagera, koji je prilagodbeni sloj koji uzima temelje Ubuntu-a i poboljšava vizuelni aspekt izgleda. Osim toga, ima i druge verzije o kojima smo već razgovarali ovdje na blogu, gdje osobno preporučujem verziju "Gamer Edition" za one koji traže personaliziranije igračko iskustvo.
Sada dijelim sa onima koji su zainteresirani da mogu isprobati ovaj distro jednostavan vodič za instalaciju, koju sam iskoristio jer nisam mogao odoljeti isprobavanju ove nove verzije Voyagera koju sam instalirao na drugi tvrdi disk koji sam rezervirao.
Postupak instalacije Voyager GE 19.10
Da započnemo s instalacijom Voyager GE 19.10, prvo što moramo učiniti je pribaviti sistemsku sliku koju preuzimamo sa Ova veza, Trebao bih napomenuti da je to samo za 64-bitne sisteme.
Pripremite instalacijski medij
CD / DVD instalacijski medij
Windows: ISO možemo snimiti pomoću Imgburna, UltraISO, Nero ili bilo koji drugi program, čak i bez njih u sustavu Windows 7 i novijim verzijama, daje nam mogućnost da desnom tipkom miša kliknemo ISO i spalimo ga.
Linux: Oni mogu posebno koristiti onaj koji dolazi s grafičkim okruženjima, među njima su Brasero, k3b i Xfburn.
USB instalacijski medij
Windows: Oni mogu koristiti Universal USB Installer ili LinuxLive USB Creator, obje su jednostavne za upotrebu.
Linux: Preporučena opcija je korištenje naredbe dd:
dd bs=4M if=/ruta/a/Voyager.iso of=/dev/sdx sync
Već pripremamo našu okolinu sve što trebate je da konfigurišete BIOS za pokretanje računara sa diska konfigurirana instalacija.
Instalacija
Već se nalazite u meniju za pokretanje prikazat će se meni gdje možemo birati Ako testirate sistem bez instalacije ili idete izravno na instalaciju, možete odabrati prvog koji poznaje sistem.
Jednom kada se čarobnjak otvori, prvi zaslon koji se pojavljuje je sljedeći na kojem se u osnovi nalazi ono što moramo učiniti je odabrati jezik instalacije i to će biti jezik koji će sistem imati, ako kliknemo na gumb za nastavak.
Sada ćemo morati odabrati raspored tastature.

U sljedećoj opciji Pokazat će nam se lista opcija gdje ih imamo mogućnost označiti u slučaju da želite da se instaliraju najnovija ažuriranja, kao i privatni upravljački programi koje Ubuntuova filozofija ne instalira prema zadanim postavkama.
Nastavljajući s instalacijom, u lSljedeća opcija morat ćemo odlučiti gdje će sistem biti instaliran bilo na cijelom disku, pored drugog sistema ili mi sami naznačujemo gdje će biti instaliran.
Dakle, u slučaju da želite instalirati Voyager kao jedini sistem na vašem tvrdom disku i "želite ukloniti sve", samo odaberete "Izbriši sve i instaliraj Ubuntu 19.10".
Ako želite instalirati Voyager na prethodnu verziju Ubuntu-a ili bilo koji drugi njegov derivat i želite zadržati svoje podatke "što je više moguće", odaberite prvu opciju.
Napokon, ako želite odabrati na koji ćete disk i / ili particiju instalirati sistem, morate odabrati posljednju opciju.
Nakon što smo već definirali gdje će se sistem instalirati, nastavljamo s instalacijom. Sada moramo definirati svoju vremensku zonu.
U posljednjem koraku moramo samo stvoriti korisnika sistema zajedno s lozinkom, ovaj korisnik će biti onaj s kojim se prijavimo u sistem, a lozinka će biti ona koju stalno koristimo u njemu, pa je važno da je uvijek pamtite.

Možemo samo odabrati hoće li se od nas tražiti lozinka svaki put kad se prijavimo ili ćemo započeti bez traženja lozinke.
Na kraju ovoga, sistem se već instalira, samo treba pričekati da se postupak završi. Kada se instalacija završi na našem računaru, zatražit će od nas da ponovo pokrenemo računalo.