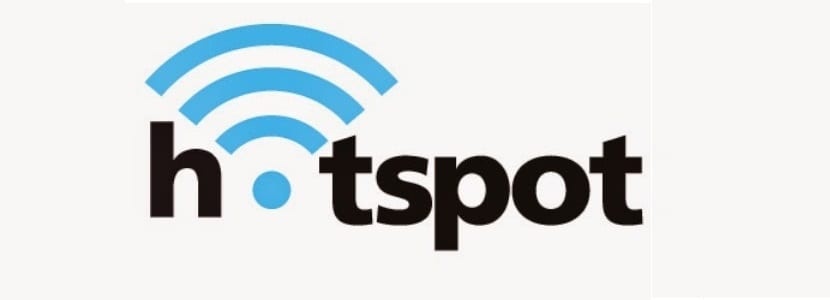
Aquells lectors que són usuaris de Windows o que vénen migrant d'aquest sistema sabran que, durant molt de temps en Windows, ha estat possible utilitzar un adaptador de xarxa sense fils per compartir una connexió a Internet amb altres ordinadors.
En general, això es fa mitjançant la creació d'un "Hotspot", o un "ad hoc", Que s'emet directament des del adaptador de xarxa sense fil. És molt fàcil de fer, i és una funció que molts dels usuaris de Windows els agrada.
A Linux, la transmissió d'un punt d'accés no sempre ha estat fàcil. Fins fa poc, els usuaris havien d'introduir manualment a la línia d'ordres, adaptadors pont junts, van establir IPtables, etc.
El poder crear un Hotspot és la manera més fàcil de compartir la connexió a Internet a través de connexió Ethernet de l'ordinador a dispositius sense fil com telèfons intel·ligents i tauletes.
En les noves versions d'Ubuntu (i gestor de xarxa), fan que les connexions es puguin compartir a través de punts d'accés es pot fer amb la mateixa facilitat que es pot fer en altres sistemes operatius.
Per habilitar aquesta opció es necessita per convertir la primera xarxa sense fils de la seva portàtil en un Hotspot WiFi o fins i tot amb una targeta wifi USB o PCI en el seu ordinador per després connectar els dispositius a punt d'accés WiFi que han creat.
Passos per crear un Hotspot (punt d'accés WiFi) a Ubuntu 18.04 LTS
Amb GNOME 3.28 com a entorn d'escriptori en Ubuntu 18.04 LTS el tethering WiFi al sistema és realment senzill de realitzar.
El primer pas per crear una xarxa sense fils és anar a la icona de xarxa de la barra de tasques d'Ubuntu i donem clic en ella:
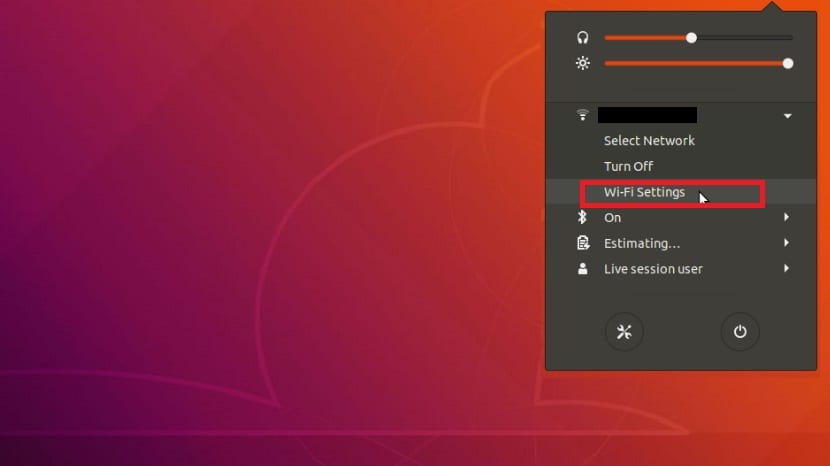
Aquí donarem clic a "opcions de Wifi"
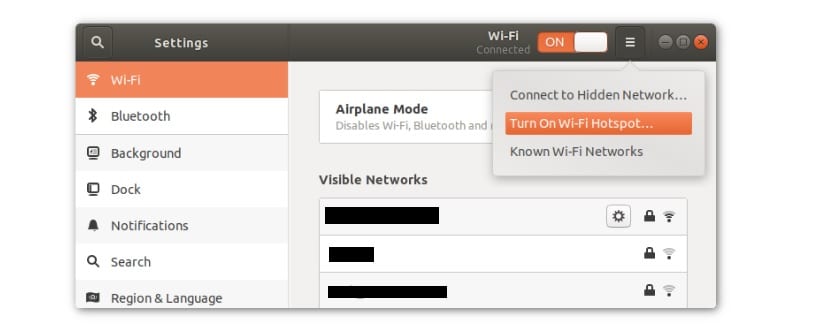
Això ens porta a la finestra de "Connexions de xarxa"
Aquí donarem clic a crear la nova connexió fent clic a icona alat de el con que veiem a la imatge i donarem clic a "Activa Hotspot Wifi".
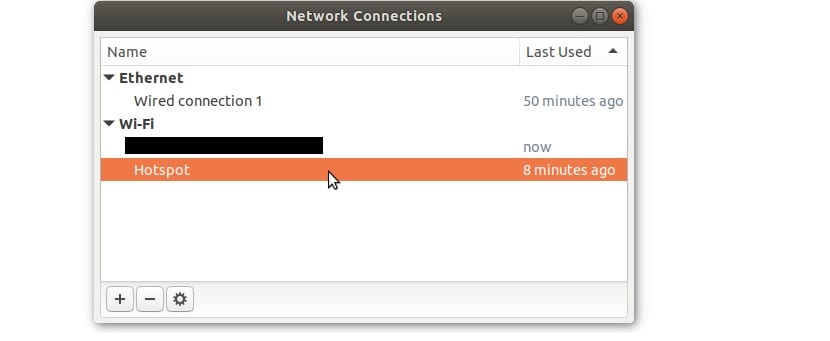
Si vols canviar el nom (SSID) i la contrasenya del punt d'accés, obrin l'eina d'edició de Connexions de xarxa, per a això només cal obrir un terminal en el sistema amb Ctrl + Alt + T i executar-hi:
nm-connection-editor
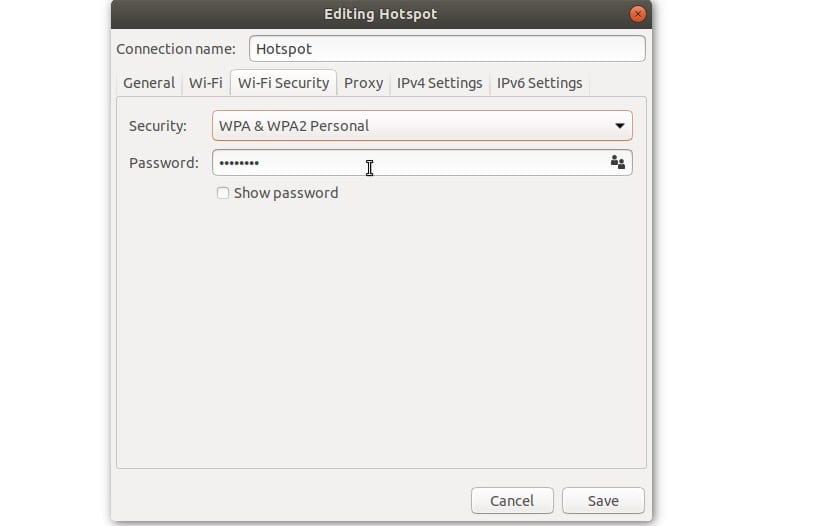
Aquí s'obrirà una nova venda a on devem donar doble clic en hotspot i se'ns permetrà canviar el nom del punt d'accés, així com la contrasenya.
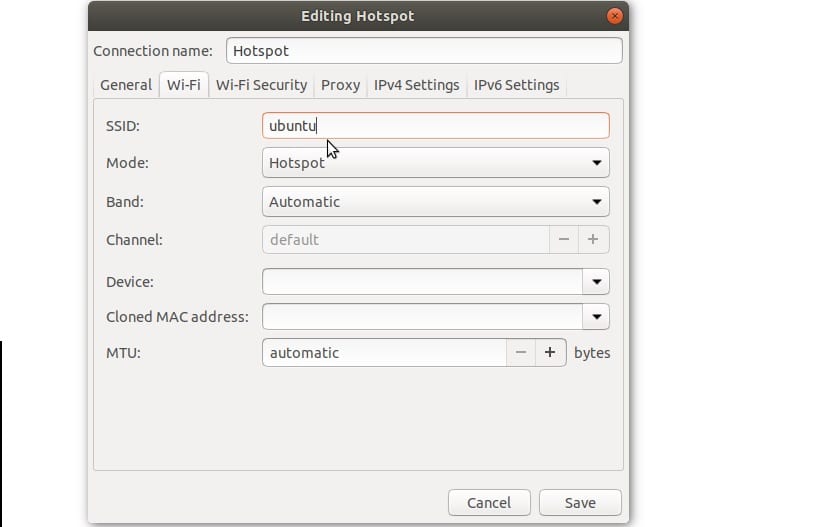
Seguit de la manera de "banda". Aquest ajust permet la difusió de xarxa sense fils en diferents freqüències.
Hi ha dues opcions de les quals podem triar si sabem que fer, els quals són Mode 5 GHz i 2 GHz.
La manera de connexió de 5 Ghz (A) permet una major velocitat de descàrrega, però amb un abast més curt que connecta.
Aquí vostès han de seleccionar aquesta opció si ja saben que és possible connectar-se a les connexions de 5 GHz a l'ordinador que s'utilitza per establir aquest punt d'accés.
Si no és així, seleccioneu el mode de 2 GHz (B / G) en la manera de banda, tot i que l'opció recomanada si no saben que fer és deixar-lo en automàtic.
L'últim ajust que ha de ser ajustat de manera que aquest punt d'accés es pot accedir és "device".
Aquesta zona compta la xarxa de hotspots i quin dispositiu s'ha d'utilitzar per transmetre.
Usant el menú desplegable, seleccioni el seu xip sense fil. També aquí podrem assignar alguns valors personalitzats, ja es així volem que utilitzi una ip estàtica o dinàmica o se serveixi d'algun intermediari.
Per començar a transmetre, feu clic al botó "Desa".
Cal tenir en compte que el punt d'accés no funcionarà a menys que tingui una connexió de cable que té Internet per compartir a través de la xarxa.
L'eina de punt d'accés detecta automàticament una connexió per cable i compartir-la a través del punt d'accés WiFi.
Sense més espero que els sigui d'utilitat aquest petit tutorial.
Jo acabo d'actualitzar a Ubuntu 18 però estic fent servir MAT i el maleït icona de xarxa no m'apareix, m'adono és ara que llegeixo aquest article, ¿algun suggeriment a part d'usar Unity?
Puc fer correctament el punt d'accés i assoliment connectar-me a internet des del meu dispositiu Android, però ... salta un error d'inici de xarxa amb la descripció: Error Resolving "gateway.2wire.net": Name or service not known.
A partir d'això, moltíssimes pàgines d'internet deixen de ser visibles a menys que restableixi el mòdem.
Hi ha alguna manera de solucionar això?
VULL CREAR UN PUNT D'ACCÉS PERÒ UTILITZANT COM PROVEÏDOR A UN SMARTPHONE, CONNECTAT A MI PC AMB EL CABLE DE CÀRREGA I DEFININT EN CONNEXIÓ COMPARTIDA I MÒDEM HABILITANT EL MODEM USB. NO RECONEIX AQUESTA CONNEXIÓ, COM SENYAL D'ENTRADA D'INTERNET. SI FUNCIONA SI LI CONNECTEM INTERNET PER CABLE UTP. COM PUC FER ??.
MOLTES GRÀCIES
Bones! voldria saber com els elimino.
Molt malament intenti canviar-la a clau WEP però no em va funcionar en canvi es posava només en wap això no m'agrada per res no els recomano> :(
Gràcies! Em va servir bastant!
Tinc un sistema Ubuntu 18.04.5 lts recentment instal·lat en un ordinador i sóc incapaç de connectar-lo a l'ADSL de la casa, com es fa això? gràcies