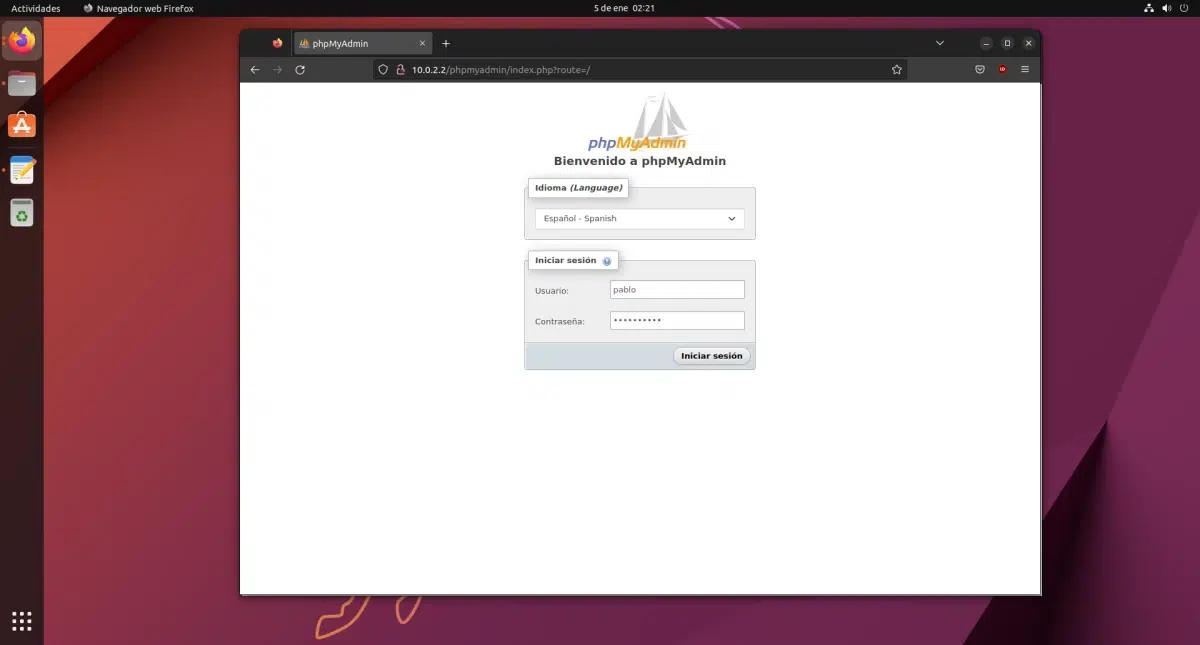
Hi ha diversos sistemes de gestió de bases de dades, però molts es decanten per Microsoft Access, doncs per sempre, perquè és de Microsoft i forma part de la seva suite d'ofimàtica. Molts altres, ja que això de gestionar bases de dades és una tasca que fa gent entesa en la matèria, coneixen lexistència de lopció de codi obert que, pel que he vist, és lelecció de moltes empreses. Aquí us ensenyarem a instal·lar MySQL a Ubuntu.
Si estem a Windows, instal·lar MySQL és una tasca senzilla si saps què instal·lar, ja que hi ha paquets que ho inclouen tot. A Linux no és igual, i és una mica més complicat perquè molt es fa amb línies d'ordres. Avui intentarem explicar com instal·lar MySQL a Ubuntu, encara que també es pot dir que el que instal·larem serà LLUM, és a dir, Linux, Apache, MySQL i PHP.
Abans de començar
MySQL és una eina sense interfície gràfica que funciona des del terminal per línia d'ordres (CLI). La seva instal·lació és més aviat senzilla, però només amb MySQL hauríem de fer totes les consultes des del terminal. Per millorar l'experiència d'usuari, cal instal·lar i configurar també phpMyAdmin. Això és el que complica una mica la cosa. Depenent de com es configuri, podrem entrar a phpMyAdmin o ens trobarem amb un dels molts errors que ens pot mostrar.
També em sembla important esmentar que el descrit aquí funciona a l'hora d'escriure aquest article, i s'ha provat a Ubuntu 22.10. Veient que no hi ha paquets ni res d'especial, hauria de funcionar en versions passades i en el futur, però no es garanteix. Per tant, si es topa amb algun error, jo recomanaria tornar a fer el que s'ha fet per trobar aquest article (si no s'ha trobat en xarxes socials): buscar l'error concret a google DuckDuckGo.
Com instal·lar MySQL a Ubuntu
Explicat això, anem amb els passos a seguir per instal·lar LAMP al costat de phpMyAdmin i fer-ho funcionar tot a Ubuntu.
- Per assegurar-nos que tot està al dia, actualitzem tots els paquets, ja sigui des d'Actualització de Programari o amb l'ordre
sudo apt update && sudo apt upgrade. - Com a pas opcional, anem al navegador i posem localhost, assegurant-nos de treure la S de HTTPS si ens la posa. Veurem un error perquè no hi ha cap servidor fent la feina.
- Anem al terminal i instal·lem la A de LAMP: Apache.
sudo apt install apache2
- Com un altre pas opcional, que no són importants però ens indiquen que anem bé, tornem al navegador, posem «localhost» i comprovem que ara sí que surt alguna cosa com el següent:
- A continuació instal·lem MySQL, la M de LAMP:
sudo apt instal·lar mysql-server
- Al següent pas, si no el tenim, instal·lem la P de LAMP (PHP):
sudo apt install php
I amb això ja tindríem tot el necessari per fer servir MySQL a Ubuntu. Per millorar lexperiència dusuari, seguim.
Instal·lar phpMyAdmin a Ubuntu
- En el terminal, escrivim:
sudo apt install phpmyadmin
- Arribarà un moment en què ens consultarà pel servidor a fer servir. Triem apache2 amb la barra espaiadora, després tabulador i D'acord.
- Ens avisarà que cal tenir una base de dades activa, i si volem gestionar-ho amb dbconfig-common. Acceptem la primera finestra, que no ofereix més opcions, i passem a la segona, li diem que sí i posem una contrasenya a phpMyAdmin (dues vegades):
- Tornem al navegador i afegim «phpmyadmin» a «localhost», cosa que quedaria com a localhost/phpmyadmin.
- Fem una altra comprovació: posem l'usuari per defecte, que és phpmyadmin, i la contrasenya que us hem configurat al pas 10. Veurem que entra, però no tenim privilegis.
- Tanquem la sessió a phpMyAdmin.
- Tornem al terminal, escrivim
sudo -i(o suo la seva) i posem la nostra clau. - Ara escrivim mysql -u root -pi posem la clau de phpMyAdmin (la del pas 10).
- Ja no en queda res. En el següent pas crearem un usuari (1), canviant 1234 per una altra clau (que ha d'anar entre les cometes simples) i ubunlog pel vostre usuari, li donem privilegis (2) i els reiniciem (es confirmarà que ha anat bé amb el missatge «Query OK» després de cada intro):
create user 'ubunlog'@'%' identified by '1234'; grant all privileges on *.* to 'ubunlog'@'%' with grant option; flush privileges;
I això seria tot. Queda tornar al navegador, refrescar la pàgina login/phpmyadmin i comprovar que podem entrar-hi amb l'usuari creat, i també que podem gestionar les bases de dades.
Ocultant bases de dades i canviant el tema
Ara que ja podem gestionar les bases de dades, potser voldrem fer-ho a la nostra manera. A la pàgina principal trobem l'opció «Tema», i depenent del sistema operatiu on tinguem instal·lat phpMyAdmin poden aparèixer 3 o 4 opcions. Encara que no n'hi ha gaires, hi ha alternatives a phpmyadmin.net/themes, i, per exemple, el següent és BooDark (Bootstrap fosc):
Els temes s'han de descomprimir i ficar la carpeta dins la carpeta themes que hi haurà dins la carpeta phpmyadmin (a Ubuntu sol ser /usr/share/phpmyadmin/themes).
D'altra banda, si us heu fixat, us haureu adonat que a l'esquerra de la captura de BooDark hi ha menys bases de dades que a la captura de dalt. Això és perquè estan ocultes. La teoria diu que són bases de dades amb fitxers de configuració i que val la pena no tocar res d'aquí, però sí que podem amagar-les, que tot seguirà funcionant com quan estan visibles.
Per amagar-les, i així treballar només amb les nostres bases de dades, podem obrir Fitxers, anar a altres ubicacions, entrar a l'arrel del nostre disc dur, donar-lo a la lupa, cercar phpmyadmin, entrar a la carpeta i obrir el fitxer config.inc .php. Al final es pot afegir una línia com la següent:
$cfg['Servers'][$i]['hide_db'] = '^mysql|sys|phpmyadmin|performance_schema|information_schema$';
De l'anterior, estem usant la opció per ocultar bases de dades (hide_db) i indicant quins no volem veure. La cadena comença i acaba amb les cometes simples; dins d'ella, el primer símbol ha de ser "^" i l'últim "$"; i dintre van les bases de dades separades per «|». Si es donés la casualitat que es nota alguna cosa estranya, encara que no hauria de fer-ho, es pot «comentar» aquesta línia posant-li davant dues barres (//) o ficant-la entre /*…*/.
Gestionant les bases de dades amb LibreOffice Base
Com hem explicat al principi d'aquest article, allò realment necessari per utilitzar MySQL a Ubuntu es fa en uns 7 passos. Si després ens apanyem amb el terminal, no cal res més. Amb phpMyAdmin ho farem amb interfície gràfica, una que sol estar disponible en els serveis de hosting, per la qual cosa val la pena fer-s'hi abans que res. Però també es poden gestionar les bases de dades amb un altre programari.
Per exemple, de la mateixa manera que tenim Access a Microsoft 365, LibreOffice té Base. I sí, ens podem connectar a les bases de dades MySQL amb Base, més o menys. Si bé és cert que podrem afegir taules a la base de dades, també ho és que no ens permet editar les taules que hem creat des de phpMyAdmin, per la qual cosa val la pena que, si treballarem amb Base, creem la base de dades amb MySQL, ens hi connectem i després gestionem les taules des de Base. Pel que fa a les consultes SQL, només es permeten obtenir informació; si volem fer canvis, cal fer-ho per mitjà de la interfície gràfica.
Per això, un cop tenim instal·lat tot LAMP (Linux ja està, Apache, MySQL i PHP), hem de seguir aquests passos:
- Obrim LibreOffice Base. Se'ns mostrarà un assistent.
- A la primera finestra, triem «Connectar amb una base de dades existent», despleguem el menú i triem «MySQL/MariaDB».
- A la següent finestra, triem «Connectar directament (mitjançant el connector C de MariaDB)» i fem clic a següent:
- A continuació, posem el nom de la base de dades i el servidor. La base de dades serà a la que ens vulguem connectar, i el servidor és localhost.
- Després de fer clic a següent, posarem el nom d'usuari i, amb la casella «Contrasenya obligatòria» marcada, farem clic a provar la connexió.
- Ens demanarà la contrasenya (de l'usuari de MySQL), la posem. Si tot va bé veurem un missatge confirmant que la connexió ha estat un èxit.
- Fem clic a següent i veurem una última finestra on val la pena deixar les coses per defecte i fer clic a «Finalitzar».
Això ens permetrà entrar a la base de dades des de LibreOffice Base, però jo només l'usaria si es necessita alguna cosa nativa i per a gestions bàsiques. També si es prefereix treballar amb alguna cosa que quedi millor al nostre escriptori, com per exemple GTK a Ubuntu o Qt en altres entorns gràfics.
Entre la resta d'opcions, una de les preferides és DBeaver, que té una opció Community de codi obert, però fer servir una o altra ja ha de ser qüestió de gustos. Això i que probablement en un lloc de treball et demanin que et moguis bé a phpMyAdmin.
I així és com es pot instal·lar MySQL a Ubuntu i gestionar les bases de dades amb interfície gràfica des d'Ubuntu.
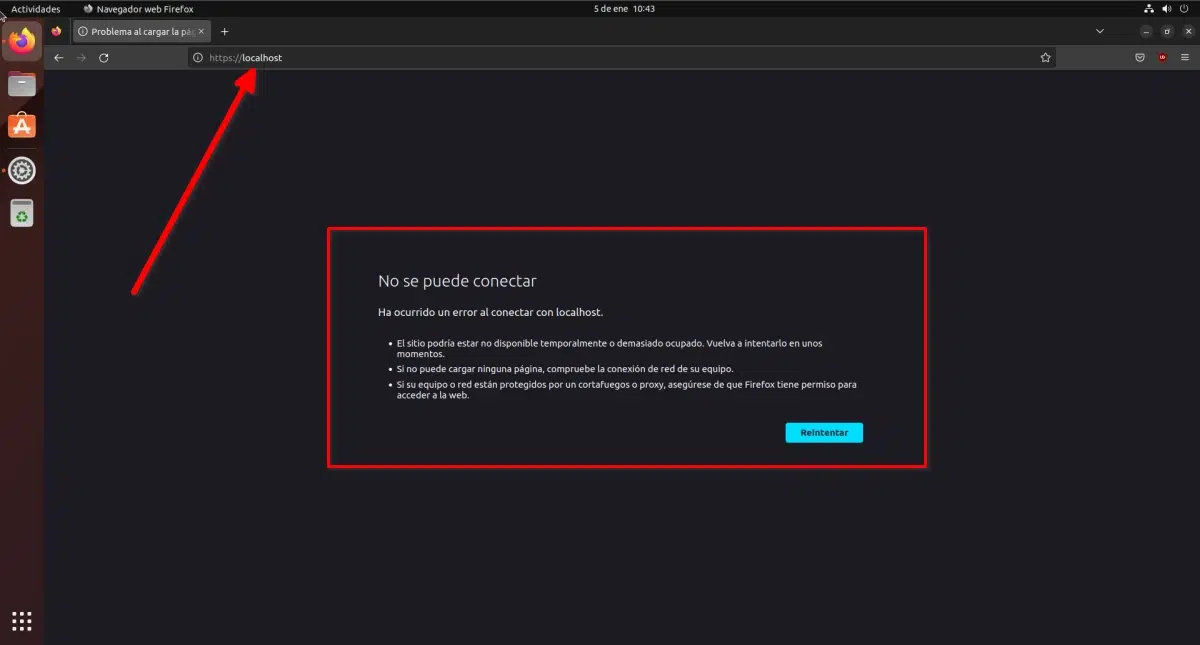
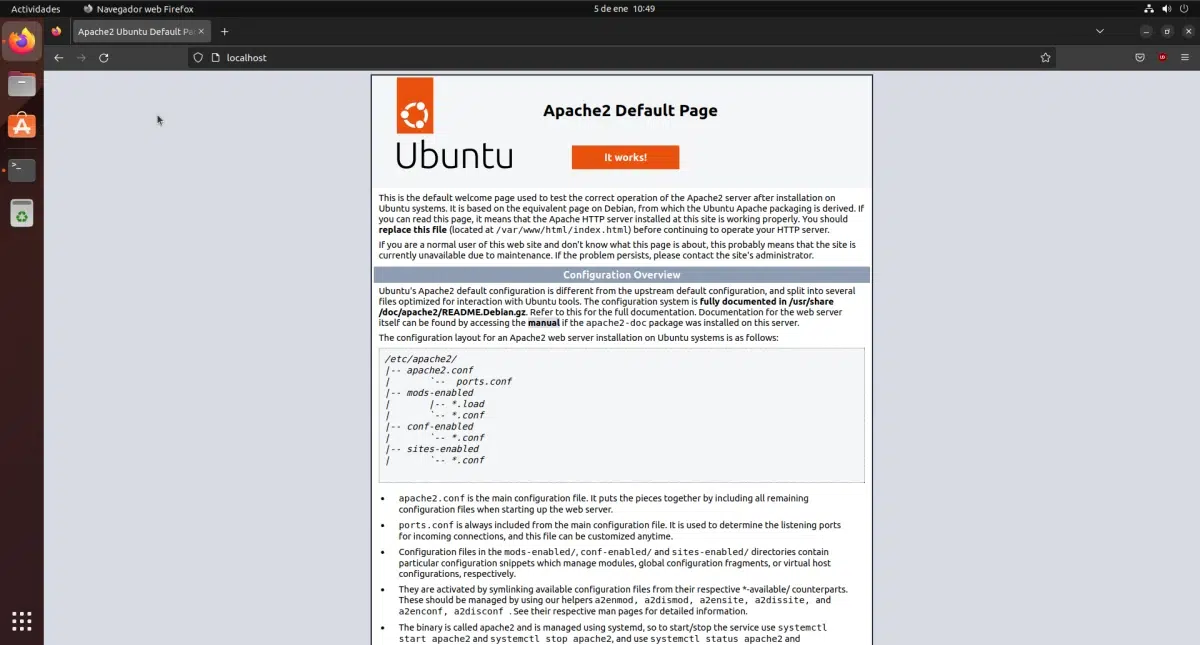

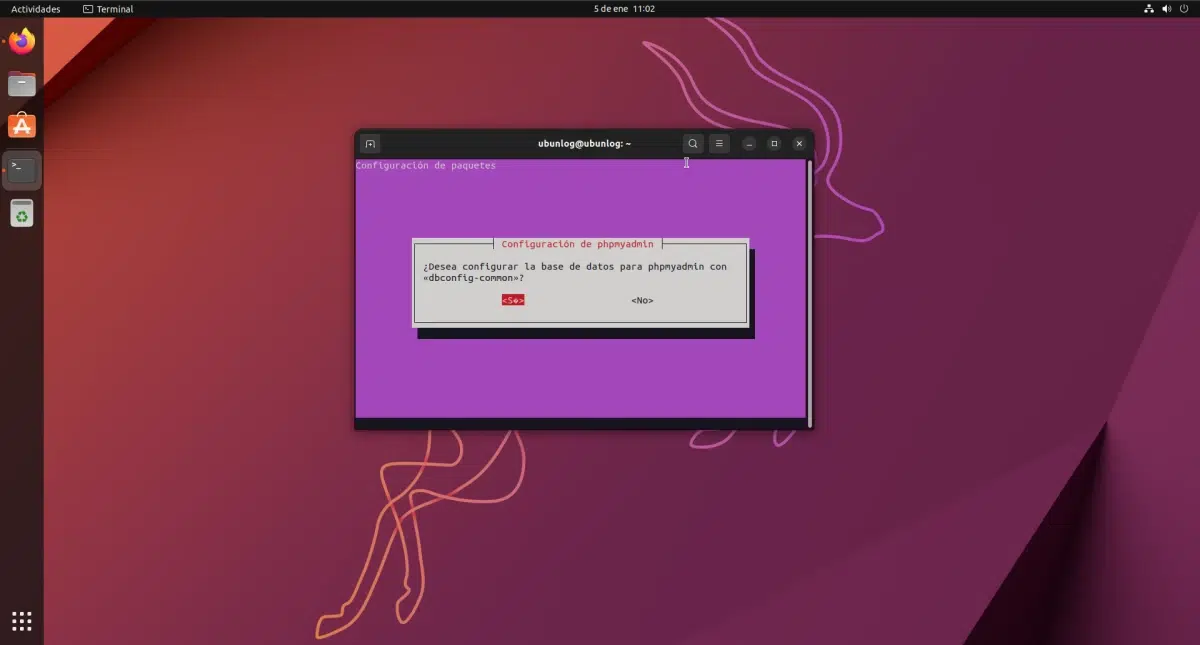

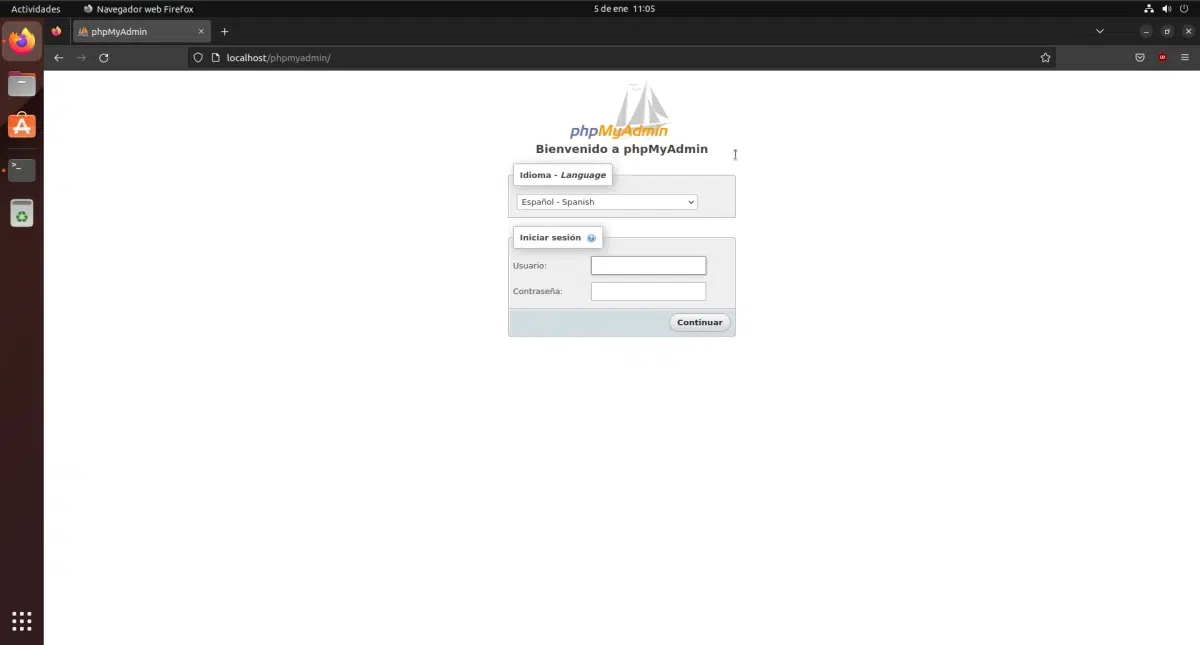
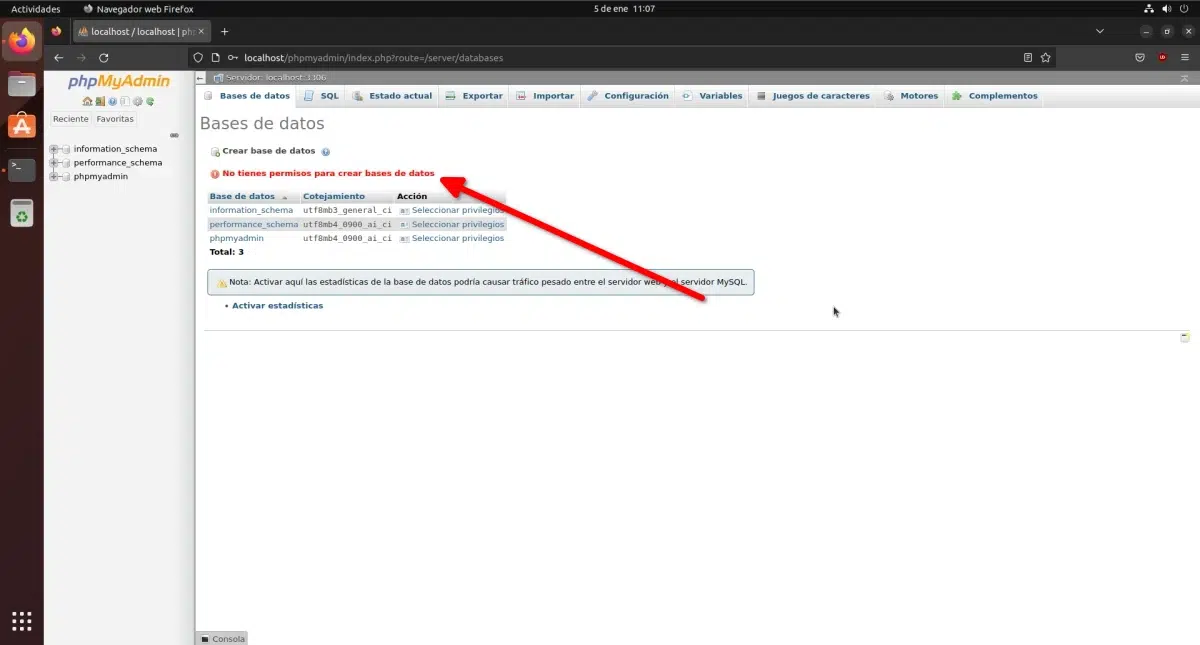
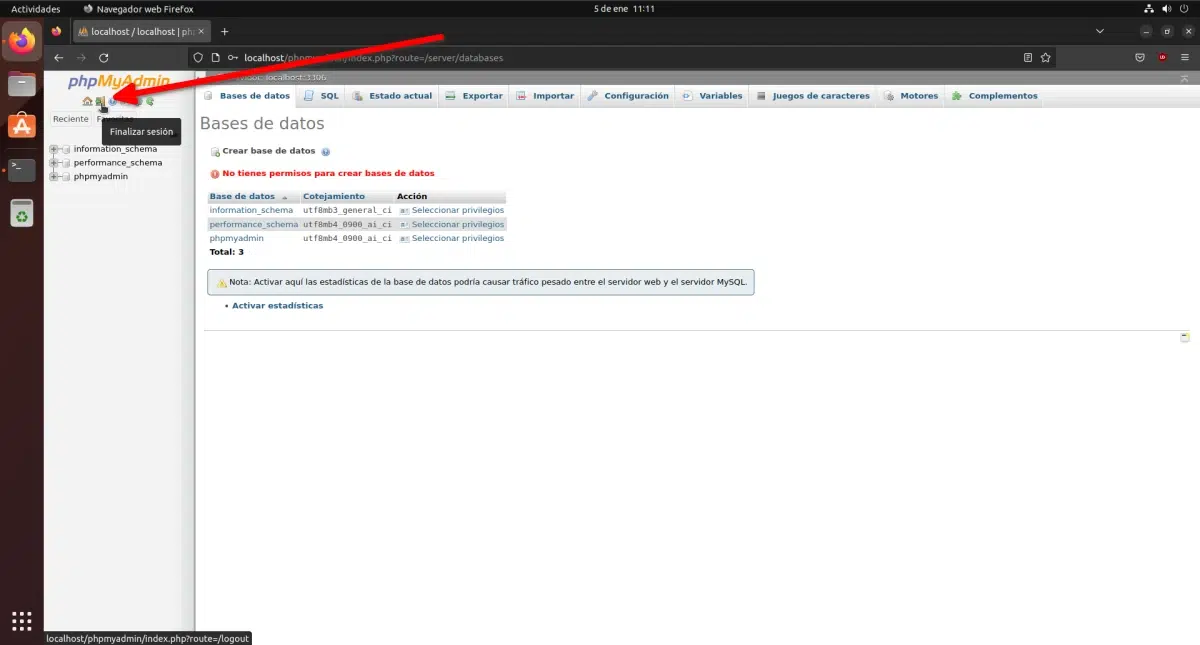
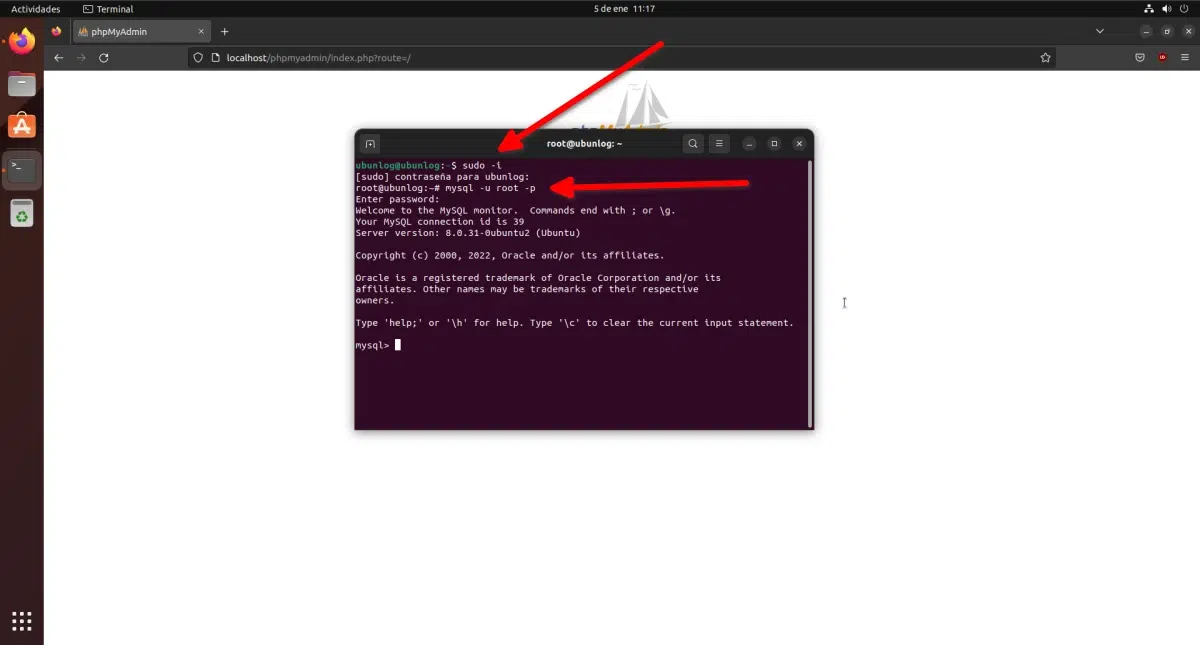
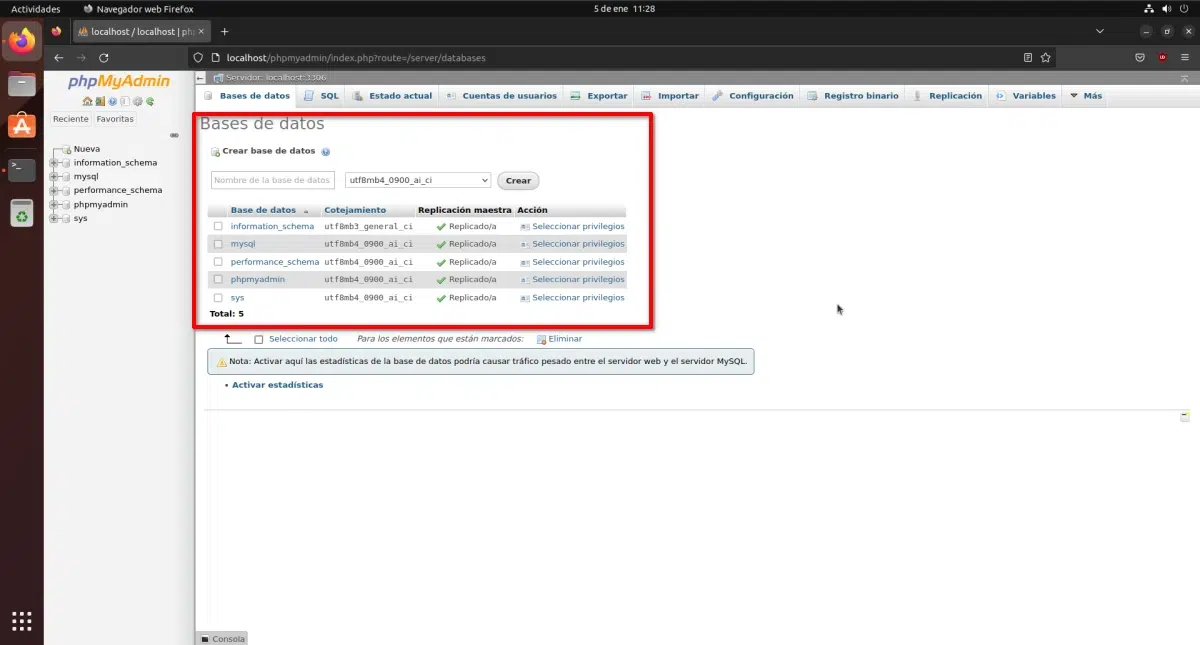
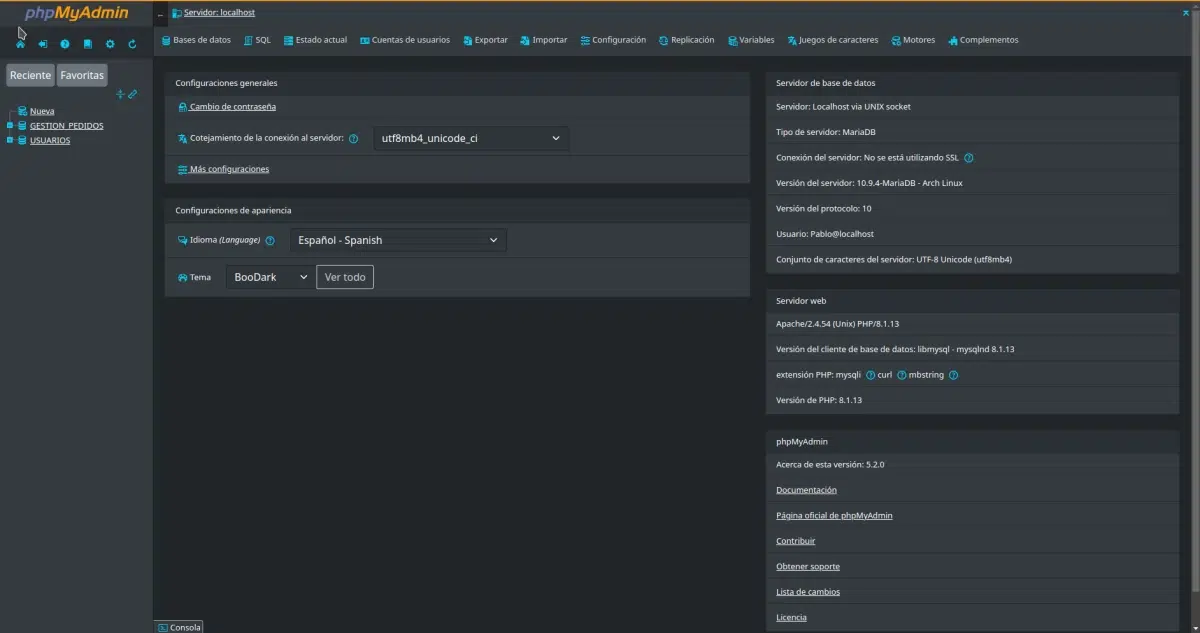
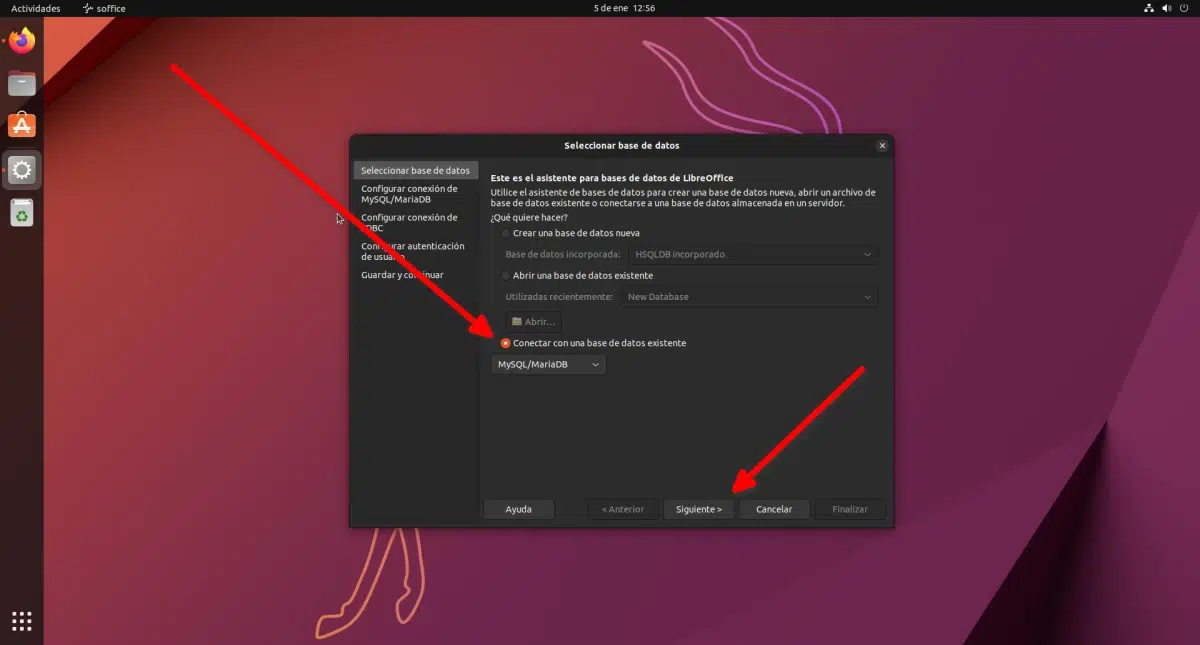
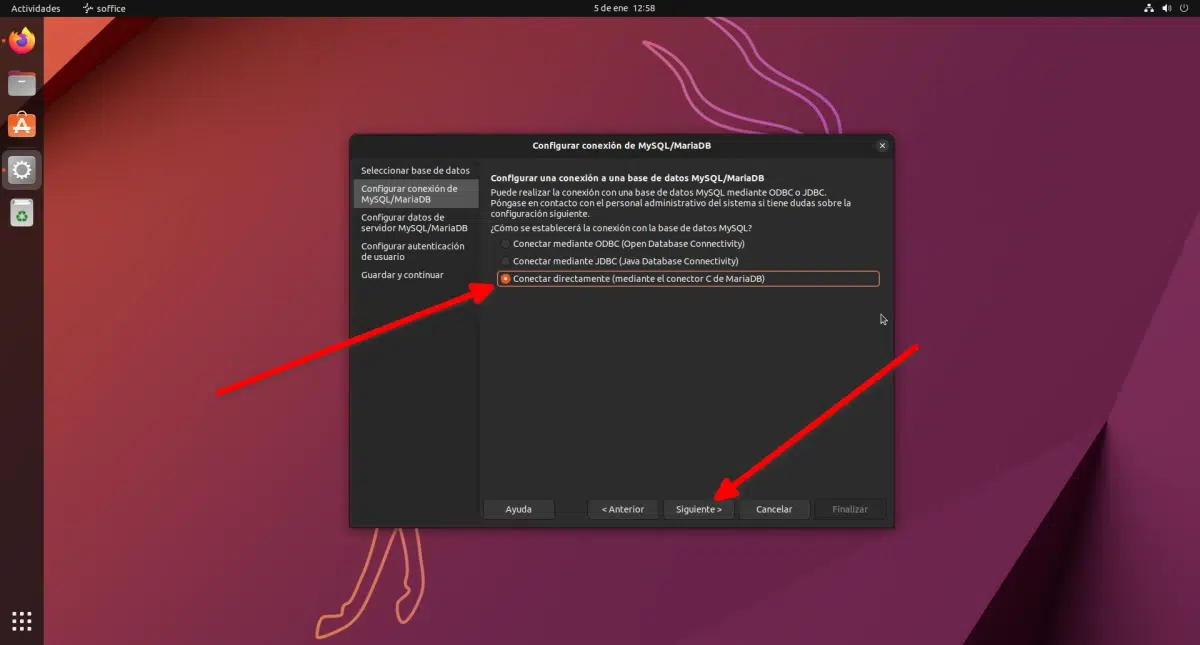
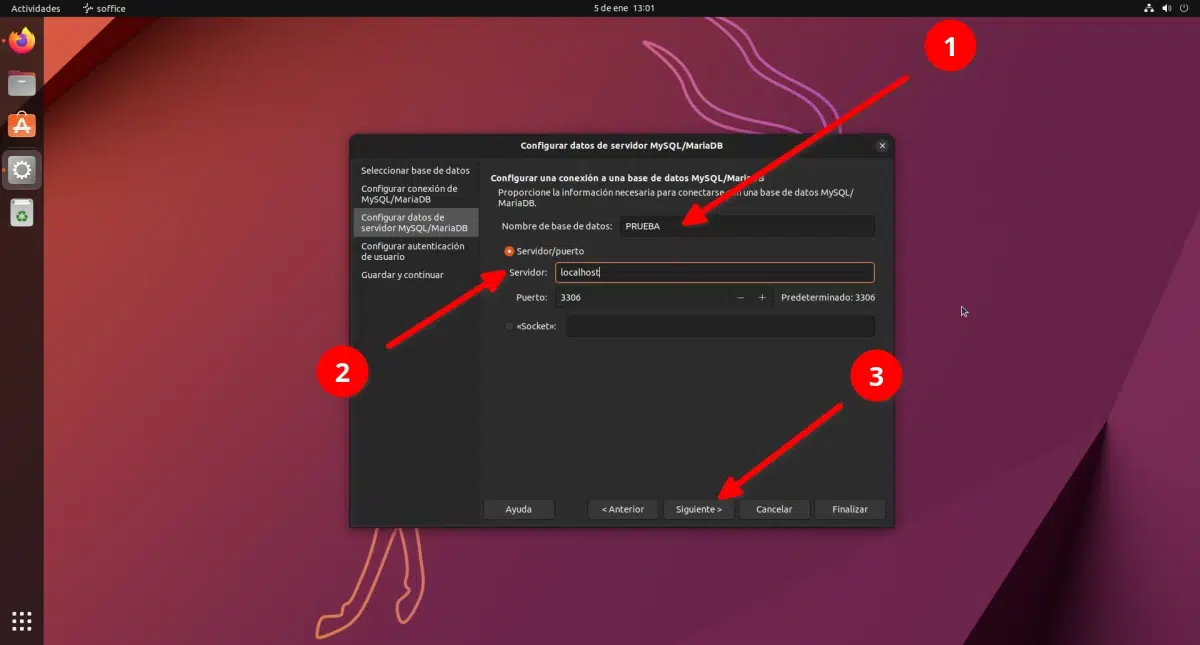
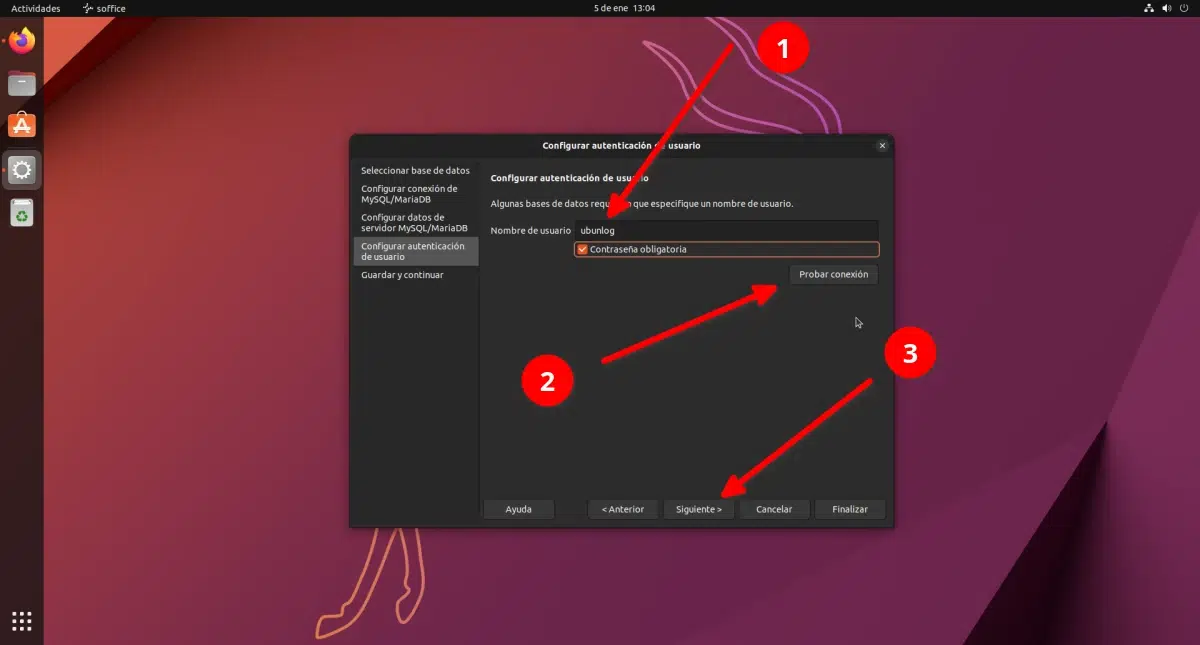
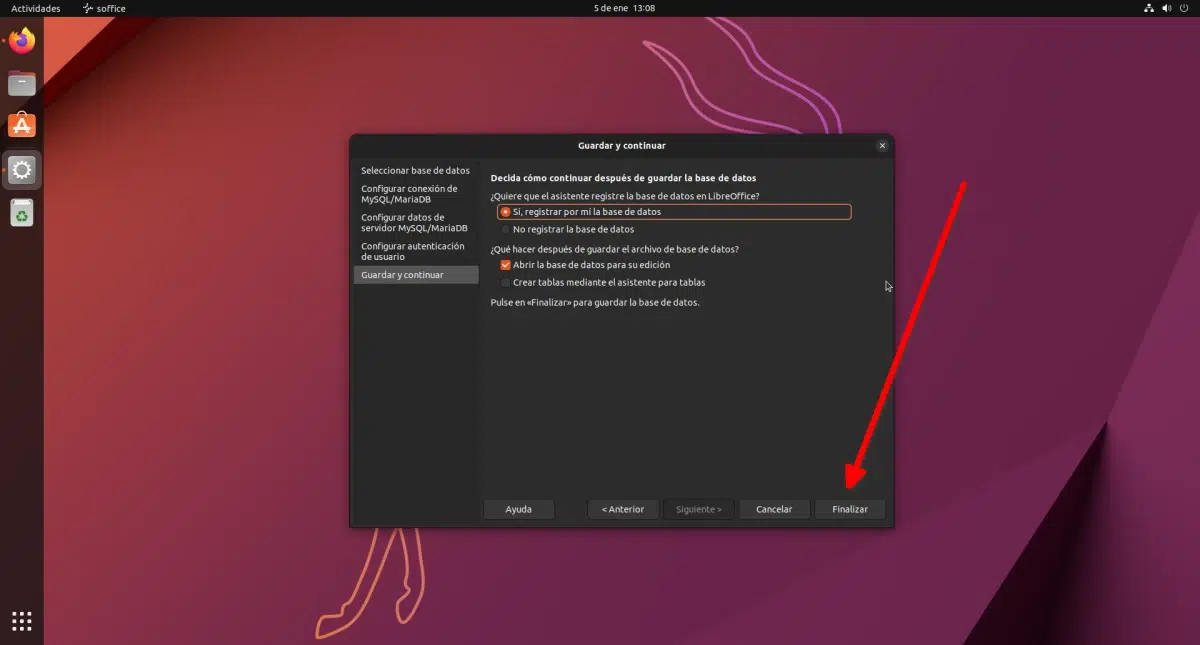
Genial tenia dies buscant informació per a la instal·lació de MySQL i arribo a temps aquest correu amb els passos