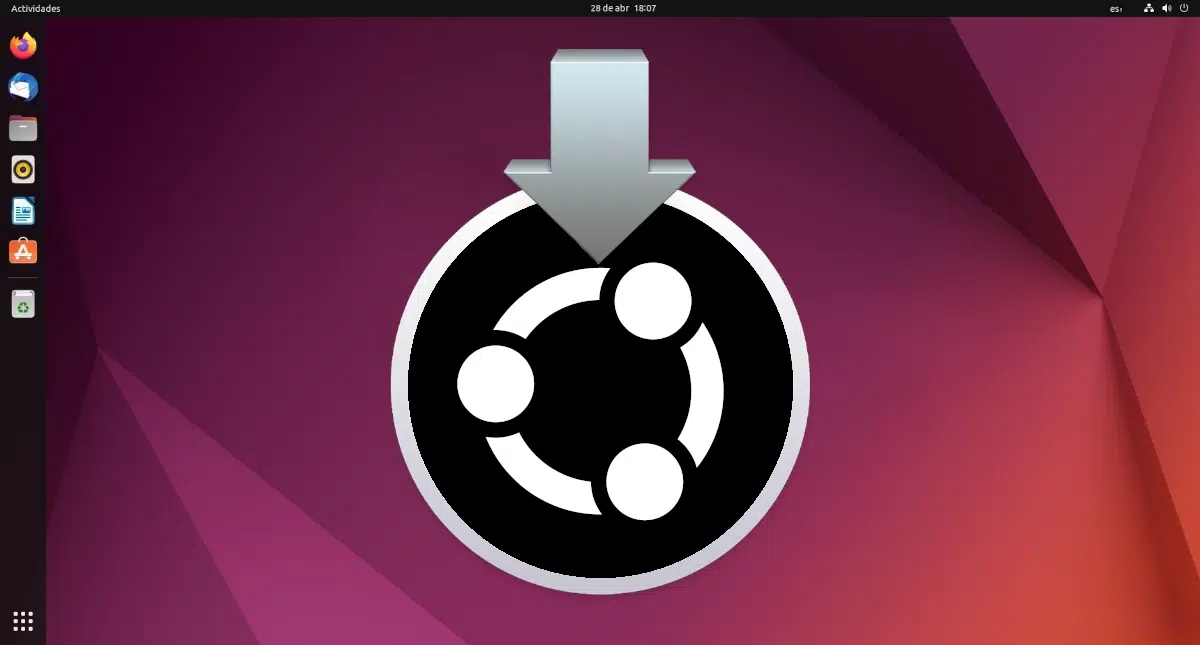
Encara que seguim sent una immensa minoria, cada cop som més els que, almenys, ens decidim a provar Linux, per la qual cosa crec que és convenient fer un petit manual sobre com instal·lar qualsevol versió d'Ubuntu en el nostre ordinador. Bé sigui la darrera LTS o bé sigui edicions posteriors, Ubuntu es caracteritza per tenir un assistent clar i senzill que en pocs passos ens permet realitzar la instal·lació de qualsevol versió d'Ubuntu al nostre equip.
Per poder instal·lar Ubuntu, hem d'aconseguir una imatge d'instal·lació i cremar-la en un USB o DVD amb què iniciar el procés, sent més aconsellable la primear opció. A continuació teniu descrits els passos a seguir per instal·lar Ubuntu, cosa que hem intentat fer el més simple i senzill possible.
Ubuntu inclou una opció per provar per si no ens convenç el nou sistema operatiu
Després d'iniciar el mitjà d'instal·lació d'Ubuntu, apareixerà una finestra on se'ns preguntarà si volem «provar Ubuntu»O«instal·lar Ubuntu«. Sol aparèixer en anglès, per la qual cosa es recomana escollir el nostre idioma abans de seguir endavant. Per instal·lar el sistema operatiu, podem triar qualsevol de les dues opcions, però el més normal és triar «Instal·lar Ubuntu».
Un cop fem clic a Instal·lar Ubuntu, començarà el procés d'instal·lació on se'ns preguntarà en quin idioma volem fer-ho. Lògicament escollirem Espanyol i farem clic a «Continuar».
A la finestra següent triarem la disposició del teclat, perquè una cosa és l'idioma i una altra com estan distribuïdes les tecles. Per a espanyol d'Espanya, cal fer servir l'opció general. Si no estem segurs, al quadre de sota podem escriure, per exemple, l'interrogant, la Ñ i els dos punts, per assegurar-nos que tot és al seu lloc. Quan ho estiguem, fem clic a «Continuar».
Després s'analitzarà l'equip per veure si compleix o no els requeriments necessaris. Si hem passat el test, ens dirà si volem instal·lar-les últimes versions i drivers de tercers mentre fem la instal·lació. Això és a elecció de cadascú, a saber que la instal·lació mínima instal·larà el sistema operatiu i els programes necessaris per al seu funcionament correcte, que l'opció de descarregar les actualitzacions descarregarà el que pugui perquè no calgui fer-ho després de la instal·lació del sistema operatiu i que amb la darrera casella instal·larem, per exemple, el suport per a formats multimèdia que poden ser privatius.
Després de prémer «Continuar», l'instal·lador ens demana que us diguem on volem que s'instal·li Ubuntu, en quin disc si n'hi hagués diversos i si només n'hi ha un, triar si Ubuntu tindrà tot el disc dur per a ell o el compartirà amb diversos sistemes operatius. Si realment Ubuntu serà el nostre únic sistema operatiu, n'hi ha prou amb triar l'opció «Esborrar Disc i instal·lar Ubuntu«. Si volem separar /home (la carpeta personal) i /swap, ho hem de fer des de «Més opcions», però ja hem dit que aquest tutorial intentaria fer-ho el més senzill possible.
Després de prémer «Instal·lar ara» ens apareixerà una pantalla per confirmar els canvis, doncs aquests canvis una vegada realitzats esborraran tot el disc dur i el que hi hagi, de manera que si no tenim una còpia de seguretat, els problemes poden ser greus. Si realment instal·lem Ubuntu amb tot desat o en un equip nou, premem l'opció «Continuar» sense dubtar.
Un cop fem clic a «Continuar», ens apareixerà la pantalla de localització per al fus horari. En algunes versions d'Ubuntu, aquesta pantalla és substituïda per la pantalla de crear usuaris, en qualsevol cas, a la pantalla de fusos horaris, només hem de marcar la nostra zona i fer clic a “Continuar”.
La següent és una pantalla tan important com la de partició de discos: la creació d'usuaris. En aquest pas hem d'establir el nostre nom d'usuari, la contrasenya, el nom de lequip i dir si volem que entri directe o no. La pantalla de login és la primera on ens demana la contrasenya, i si marquem l'opció «iniciar sessió automàticament», la pantalla de login se saltarà i iniciarà el sistema directament. És una opció però poc segura.
Després de configurar el nostre usuari, premem «Continuar» i apareixerà el típic tour amb el nou de la distribució i la barra de progrés de la instal·lació. Aquest procés és el més llarg de tots, però només ocuparà uns minuts, arribarà més o menys a temps depenent de la potència de l'ordinador.
I en acabar, reiniciem l'equip ens trobarem amb la pantalla d'inici de sessió, amb el nostre usuari i llest per introduir-hi la contrasenya.
Aquests processos i pantalles són molt similars entre les versions d'Ubuntu. En algunes versions canvien l'ordre de les pantalles i en altres versions canvien el nom, però el procés és el mateix, senzill i simple ¿No creieu?
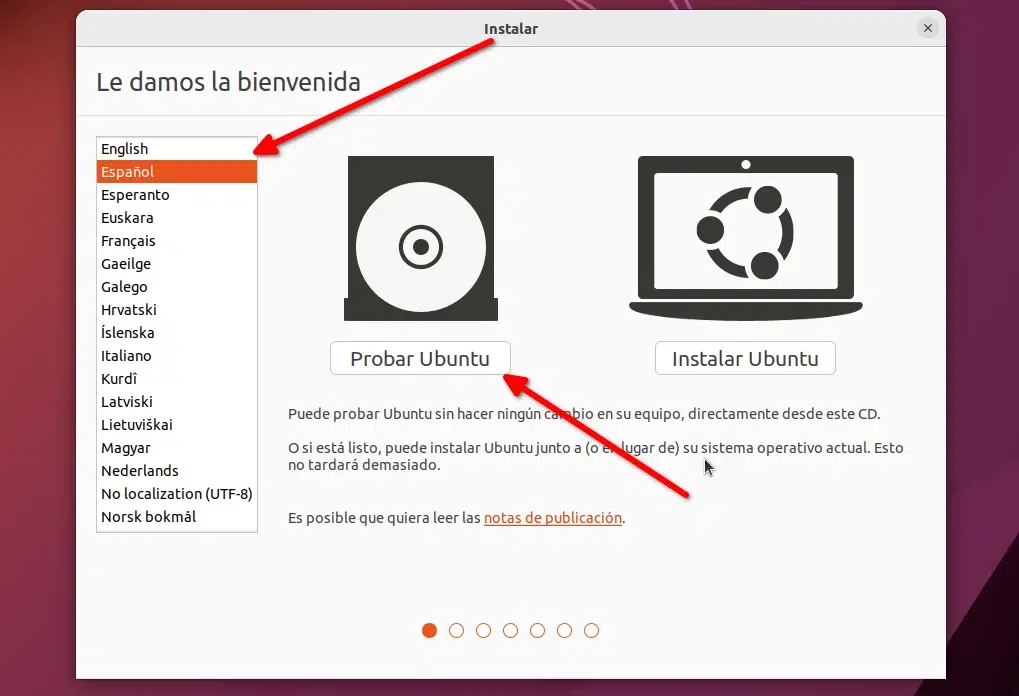
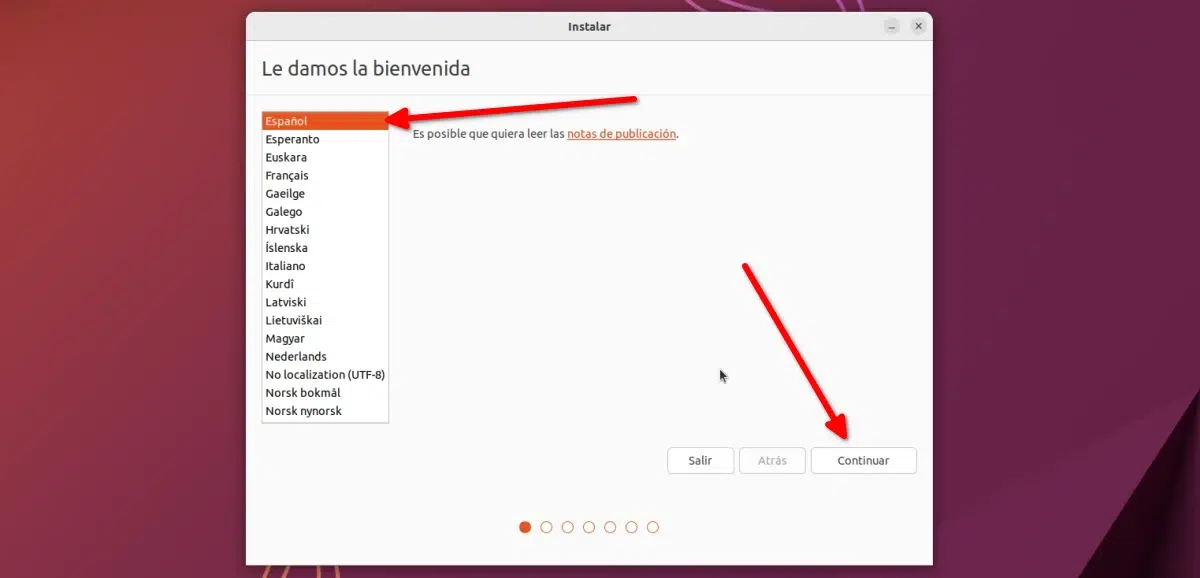
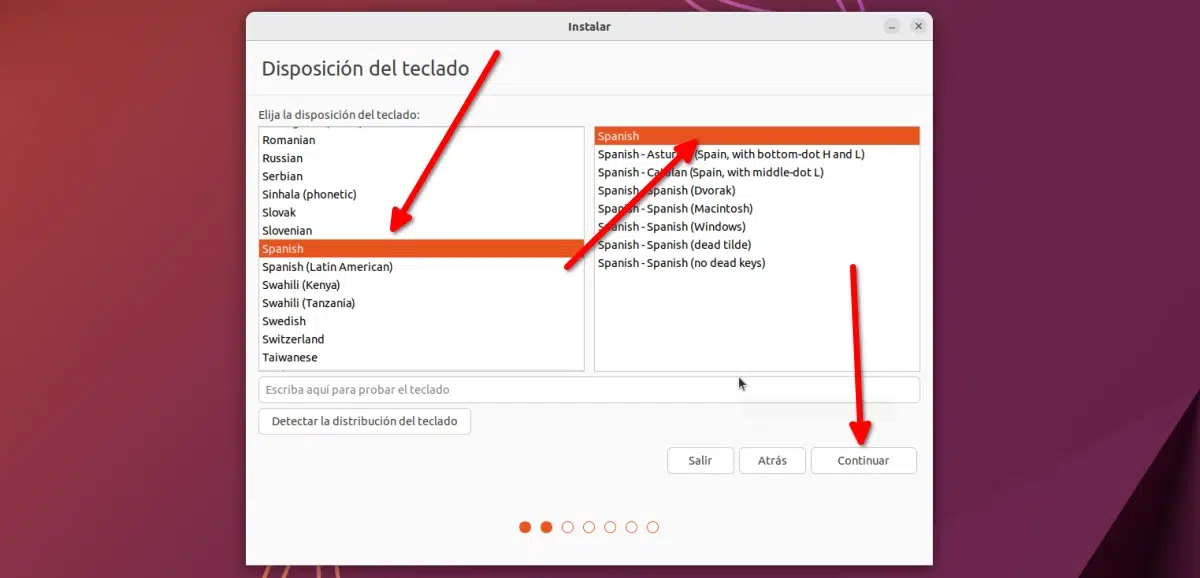
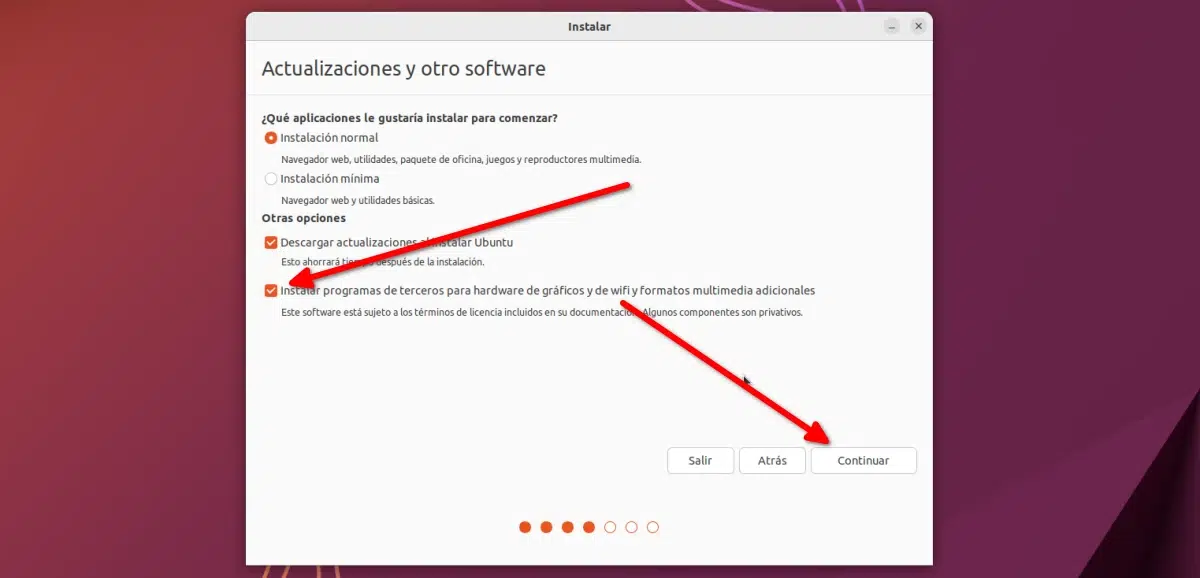
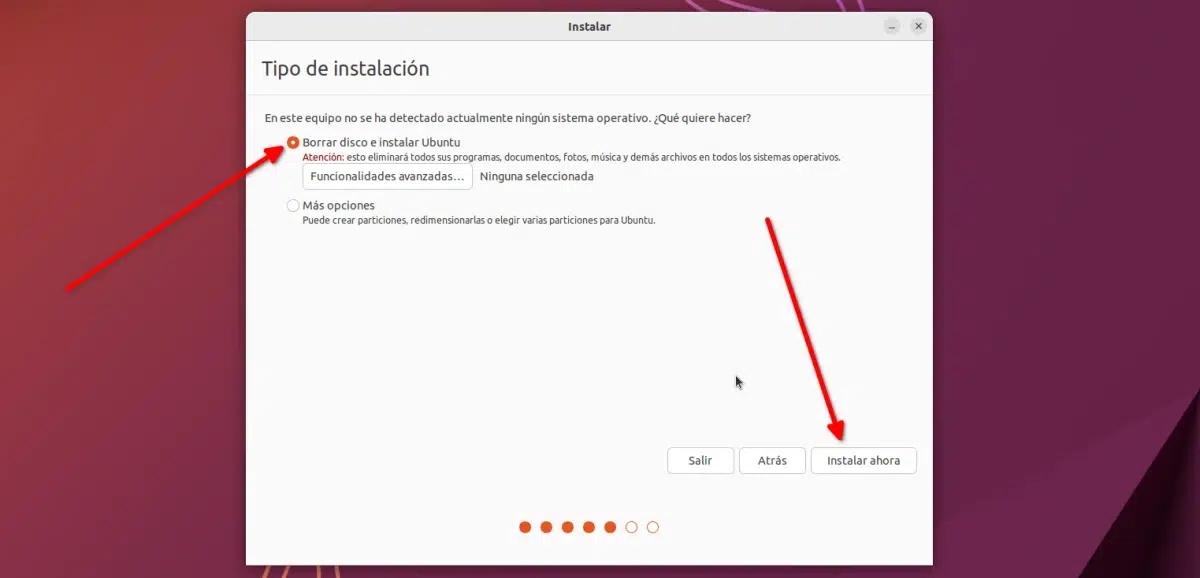
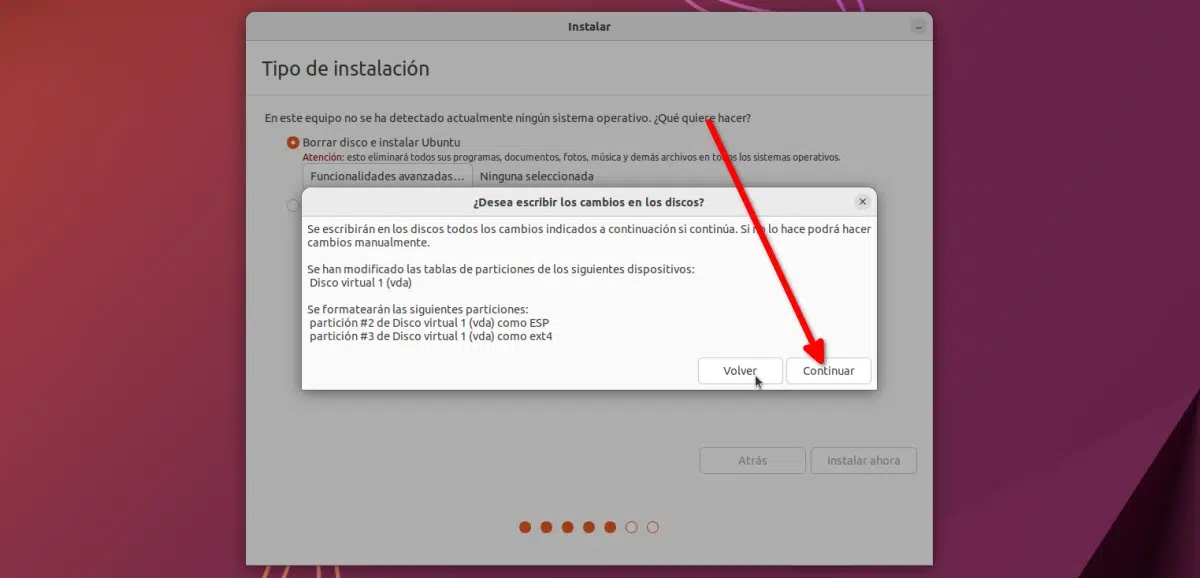
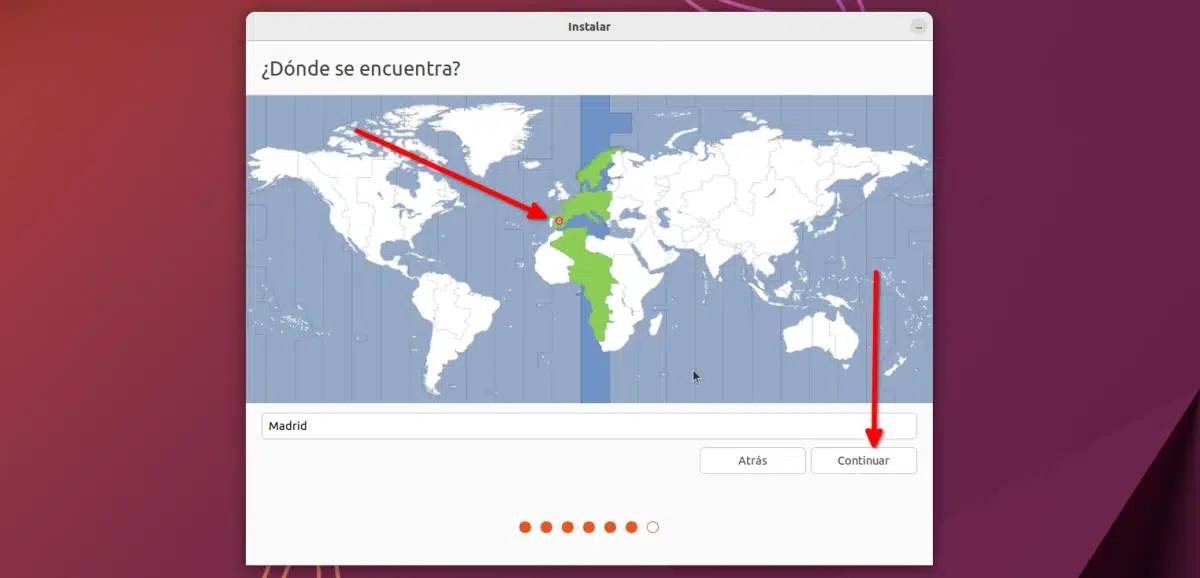
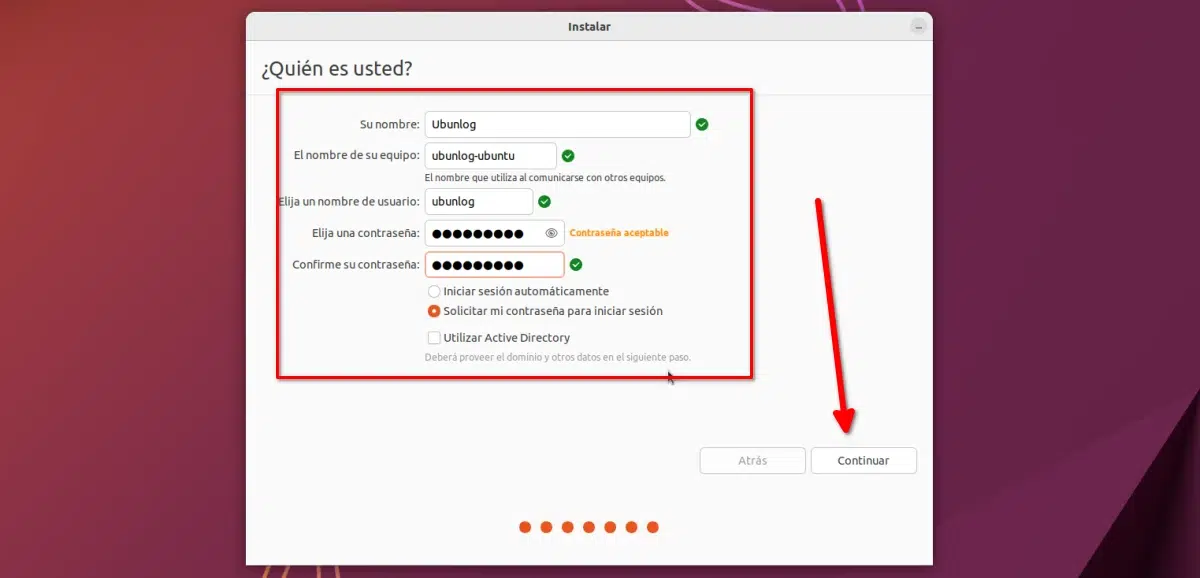
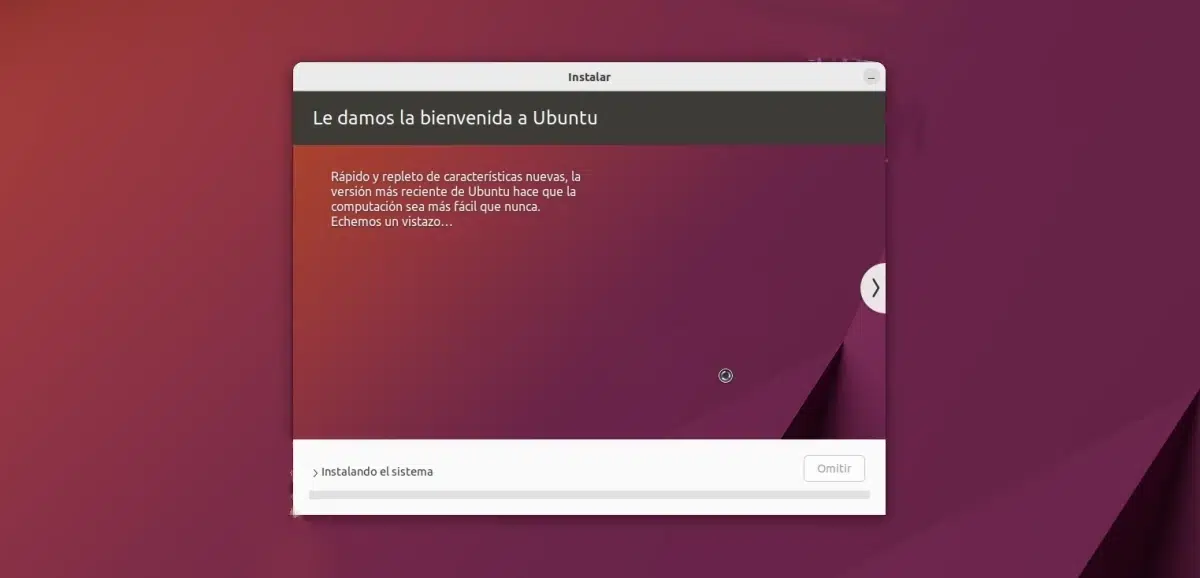

;)
Jo preparant-me per actualitzar de 15.10 a 16.04 !! 🙂 🙂 🙂 🙂
instal·lant i cofigurandolo al meu gust
quan poso sudo apt-get update em surt això
Ign: 14 cdrom: // Ubuntu 16.04 LTS _Xenial Xerus_ - Release amd64 (20160420.1) xenial / restricted Translation-en
Ign: 15 cdrom: // Ubuntu 16.04 LTS _Xenial Xerus_ - Release amd64 (20160420.1) xenial / restricted amd64 DEP-11 Metadata
Ign: 16 cdrom: // Ubuntu 16.04 LTS _Xenial Xerus_ - Release amd64 (20160420.1) xenial / restricted DEP-11 64 × 64 Icons
Err: 3 cdrom: // Ubuntu 16.04 LTS _Xenial Xerus_ - Release amd64 (20160420.1) xenial / main amd64 Packages
Please use apt-cdrom to make this CD-ROM recognized by APT. apt-get update can not be used to add new CD-ROM
Err: 4 cdrom: // Ubuntu 16.04 LTS _Xenial Xerus_ - Release amd64 (20160420.1) xenial / main i386 Packages
Please use apt-cdrom to make this CD-ROM recognized by APT. apt-get update can not be used to add new CD-ROM
Hit: 17 http://security.ubuntu.com/ubuntu xenial-security InRelease
Hit: 18 http://ppa.launchpad.net/numix/ppa/ubuntu xenyal InRelease
Hit: 19 http://ppa.launchpad.net/ravefinity-project/ppa/ubuntu xenyal InRelease
Hit: 20 http://ppa.launchpad.net/webupd8team/java/ubuntu xenyal InRelease
Get: 21 http://ec.archive.ubuntu.com/ubuntu xenyal InRelease [247 kB]
Hit: 22 http://ec.archive.ubuntu.com/ubuntu xenial-updates InRelease
Hit: 23 http://ec.archive.ubuntu.com/ubuntu xenial-backports InRelease
S'ha obtingut 247 kB a 19s (12,6 kB / s)
Llegint llistes de paquets ... Fet
W: The repository 'cdrom: // Ubuntu 16.04 LTS _Xenial Xerus_ - Release amd64 (20160420.1) xenial Release' does not have a Release file.
N: Data from such a repository can not be authenticated and is therefore potentially dangerous to use.
N: See apt-secure (8) manpage for repository creation and user configuration details.
E: Failed to fetch cdrom: // Ubuntu 16.04 LTS _Xenial Xerus_ - Release amd64 (20160420.1) / dists / xenial / main / binary-amd64 / Packages Please use apt-cdrom to make this CD-ROM recognized by APT. apt-get update can not be used to add new CD-ROM
E: Failed to fetch cdrom: // Ubuntu 16.04 LTS _Xenial Xerus_ - Release amd64 (20160420.1) / dists / xenial / main / binary-i386 / Packages Please use apt-cdrom to make this CD-ROM recognized by APT. apt-get update can not be used to add new CD-ROM
E: Some index files failed to download. They have been ignored, or old ons used instead.
Com has instal·lat la nova versió? Pel que llegeixo aquí «W: The repository 'cdrom: // Ubuntu 16.04 LTS _Xenial Xerus_ - Release amd64 (20160420.1) xenial Release' does not have a Release file.» em dóna la sensació que estaves fent servir una beta i encara tens aquests repositoris instal·lats. ¿Pot ser? Mai he vist aquesta sentència, però et diu que aquest repositori no té «la versió final», pel que em sembla que intenta descarregar d'aquí i no hi ha res.
Mira a veure si tens repositoris que no hauries des de la pestanya «altre programari» de «programari i actualitzacions».
Una salutació.
He llegit que Edubuntu no tindrà l'actualització 16.04 com puc instal·lar ubuntu 16.04 si tinc Edubuntu 12.04 gràcies
Hola, bona tarda, tinc Ubuntu studio actualitzat ja a 17.10 però vull canviar-me a xubuntu 17.10, puc passar d'aquesta sense necessitat de formatar.