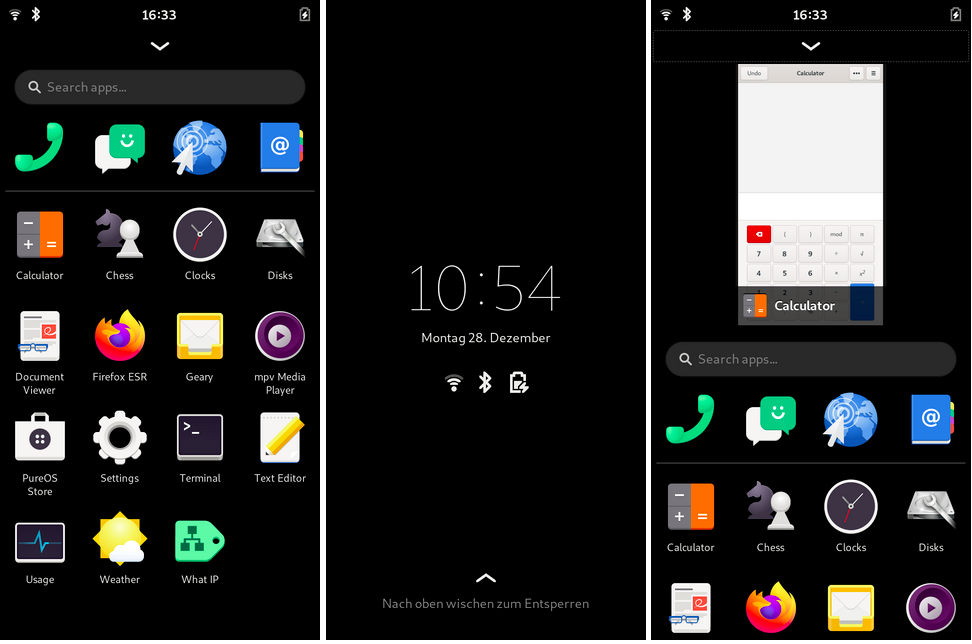Des de fa molt de temps, de fet Android ho està, hi ha els sistemes operatius mòbils basats en Linux. El que hi ha disponible des de fa una mica menys són un tipus de sistemes que s'assemblen molt més a l'Linux d'escriptori que l'Android de Google. Entre ells destaquen diversos, com el Ubuntu Touch que més encaixa a Ubunlog, aquell que va començar desenvolupant Canonical i va abandonar per centrar-se només en el sistema d'escriptori, Manjaro, Arch Linux i un altre que interessarà als nostres lectors: Mobian, El nom prové del Mòbils + Debian.
Mobian no és Ubuntu Touch. UBports s'està centrant en Lomiri, el nou nom de Unity8, i en un Ubuntu Touch que funcioni en molts dispositius, entre els quals hi ha diversos que originalment es venen amb Android. Mobian és un sistema operatiu Linux per a mòbils i tablets, Però amb una filosofia menys conservadora que ens recorda molt al que veiem a l'escriptori.
Mobian: Debian a mòbils i tablets, amb accés a repositoris
Com gairebé tots, Mobian està apostant per Phosh (Phone Shell), un escriptori que està basat en GNOME. A molts ens agrada més Plasma Mobile, però de moment Phosh es comporta millor a l'connectar un teclat o un monitor extern i està traduït a més idiomes. Com la majoria d'aquestes distribucions mòbils, és compatible amb aparells com els de PINE64 (PinePhone / PineTab), però també amb el Librem 5 de Purism, els OnePlus 6 i 6T i el Pocophone F1.
El millor d'Mobian, encara que no és una cosa exclusiu, és que podem instal·lar programari de repositoris, Tal com faríem en Debian o Ubuntu amb la comanda «sudo apt install nom-del-paquet». D'altra banda, és compatible amb els paquets Flatpak, encara que molts podrien no funcionar per no estar preparats per a aquest tipus de dispositius o directament no estar disponibles.
Com instal·lar Mobian al meu telèfon o tablet
Tenint en compte que oficialment només està suportat en els terminals que hem esmentat anteriorment, només hi ha una manera d'instal·lar-, o dos, depenent de si volem fer-ho en una targeta SD oa la memòria interna. Podem instal·lar-lo en una SD amb Etcher o des d'un ordinador amb Linux escrivint el següent en el terminal:
sudo dd bs=64k if=ruta-a-la-imagen.img of=/dev/mmcblk0 status=progress
De l'anterior cal canviar «ruta-a-la-imagen.img» per la ruta a la imatge i el «0» per un altre nombre, sempre que la vostra SD aparegui amb un altre, cosa que no és habitual.
El mateix es pot fer a la memòria interna, Però per a això cal usar JumpDrive. És un programari que instal·larem a la SD com si fos un sistema operatiu utilitzant el mètode anterior. El que fa un cop introduïda la SD al mòbil o tablet és que puguem connectar el nostre dispositiu a un ordinador i el reconeixerà com una SD més, de manera que podrem instal·lar-li el sistema operatiu a la memòria interna. Perquè s'entengui millor, JumpDrive és una SD que vam crear perquè faci una mena de by pass.
Com a comentari d'opinió personal, i tenint en compte que aquests sistemes operatius estan encara en desenvolupament, jo recomano instal·lar la versió Nightly de Mobian, disponible a aquest enllaç. Això i no passar-nos molt temps sense actualitzar, ja que una actualització molt gran pot acabar mostrant algun error.
aplicacions preinstal·lades
Encara que arriba amb aplicacions per a tot, no hi ha cap aplicació que sobre. A dia d'avui, ve instal·lat això:
- App de telèfon.
- App Missatges.
- Epiphany (navegador web).
- Agenda de contactes.
- Calculadora.
- Calendari.
- Configuració.
- Configuració de xarxes.
- Editor de textos.
- Firefox ESR.
- Geary com a client de correu electrònic.
- Gravadora de sons.
- Kings Cross com emulador de terminal.
- Lollypop com a reproductor de música.
- Mapes.
- Megapixels com a càmera de fotos.
- Meteorologia.
- Portfolio com a gestor d'arxius.
- Monitor d'energia.
- Rellotges.
- GNOME Programari com a centre de programari.
- Tasques pendents.
- Monitor d'activitat.
- Vídeos (Totem).
- Visor de documents.
- Visor d'imatges.
Coses que fer després d'instal·lar Mobian
En el primer inici triga molt més. Com a la resta de vegades, apareix el logotip de Mobian, però sota es mostra el text «resizing file system during initial boot» mentre fa que la instal·lació agafi tot el disc dur. Un cop redimensionada la unitat, desapareix el text i ja comença normal. La clau per defecte és 1234.
Val la pena esperar uns segons fins que vegem la configuració inicial en on es tria l'idioma de la interfície, l'idioma d'escriptura, si deixem activats o desactivats la configuració de privacitat i si volem connectar alguns comptes com la de Google. Després val la pena actualitzar tots els paquets des del terminal (Kings Cross) amb suo apt full-upgrade.
Amb el sistema operatiu ja actualitzat, arriba el moment de instal·lar el programari que volem i desinstal·lar el que no volem. Tenint en compte que Mobian no inclou molt bloatware, Jo passaria directament a instal·lar programari com GIMP o LibreOffice. Sorprèn el bé que funcionen, encara que això també dependrà de el dispositiu en el qual ho estiguem executant.
també és compatible amb els paquets Flatpak, De manera que podem instal·lar-li el paquet «flatpak» (o més aviat comprovar que està instal·lat), el repositori de Flathub (flatpak remote-add -if-not-exists flathub https://flathub.org/repo/flathub.flatpakrepo) I després instal·lar el programari amb la comanda que ens apareix a la pagina d'Flathub.
Interfície d'usuari
La interfície d'Phosh és com veieu a la captura anterior. No hi ha pantalla d'inici com en iOS o Android; s'entra directament a l'calaix d'aplicacions. Quan vam obrir una aplicació a baix apareix una fletxa des de la qual entrarem a la multitasca que mostra les aplicacions en forma de targetes. Per tancar-les, només cal lliscar cap amunt. A la dreta hi ha una icona de el teclat per si volem escriure.
Tocant a la bateria podrem apagar l'equip o reiniciar, i tocant sobre l'hora veurem els accessos ràpids per activar o desactivar el WiFi, usar una llanterna si el nostre dispositiu té flaix o posar la interfície en apaïsat, entre d'altres.
Com fer captures en Phosh
Phosh no té una manera nativa de fer captures de pantalla com si la tenen Plasma Mobile o Ubuntu Touch, però té fàcil solució. El que hem de fer és usar escrot:
- Obrim un terminal i escrivim:
sudo apt install scrot
- Ara, si escrivim «scrot» farà una captura de pantalla i la guardarà a la nostra carpeta personal, però la farà directament i guardarà una captura d'aquest terminal. Per evitar-ho, farem servir l'opció -d (delay, retardar) i un temps prudencial per poder passar a la finestra que volem capturar, com per exemple:
scrot -d 10
Un cop es faci la captura, veurem una notificació.
Tot queda feina per davant
Aquests sistemes operatius segueixen en fase alfa o beta. PINE64 es va decantar per Manjaro KDE, i encara són a la beta 2. Literalment, qualsevol cosa pot fallar en qualsevol moment, de manera que no es recomana usar-los en dispositius dels que depenguem. Val la pena provar per veure els progressos que estan donant, i de pas imaginar com serà aquest futur en el qual les tablets i mòbils amb Linux siguin la millor opció.