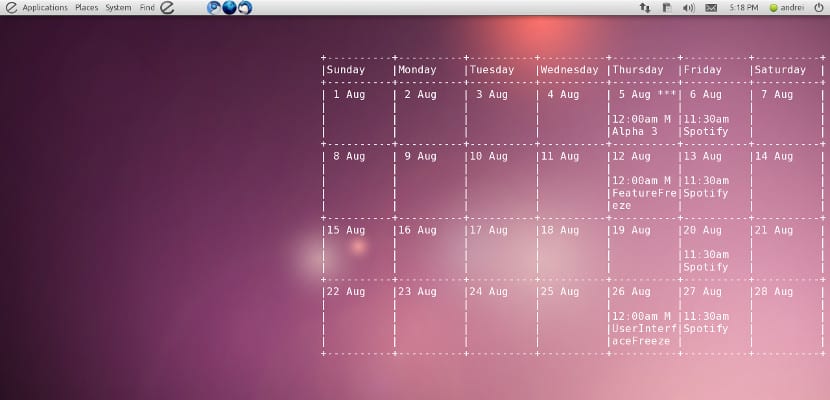
En els últims temps, cada vegada són més els que fan servir tot el que tenen al seu abast per millorar la seva productivitat i el seu rendiment de el temps. Una de les eines més usades, ho cregueu o no és Google Calendar, un calendari que se sincronitza amb les apps dels nostres dispositius mòbils i que podrem mostrar a l'escriptori del nostre Ubuntu gràcies a Conky.
El sistema a més de mostrar-nos el nostre Google Calendar, consumeix molt pocs recursos i ja que usa Conky, és compatible amb qualsevol escriptori d'Ubuntu o amb qualsevol gestor de finestres que tingui un escriptori. Per tenir Google Calendar, a més de Conky necessitarem instal·lar GCalcli. Gclacli és una aplicació que permet connectar a Conky amb el nostre compte de Google Calendar, per això és important no només tenir-ho ben instal·lat sinó configurar-bé ja que si no no podrem mostrar el nostre calendari.
Instal·lació de GCalcli
La instal·lació de Gcalcli és senzilla ja que està en els repositoris d'Ubuntu, així obrim una terminal i escrivim el següent perquè s'iniciï la instal·lació:
suo apt-get install gcalcli
Després de la instal·lació executem gedit per crear un fitxer de configuració i que Gcalcli es connecti al nostre compte de Google Calendar. Així, a la mateixa terminal escrivim el següent:
gedit ~ / .gcalclirc
Una vegada que s'hagi obert l'arxiu, escrivim el següent (alerta! Copiadlo tal qual, claudàtors inclosos ja que si no no funciona)
[Gcalcli]
user: El teu_Nom_d'usuari_sin_@gmail.com
pw: Tu_contraseña
Configuració de Conky per mostrar el nostre Google Calendar
El guardem i en el conkyrc copiem el següent:
alignment top_right
background no
border_width 0
cpu_avg_samples 2
default_color white
default_outline_color white
default_shade_color white
draw_borders no
draw_graph_borders yes
draw_outline no
draw_shades no
use_xft yes
xftfont DejaVu Sans Mono: size = 12
gap_x maig
gap_y 60
minimum_size maig 5
net_avg_samples 2
double_buffer yes
out_to_console no
out_to_stderr no
extra_newline no
own_window yes
own_window_class Conky
own_window_type override
own_window_transparent yes
own_window_hints undecorated, below, sticky, skip_taskbar, skip_pager
stippled_borders 0
update_interval 1.0
uppercase no
use_spacer none
show_graph_scale no
show_graph_range no
text_buffer_size 8096TEXT
$ {Execi 300 gcalcli -nc -cals = owner Calw 4}
Si volem que s'iniciï el Google Calendar amb el nostre sistema, llavors afegim el següent al nostre arxiu conkystart:
#! / Bin / bashsleep 50 && Conky
I ara només hem d'executar Conky o reiniciar la sessió si ja el tenim instal·lat. Si encara no useu Conky, us recomano que visiteu aquest post, On us ensenyem a instal ia configurar-lo. I a gaudir del nostre Google Calendar en el nostre escriptori.
Molt bona informació, jo faig servir Kubuntu 14.10 de 64, com he de instal·lar-lo?
Gràcies anticipades per l'explicació.