
En el següent article anem a fer una ullada a com instal·lar un servidor mínim Ubuntu 18.04 LTS, amb moltes captures de pantalla. El propòsit d'aquestes línies és mostrar la instal·lació bàsica d'Ubuntu 18.04 LTS, Res més. Aquesta la podrem utilitzar com a base per posar en pràctica les configuracions que es poden realitzar en aquest servidor, i que utilitzarem en una màquina VirtualBox.
Per a aquest article utilitzarem la branca LTS de el sistema operatiu. Rebrem actualitzacions d'Ubuntu durant 5 anys i es recomana per al seu ús en servidors. Com he dit, la instal·lació que a continuació veurem la realitzarem en VirtualBox. La creació de la màquina virtual la vaig a obviar i anem a veure només la instal·lació de sistema operatiu.
Per instal·lar un Servidor Ubuntu, necessitarem cobrir els següents requisits previs:
- La imatge ISO de l'servidor Ubuntu 18.04, disponible aquí (per CPU de 64 bits Intel i AMD). Per altres descàrregues d'Ubuntu es pot consultar el següent enllaç.
- es recomana una connexió ràpida a Internet ja que les actualitzacions de el paquet es descarreguen dels servidors d'Ubuntu durant la instal·lació.
El sistema base Ubuntu Server 18.04 LTS
Insereix el la imatge ISO per a la instal·lació d'Ubuntu en el teu equip i arrenca des d'allà. Quan s'instal·la el sistema operatiu en una màquina virtual com ho faré aquí, s'hauria de poder seleccionar l'arxiu ISO descarregat com a font de la unitat de CD / DVD en VMware i Virtualbox sense cremar-primer en un CD.
Selecció d'idioma

La primera pantalla mostrarà el selector d'idioma. Selecciona el teu idioma per al procés d'instal·lació.
A continuació, tria l'opció Instal·lar Ubuntu Server.

Selecciona el teu idioma de nou, aquesta vegada el idioma és per al sistema operatiu Ubuntu:
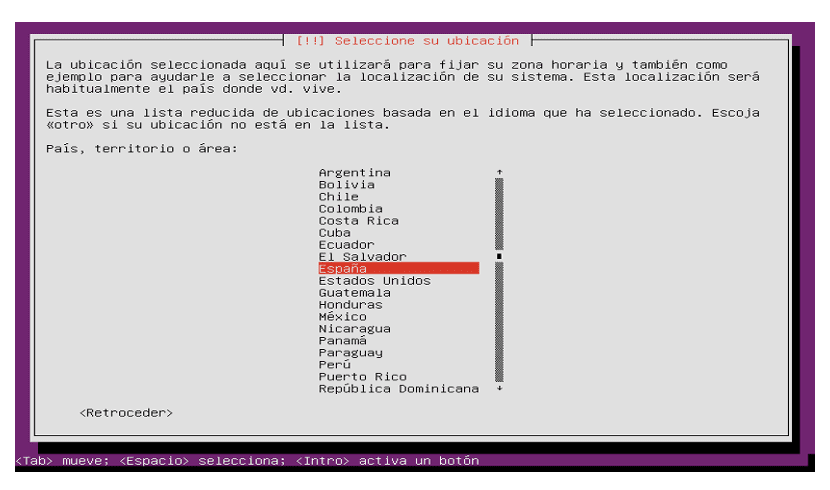
Ubicació
Ara tria el ubicació. La configuració d'ubicació és important per a la configuració de teclat, la configuració regional i la zona horària del teu servidor.
Configuració de el teclat
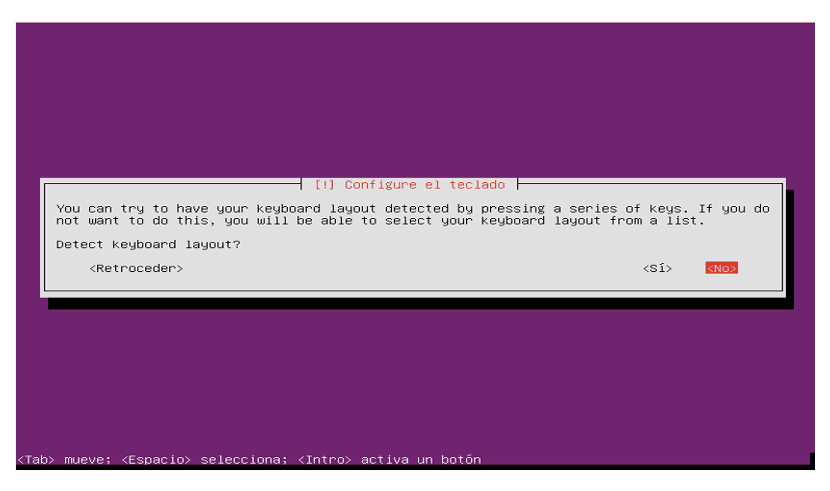
Trieu un disseny de teclat. Tindrem l'opció de permetre que l'instal·lador d'Ubuntu detecti la configuració de el teclat automàticament seleccionant 'Sí'. Si preferim seleccionar el teclat correcte d'una llista hem de triar 'no'.
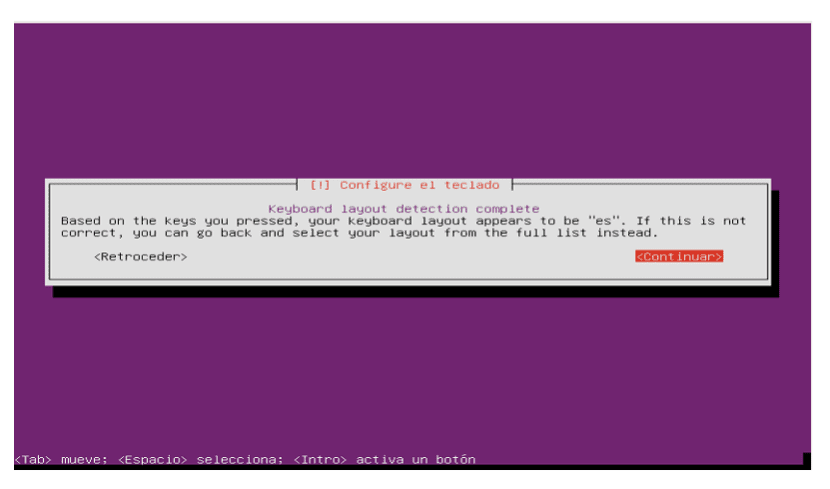
Es va a configurar la xarxa amb DHCP si hi ha un servidor DHCP a la xarxa.
Nom d'amfitrió
Escriu en la següent pantalla el nom d'amfitrió de el sistema. En aquest exemple, el meu servidor es diu entreunosyceros-server.
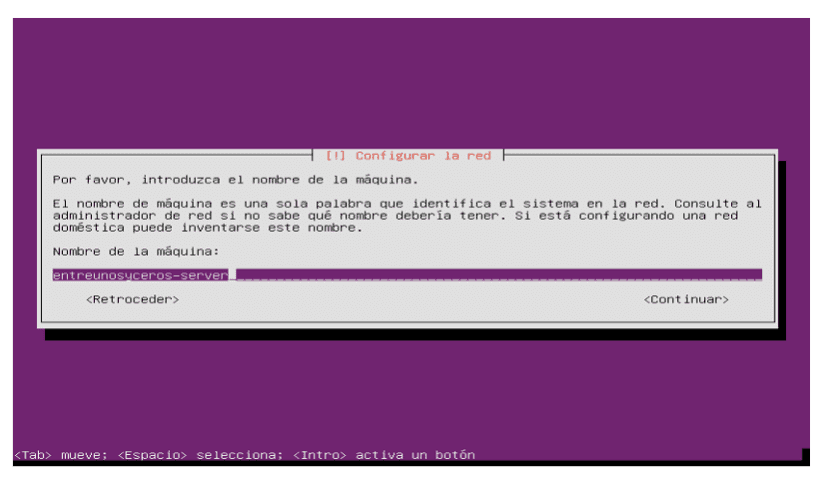
Nom d'usuari
Ubuntu no permet iniciar sessió com a usuari root directament. Per tant, haurem de crear un nou usuari de sistema per a l'inici de la primera sessió. Crearé un usuari amb el nom sapoclay (admin és un nom reservat a GNU / Linux).

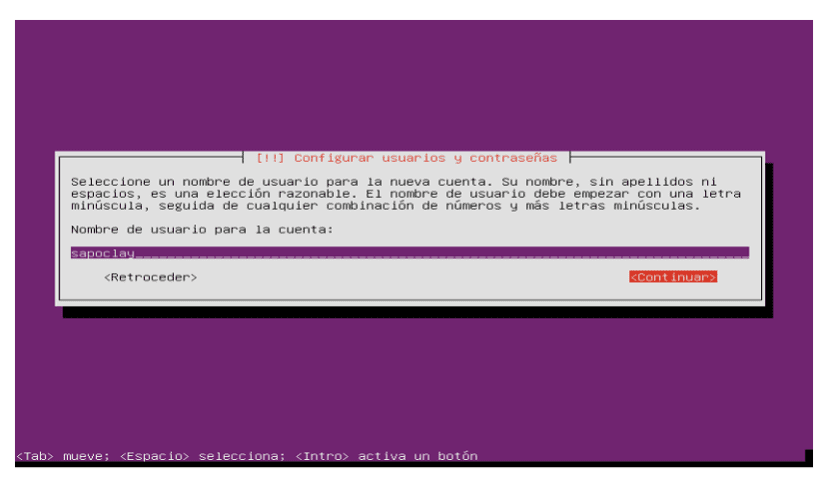
Tria una contrasenya
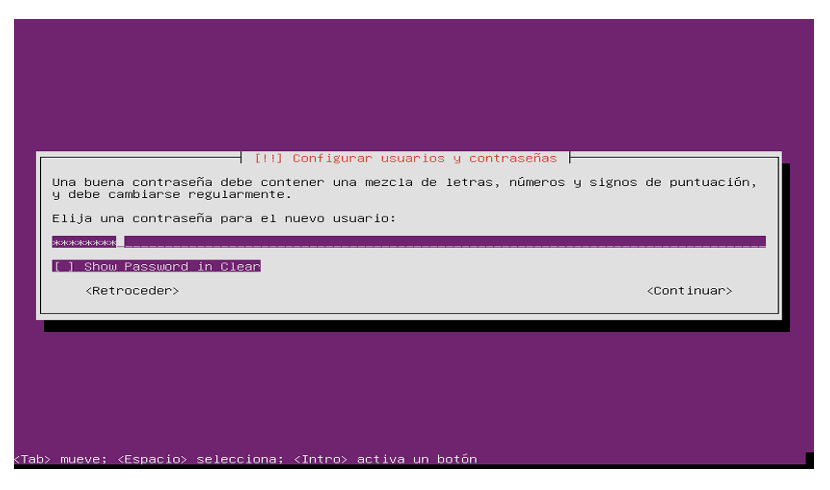
Configura el rellotge

verifica si l'instal·lador va detectar la teva zona horària correctament. Si és així, selecciona "Sí", altrament, prem a 'No' i selecciona-se de manera manual.
particions

Ara haurem de particionar el disc dur. Buscant la simplicitat, seleccionem Guiat - utilitzar el disc complet i configurar LVM - això crearà un grup de volums. Es tracta de dos volums lògics, un per al / file system i un altre per swap (el repartiment d'això depèn de cadascú). Si saps el que fas, també es poden configurar les particions de forma manual.
Ara seleccionem el disc que busquem particions:
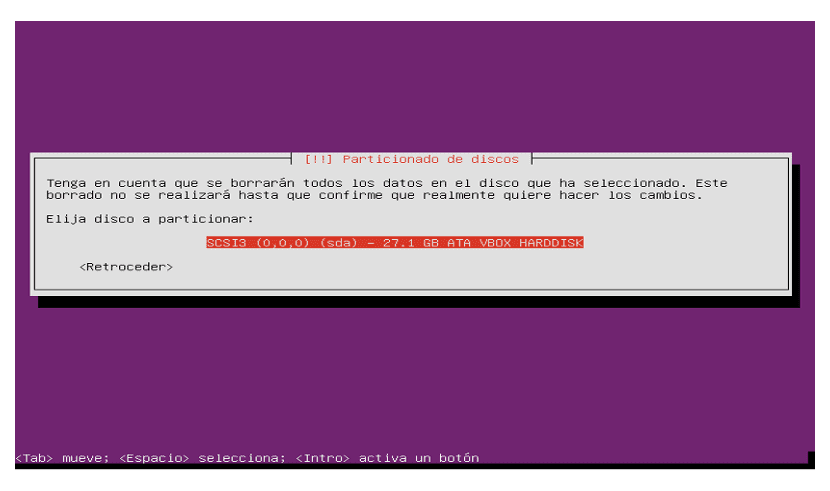
Quan se'ns pregunti Voleu desar els canvis en els discos i configurar LVM?, Seleccionarem 'Sí'.
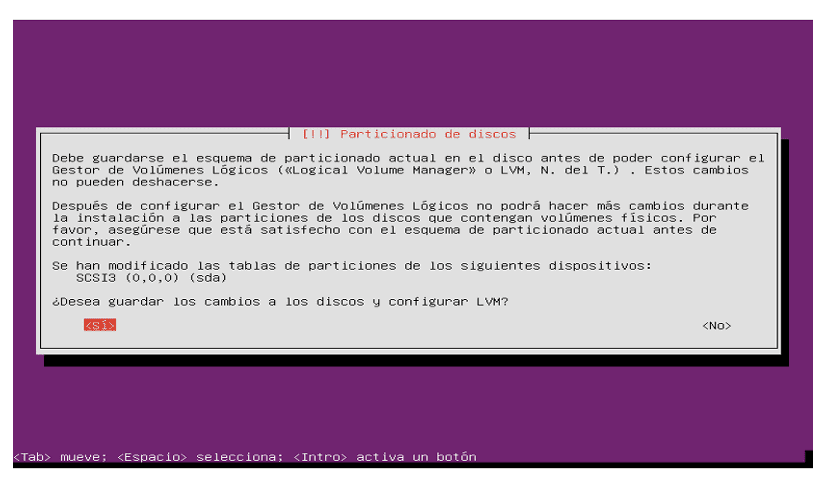
Si has seleccionat el manera Guiat, utilitza tot el disc i configura LVM. Ara podrem especificar la quantitat d'espai en disc que han d'usar els volums lògics per / i el d'intercanvi. Té sentit deixar una mica d'espai sense utilitzar perquè després poder expandir els volums lògics existents o crear-ne de nous.
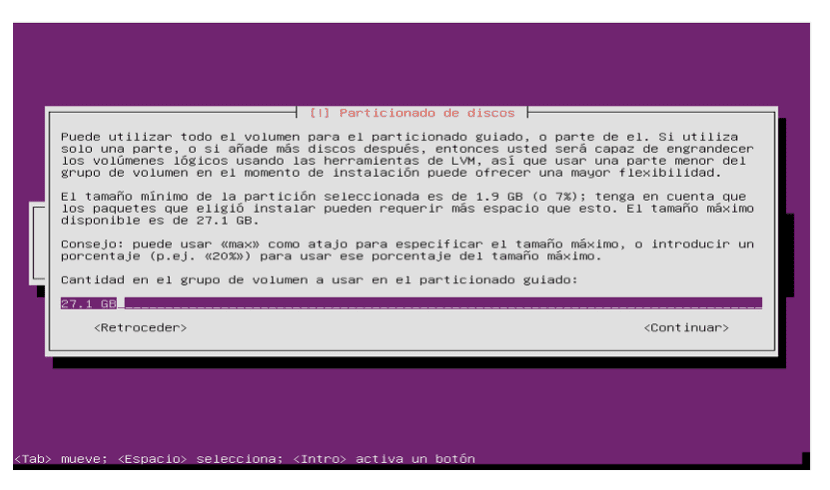
Un cop definit tot l'anterior. prem 'Sí'Quan se't demani permís per escriure els canvis al disc.

Ara les noves particions es crearan ja formatar.
proxy HTTP
Començarà la instal·lant el sistema base. Això pot trigar uns quants minuts.
Durant el procés d'instal·lació es veurà alguna cosa com el següent. Deixa la línia de l'intermediari HTTP buida llevat que utilitzis un servidor intermediari per connectar-te a Internet.
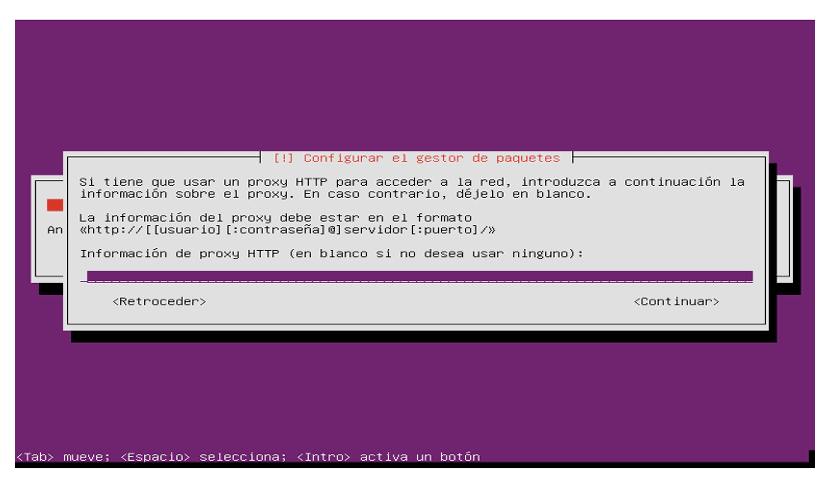
Actualitzacions de seguretat
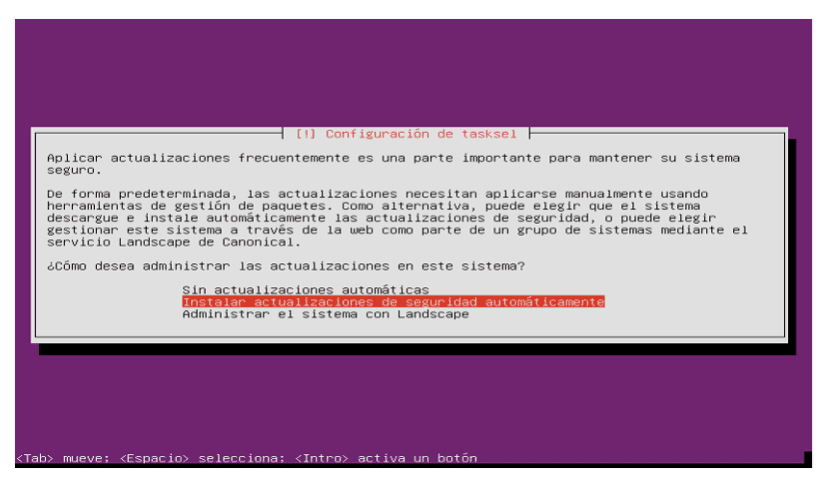
Per activar les actualitzacions automàtiques seleccionarem, Instal·lar actualitzacions de seguretat automàticament. Per descomptat, aquesta opció depèn del que cadascú necessiti.
Selecció de programes
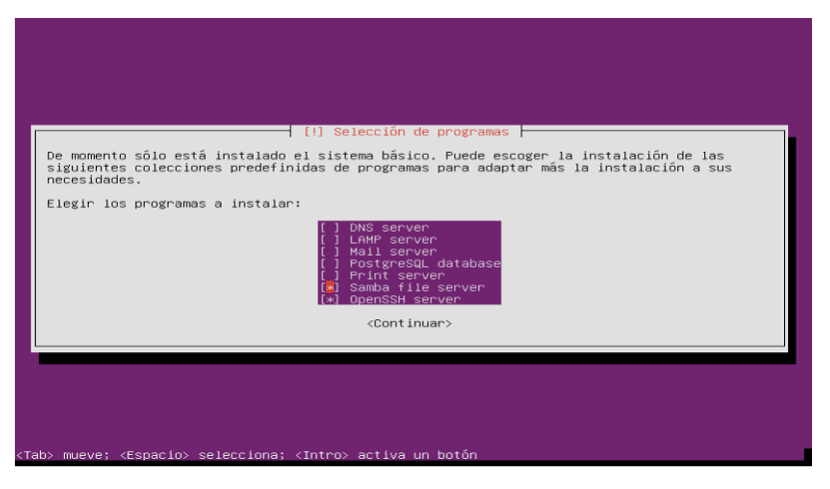
Els únics elements que selecciono aquí són el servidor OpenSSH i Samba. Cap d'ells és obligatori.
La instal·lació continua:
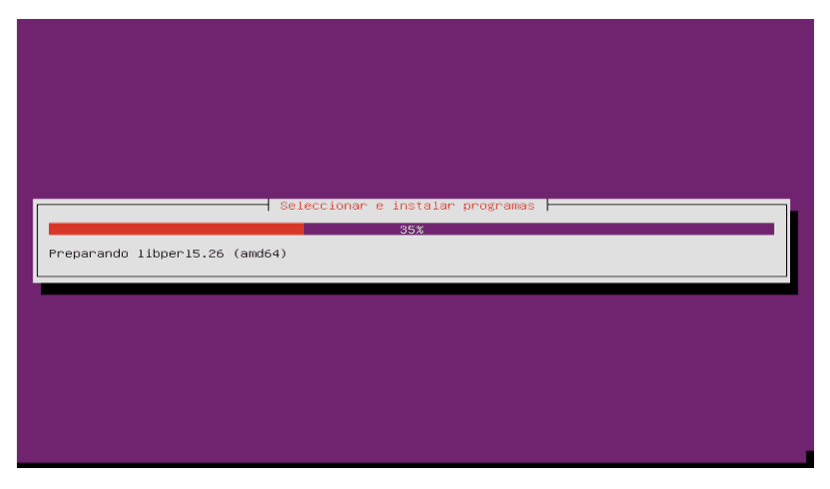
instal·lar GRUB
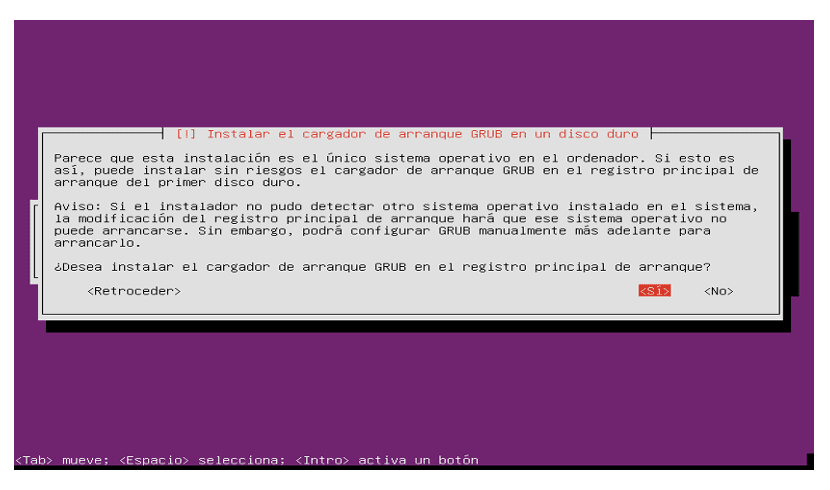
selecciona 'Sí'Quan la instal·lació pregunti ¿Instal·lar el carregador d'arrencada GRUB al registre d'inici mestre?. Continuem fins a acabar la instal·lació d'Ubuntu.
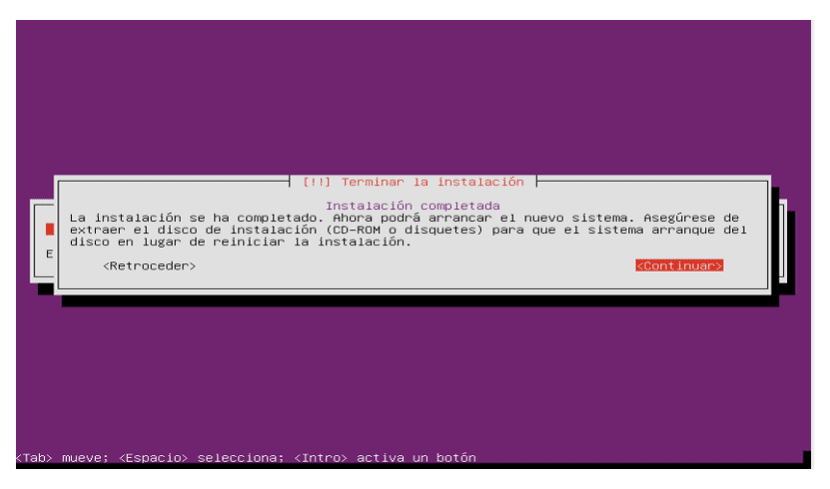
La instal·lació de la base del sistema ja està acabada.
Primer inici de sessió
Ara vam iniciar sessió en el shell (O remotament per SSH) amb el nom d'usuari que hem creat durant la instal·lació. Amb això donem per conclosa la instal·lació mínima d'Ubuntu Server 18.04 LTS. Ara només queda posar-lo a punt segons el que cadascun necessiti.
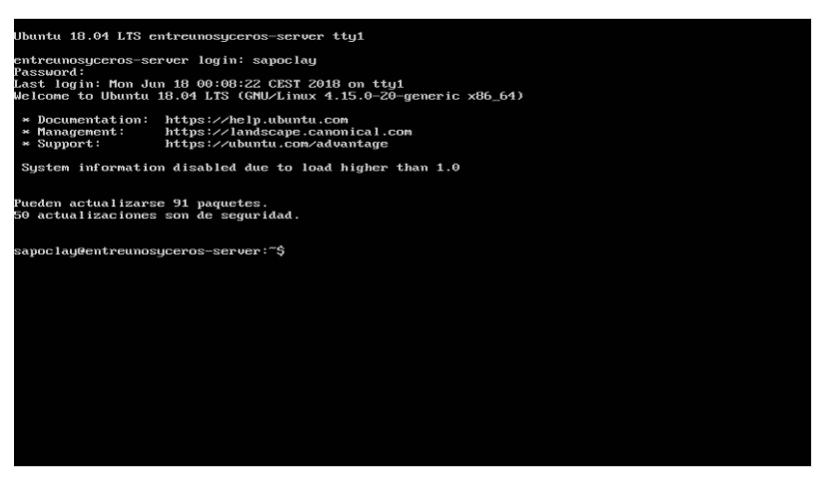
Bon dia, jo he baixat les dues iso de l'18.04 Lts Server la versió .0 i l'actual .1 i he revisat el seu sha1sum i em coincideixen. però aquests passos que mostres són per a la 16.04 LTS server ja que aquesta només et instal el Fileserver bàsic no et permet com la 16.04 que tu puguis escollir la instal·lació: DNS, LAMP, Mail, Print, Samba, open SSH i Virtualització. Et dóna només l'opció de server, i els altres dos, (núvol) que és per datacenter. Ara desconec fora de les fonts d'Ubuntu que hi ha un iso com el que mostres, a memos que ho hagis fet en mode demostratiu amb el iso de l'16.06 LTS. Ara si tens aquest iso, favor de donar-me el link per descarregar-lo. Salutacions i bona feina.
Hola. Els passos que es mostren en l'article es van fer amb la versió Ubuntu Server 18.04. El link que apareix en l'article ara mateix està caigut, però la ISO que utilitzi en el seu dia per a realitzar l'article la pots trobar aquí. Ara mateix l'han catalogat ja com «old release».
Espero que solucions el problema que tens amb aquesta ISO. Salu2.