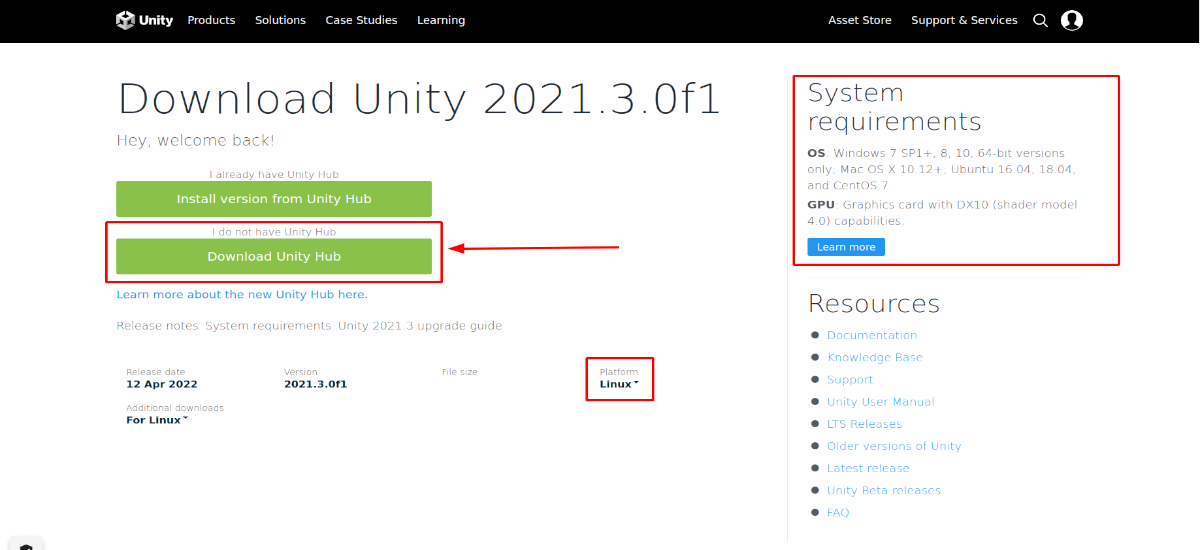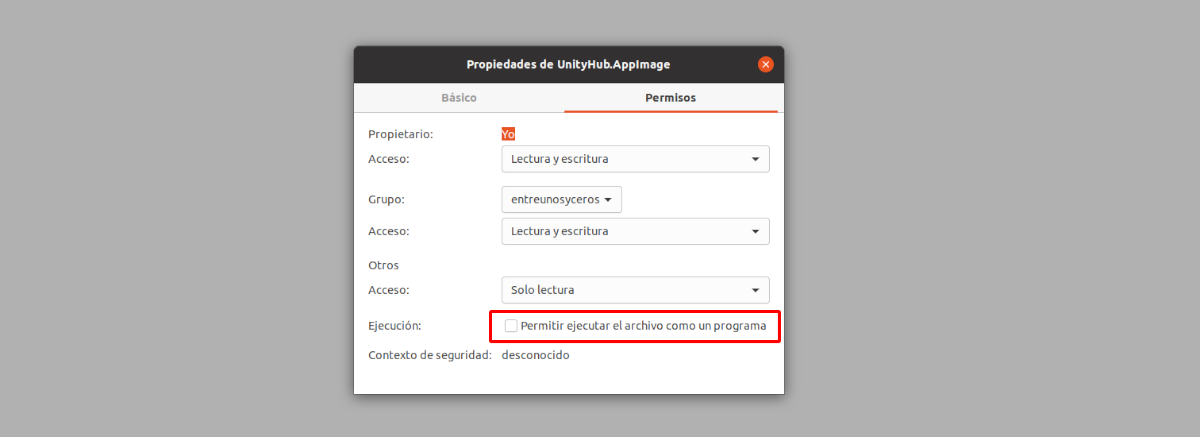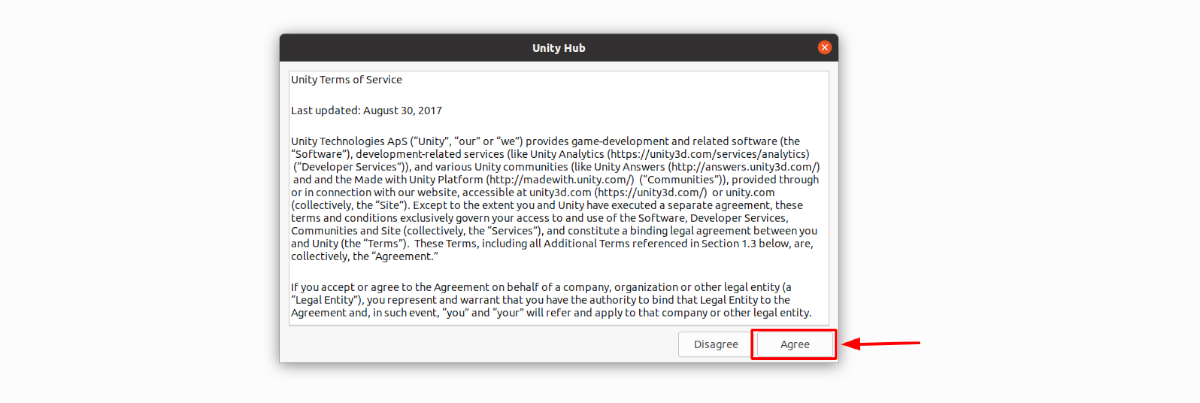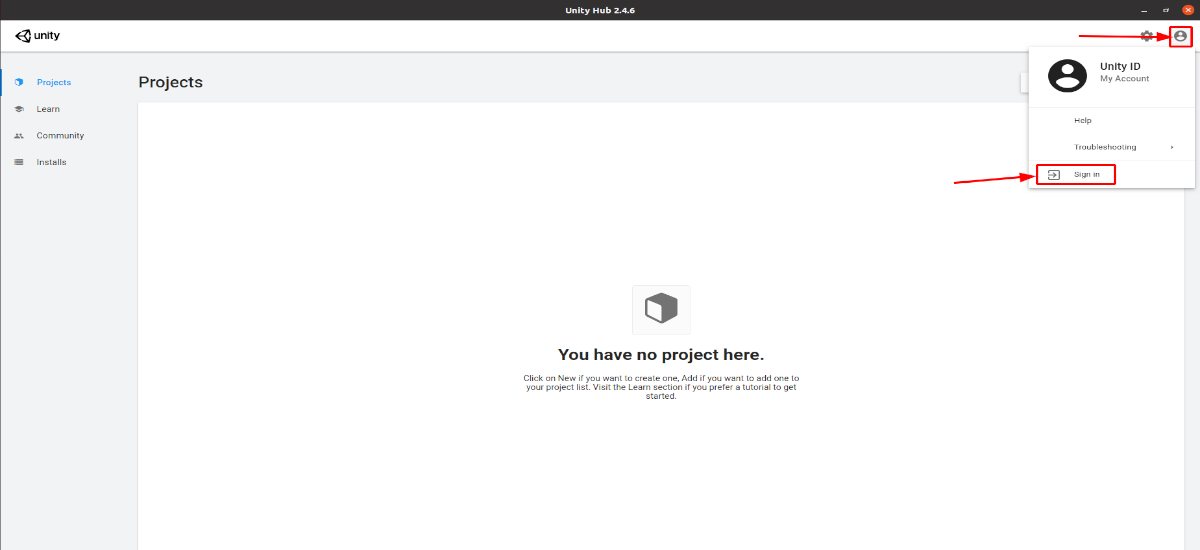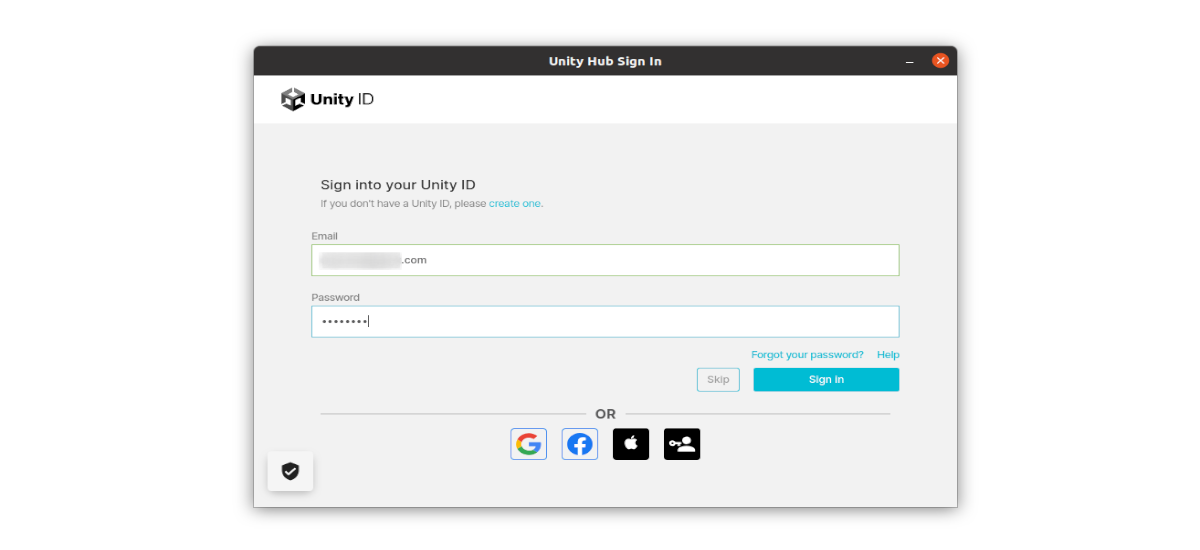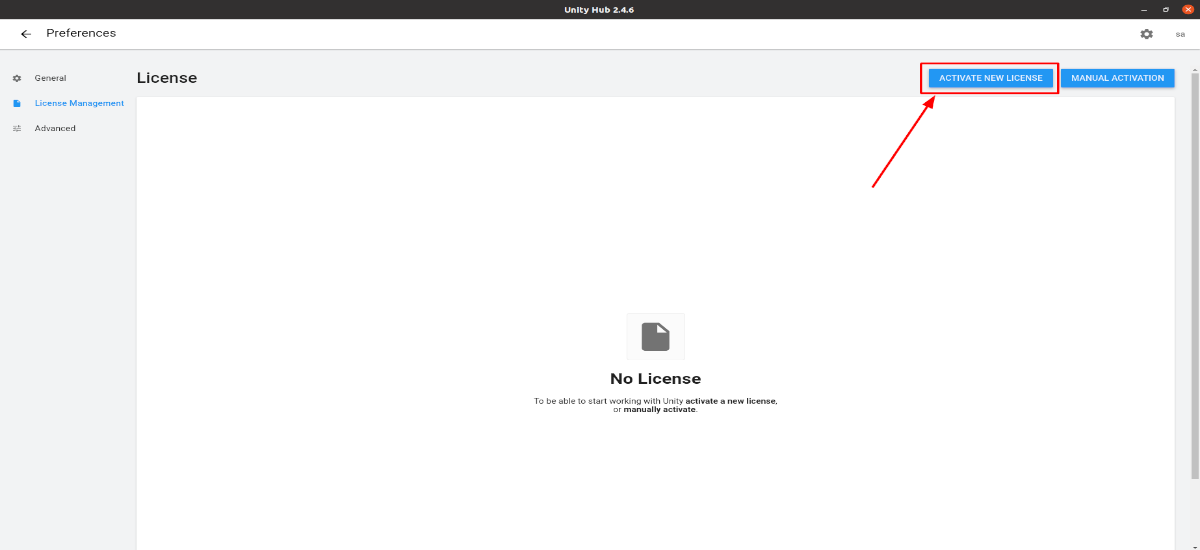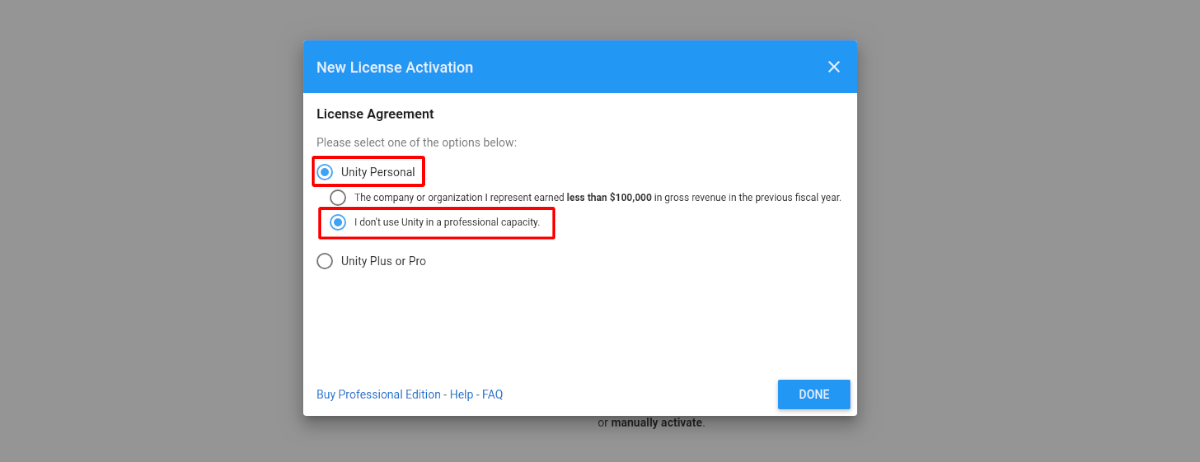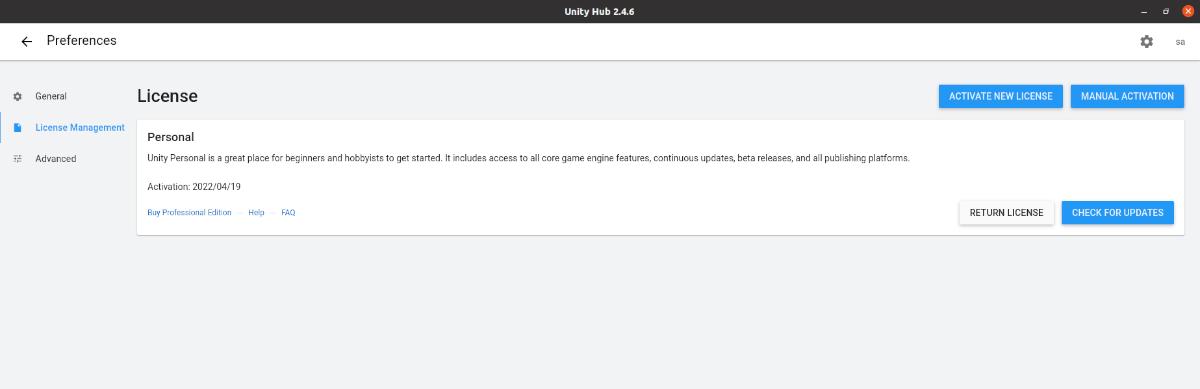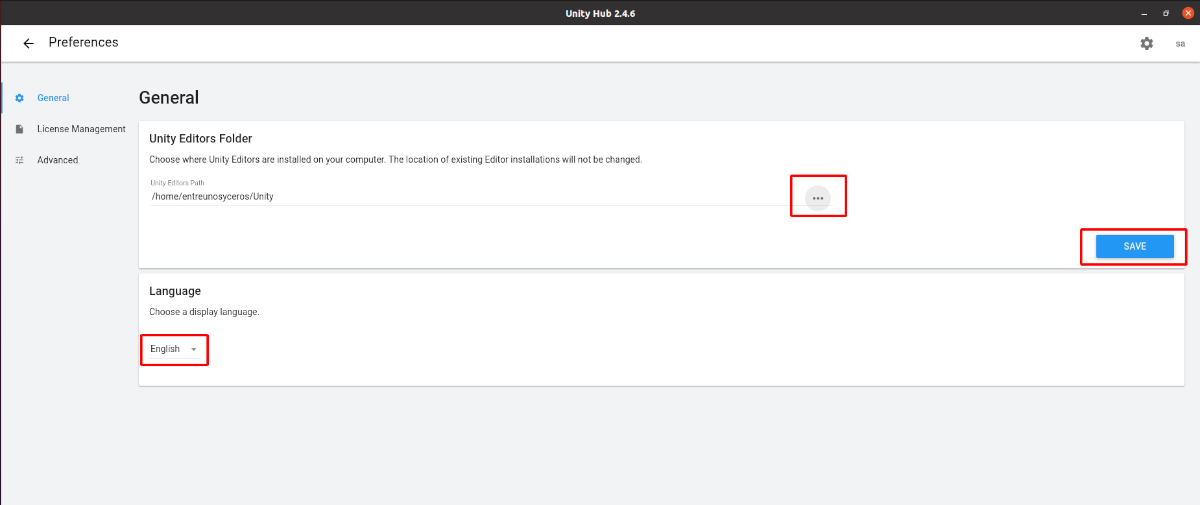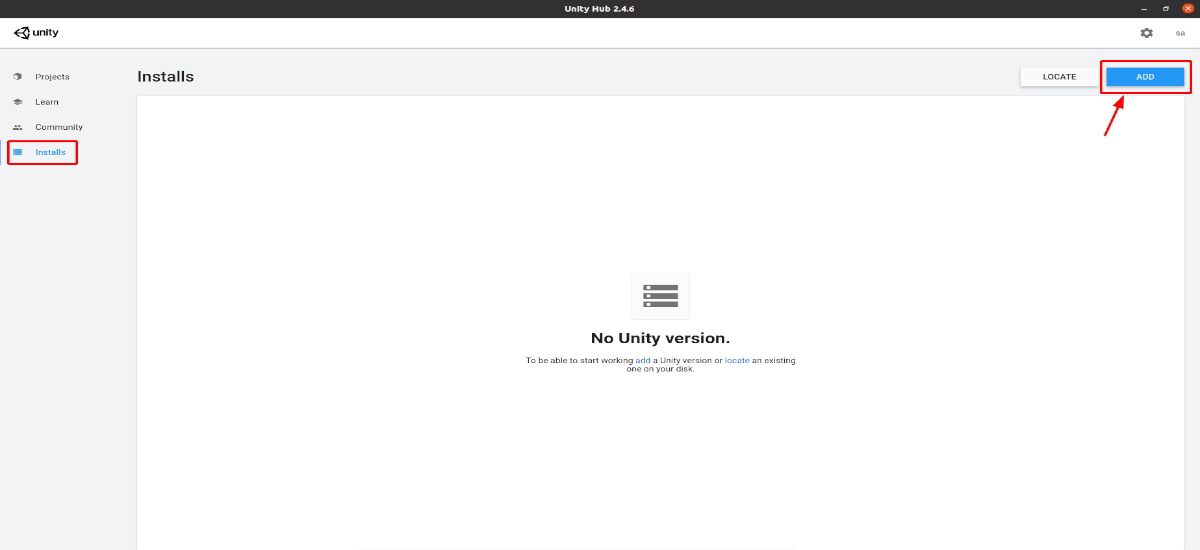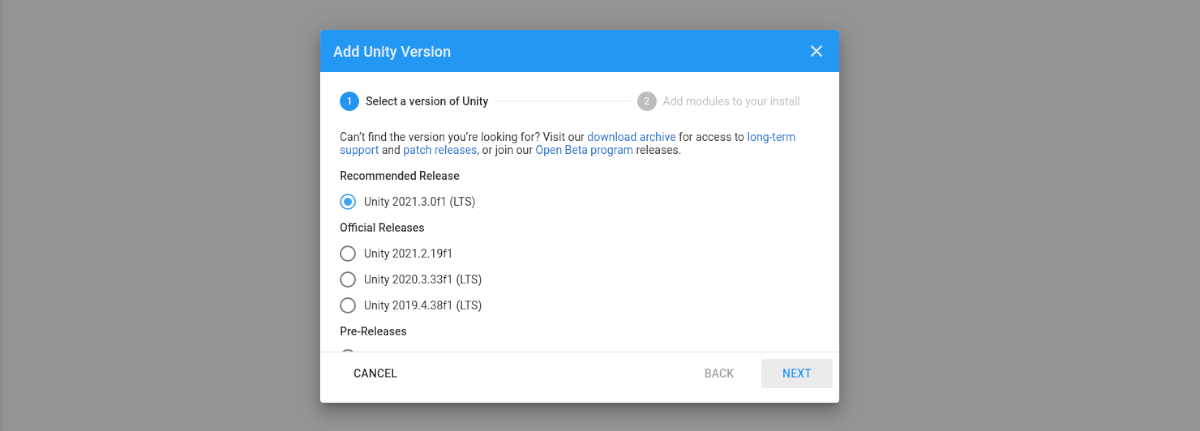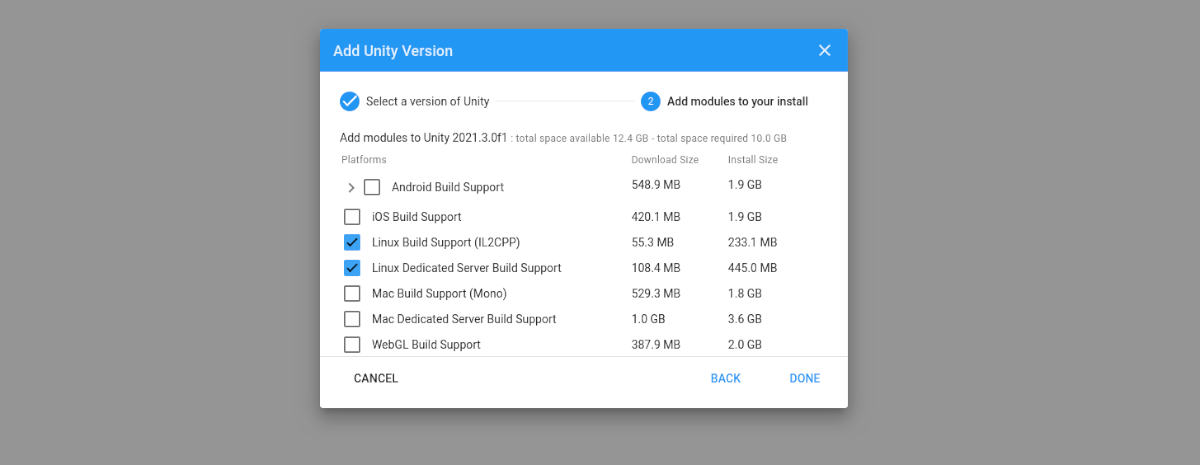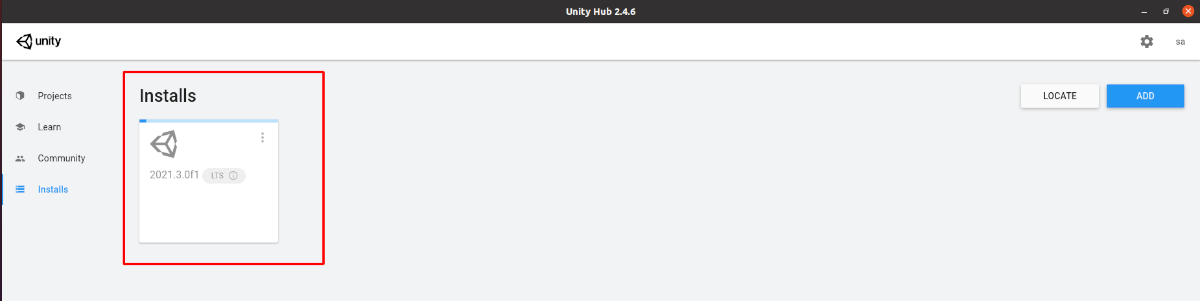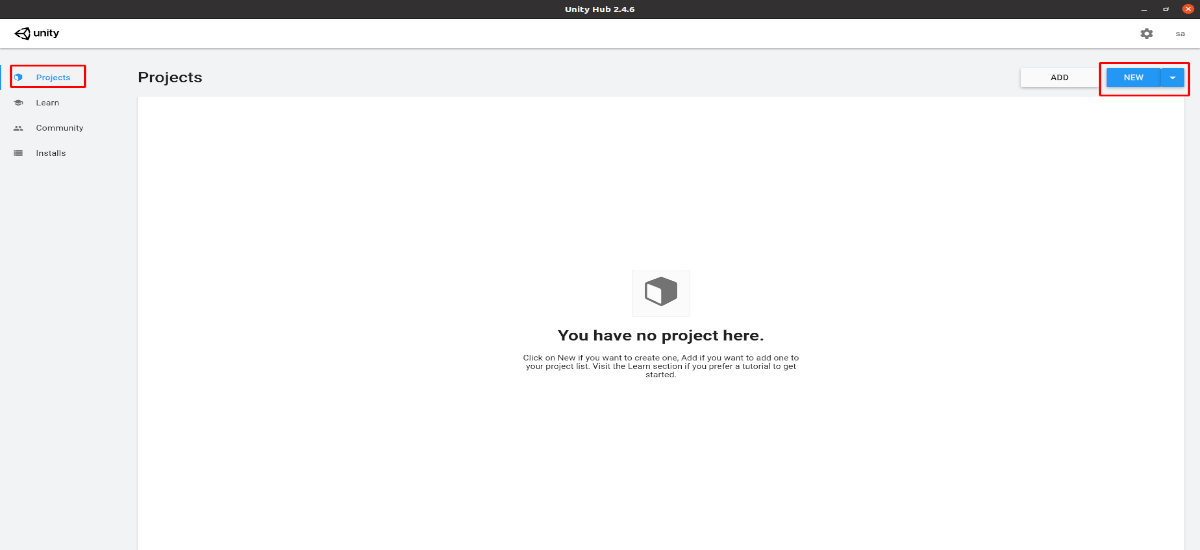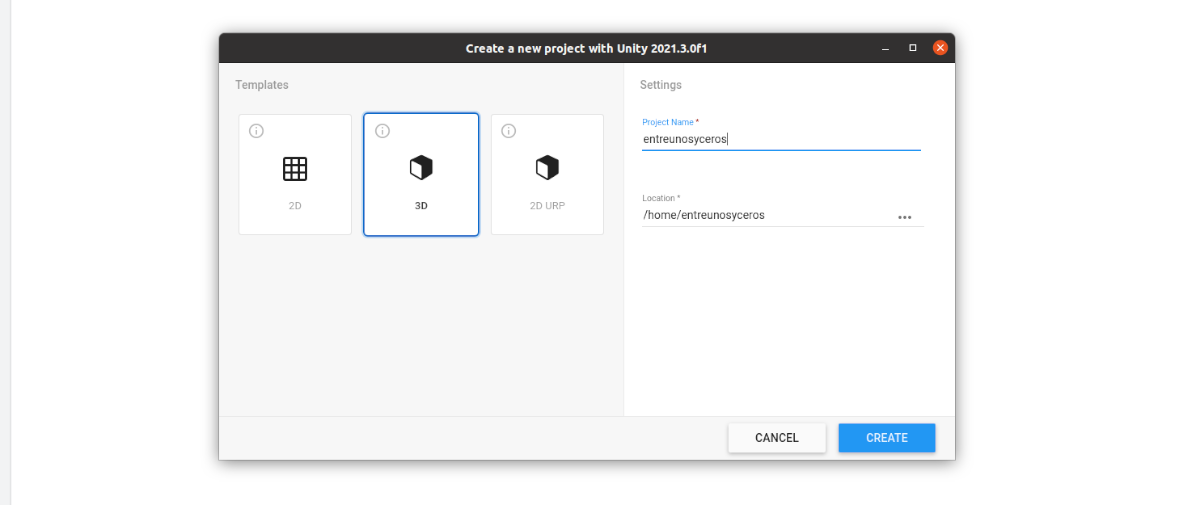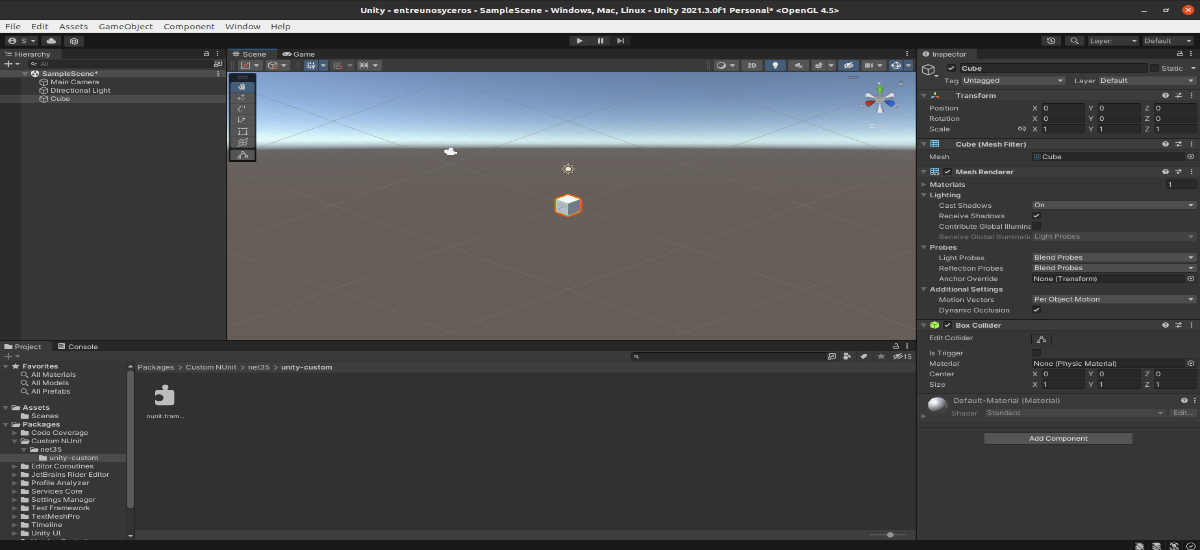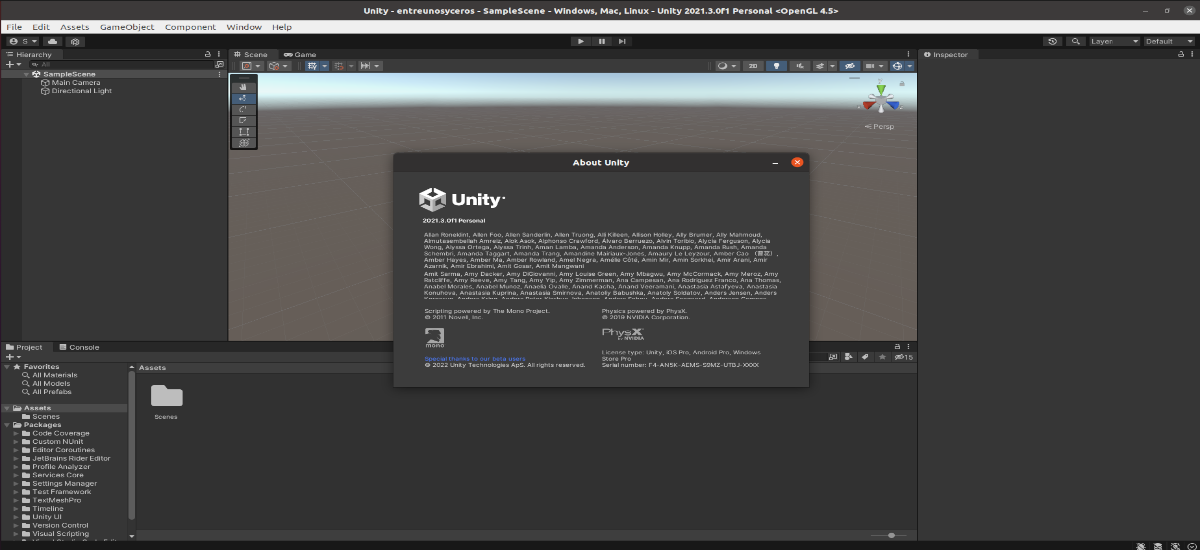
En el següent article anem a fer una ullada a com podem instal·lar Unity Hub a Ubuntu 20.04. Com veurem més endavant, aquest es pot descarregar i instal·lar utilitzant el fitxer AppImage que podem trobar a la seva pàgina web.
Encara que Unity Engine és compatible amb sistemes Gnu/Linux des de fa temps, no va passar el mateix amb la seva interfície GUI. Usant Unity Editor (la interfície GUI), els desenvolupadors poden crear jocs multiplataforma, contingut o jocs 2D o 3D, tot gràcies a lajuda de les eines que ofereix per a una àmplia gamma de dispositius.
A més de Windows i macOS, els usuaris de Gnu/Linux també podem descarregar l'editor d'Unity des del lloc web oficial de manera normal, realitzant un procés similar al que segueixen els usuaris dels altres sistemes operatius.
Descarregar Unity Hub i instal·lar l'editor a Ubuntu 20.04
Si volem instal·lar l'editor d'Unity per a Gnu/Linux, primer cal descarregar el Hub que està disponible en format AppImage.
Podem utilitzar el següent enllaç per descarregar Unity Hub des de la pàgina del projecte. En aquesta pàgina només cal seleccionar Gnu/Linux com a plataforma, i després prémer el botó que diu «Baixeu Unity Hub".
Donar permisos al fitxer AppImage de Unity Hub
Després de descarregar el paquet AppImage d'Unity Hub, per executar-lo, primer hem de fer que l'arxiu sigui executable. Per aconseguir això, només cal fer clic utilitzant el botó dret del ratolí sobre el fitxer UnityHub.AppImage. Després només haurem de seleccionar Propietats, per adreçar-nos a la pestanya permisos. Aquí n'hi ha prou amb marcar la casella destinada a 'Permetre executar l'arxiu com un programa'.
Després d'assignar els permisos, només necessitem fer doble clic a l'arxiu “UnityHub.AppImage” i acceptar els termes.
Inicia sessió al teu compte d'Unity Technologies
Després d'acceptar els termes, si tens un compte amb Unity Technologies, fes clic a la icona de perfil. Aquest es troba a la part superior dreta. Només cal seleccionar 'Registrar'.
A la finestra que apareixerà anem a escriu els detalls del compte d'Unity.
Aquells que no tenen un compte poden fer clic a l'enllaç 'Create one' que es mostra a la pantalla per introduir les credencials.
Activa llicència
Un cop iniciada la sessió, farem clic a la icona d'engranatge que es troba a la part superior dreta. Després seleccionarem la secció «Gestió de llicències«, i farem clic al botó 'Activa una nova llicència'.
Seleccionar una llicència personal gratuïta
En el següent pas, marcarem la llicència que volem utilitzar. Si seleccionem l'opció 'Unitat Personal' obtindrem una llicència personal gratuïta, i en activar-la, seleccionarem també 'I don't use Unity in a professional capacity'.
Quan hagis seguit els passos anteriors, ja hauria d'estar activada la llicència personal d'Unity. Aquesta us permetrà la descàrrega de l'editor d'Unity.
Establir la carpeta Unity
Finalment, arribem als passos on configurem la carpeta Unity Editor a Gnu/Linux per instal·lar-lo. Per això, a Unity Hub, seleccionarem la secció 'General' i després passarem a seleccionar la ubicació o carpeta on ens interessi instal·lar Unity Editors al nostre sistema Gnu/Linux. Per això, farem clic als tres punts. A més, també podem seleccionar l'idioma, per defecte serà anglès (espanyol no apareix a la llista).
Un cop fet això, farem clic a la fletxa cap enrere per tornar al menú principal, la qual es troba a la part superior esquerra de la finestra del Hub.
Instal·lar Unity Editor a Ubuntu
Quan estiguem al menú principal, ens dirigirem a la secció 'Instal·la' de l'Unity Hub. Aquesta permetrà afegir diferents versions de l'editor. Per iniciar el procés d'instal·lació d'un editor, només cal fer clic al botó "Add", ressaltat a la següent captura de pantalla.
Afegir versió d'Unity
Ara podrem triar entre diferents versions de l'editor Unity que es poden trobar disponibles per a Gnu/Linux. En aquest exemple ens quedarem amb la versió recomanada.
Afegir mòduls per instal·lar
Un cop decidida la versió de l'editor d'Unity que volem descarregar, al següent pas seleccionarem els components, a més de la compilació nativa per a GNU/Linux.
després d'això s'iniciarà la instal·lació.
Crear nou projecte
Després d'instal·lar la versió seleccionada de l'editor d'Unity, haurem de dirigir-nos a Unity Hub a la secció 'Projectes'. Farem clic al botó 'nou'. El pas següent serà triar el tipus de projecte, a més de donar-li un nom. Acabarem fent clic al botó 'Create'.
La interfície de l'editor d'Unity
Quan tot s'hagi instal·lat i creat bé, després d'un breu període de càrrega, tindràs llista la interfície de l'editor d'Unity per començar a desenvolupar el teu projecte utilitzant la interfície gràfica d'usuari.
Per a més informació sobre aquest programa, els usuaris podem recórrer a la documentació que ofereixen a la pàgina web de el projecte.