
Quan Microsoft va presentar per primera vegada la seva WSL, fa poc menys de 4 anys, hi va haver molts usuaris encantats amb la novetat. Entre altres coses, tenir el terminal de Linux a Windows ens permet utilitzar moltes eines. Però aquesta mena de «màquina virtual» té un petit problema: en realitat i explicant-ràpid i malament, no està connectat a cap dispositiu de sortida, de manera que no podem executar aplicacions amb GUI. O no de manera oficial, perquè VcXsrv si ens ho permetrà.
VcXsrv és un servidor de Windows X basat en xorg. Aquesta petita aplicació ens permetrà fer veure que tenim un monitor connectat al nostre WSL, amb el que podrem executar aplicacions amb interfície d'usuari. Perquè instal·lar-les ja era possible, però mostrava un error quan intentàvem llançar-les. En aquest article t'ensenyarem els passos que has de seguir si, per exemple, vols instal·lar Gedit en Windows 10.
Com executar apps de Linux amb interfície gràfica d'usuari en Windows 10 gràcies a VcXsrv
- El primer que hem de fer és instal·lar WSL. en aquest article de el setembre passat teniu explicat tot el necessari per fer-ho. IMPORTANT: En el moment d'escriure aquest article, no cal actualitzar a WSL 2; hi ha alguns errors que bloquegen l'execució d'apps de Linux amb interfície gràfica d'usuari en Windows 10. Probablement els corregeixin el en futur, però ara no és possible.
- A continuació, vam instal·lar VcXsrv, disponible a aquest enllaç.
- Durant la instal·lació, el deixarem tot per defecte. A l'acabar la instal·lació, VcXsrv s'executarà en segon pla i podrem accedir a les seves opcions des de la safata de sistema.
- Si ens mostra l'avís de l'tallafocs, permetem l'accés de «VcXsrv windows xserver».
- El següent pas és realitzar les proves. En teoria, podem instal·lar qualsevol app i la comanda dependrà de la distribució Linux que tinguem instal·lada. En Ubuntu i derivats, la comanda és el de sempre (sudo apt install APP). Recordem que instal·lar les apps en WSL és un procés llarg, així que caldrà tenir paciència.
- Un cop tinguem l'app instal·lada, executarem la següent comanda:
export DISPLAY=:0
- Un cop executat la comanda, hem de llançar l'aplicació. Per a això, hem d'escriure el seu nom en el terminal. En el cas de «Gedit», hem d'escriure «gedit».
Si volem executar diverses apps de Linux a el mateix temps, hem de llançar-les des del terminal de Windows. Cal recordar que per fer-ho, abans de qualsevol ordre hem d'introduir «WSL» sense les cometes. La comanda de el pas 6 haurem de fer-lo servir abans de llançar cada aplicació.
Solució de problemes
No sol haver-hi molts problemes, però el més habitual és que estiguem fent servir WSL 2, el que ja hem explicat que a hores d'ara presenta algunes errades. El que hem de fer és baixar de versió (Downgrade). Ho farem de la següent manera:
- Obrim el Windows PowerShell i escrivim la següent comanda perquè ens mostri quina versió de WSL estem fent servir:
wsl -l -v
- Si només ens mostra les opcions d'ajuda, se suposa que estem en WSL 1. Si apareix informació sobre la versió i sota «VERSION» mostra «2», hem de baixar introduint la següent comanda:
wsl --set-version Ubuntu 1
- El següent pas és paciència. Pot trigar de 20 a 30 minuts (o més), depenent de l'equip que estiguem fent servir, en fer el downgrade. Un cop es completi el procés, les aplicacions amb GUI de Linux haurien de funcionar sense problemes.
Ull, pot haver-hi problemes amb apps multimèdia
El explicat en aquest article és per a la imatge. Això vol dir que podrem executar sense problemes aplicacions com Gedit, però no és bona idea instal·lar aplicacions com Rythmbox perquè el so no serà l'esperat. A part d'això, les aplicacions funcionen bastant bé, com si fossin natives. A l'no dependre de tot un entorn gràfic, la «màquina virtual» treballa molt més fluïda que d'altres, com qualsevol que instal·lem en Virtualbox o al Hyper-V de la mateixa Microsoft.
No es descarta que en el futur també millorin les coses pel que fa a el so. En qualsevol cas, el que s'ha explicat en aquest article servirà a tots aquells que vulguin fer servir algunes eines de Linux a Windows que d'altra manera no seria possible. Quina aplicació exclusiva de Linux t'agradaria poder executar en Windows 10?
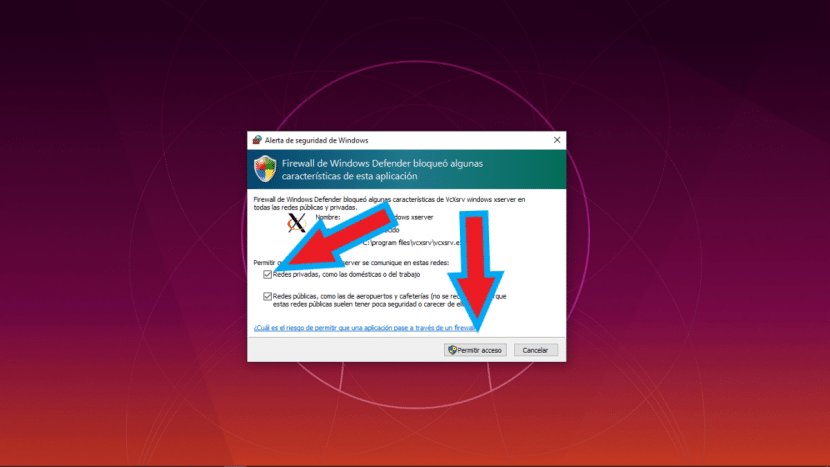
Aportació per executar-les des WSL 2 sense haver de fer downgrade a WSL 1:
https://github.com/microsoft/WSL/issues/4106
Una salutació,