
En el siguiente artículo vamos a echar un vistazo a cómo podemos cambiar el fondo de la pantalla de inicio de sesión en Ubuntu 18.10 de manera sencilla. Todos los usuarios de Ubuntu nos encontramos con que cada vez que iniciamos sesión en nuestro equipo, vamos a ver aparecer la pantalla que nos solicita la contraseña de usuario, para verificar que eres quién dices ser.
Este es el paso que todos los usuarios debemos seguir. Después de escribir la contraseña, ya podemos entrar a nuestro mundo Ubuntu. Aun que puedes habilitar el inicio de sesión automática, cosa no muy recomendable sobre todo si compartes el equipo, cada vez que inicies sesión tendrás que pasar por este proceso una y otra vez. A medida que Ubuntu saca versiones, la pantalla de inicio de sesión cambia de fondo. Pero durante el uso que hacemos de alguna de estas versiones, siempre veremos el mismo fondo.
Si eres de los que están cansados de la pantalla de inicio de sesión predeterminada del sistema, vamos a ver cómo darle un toque personal. Tener un fondo a nuestro gusto, siempre es de agradecer a la hora de entrar a nuestro escritorio. Hace ya algún tiempo, un compañero nos indicaba en un artículo como hacer esto mismo para el gestor de sesiones Lightdm mediante el programa dconf.
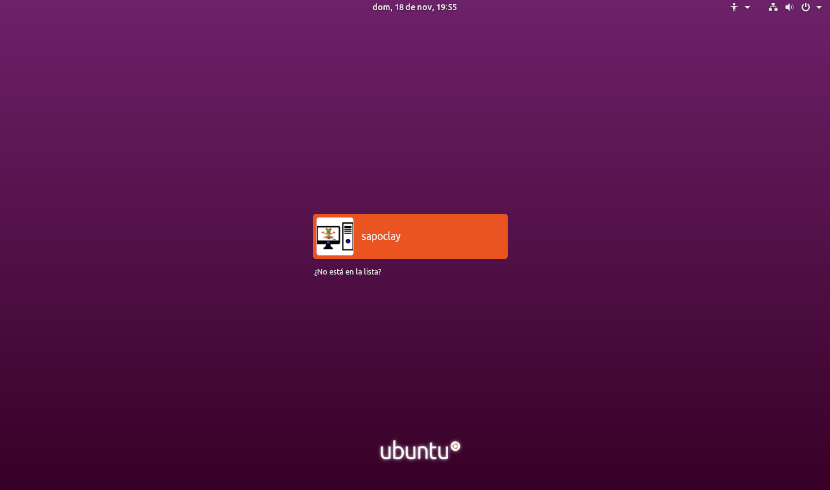
Sin embargo desde que Ubuntu cambió de Unity al entorno de escritorio GNOME y GDM3 como agente de inicio de sesión, la manera de cambiar el fondo de la pantalla de login ha cambiado un poco. En las siguientes líneas veremos como establecer un fondo personalizado sin necesidad de utilizar ningún programa para ello.
Cambiar el fondo de la pantalla de inicio de sesión en Ubuntu 18.10
De forma predeterminada, Ubuntu nos va a permitir modificar el fondo de pantalla del escritorio y el fondo de la pantalla de bloqueo. Sin embargo, no hay una opción directa disponible para cambiar el fondo de la pantalla de inicio de sesión. Esto vamos a tener que hacerlo abriéndonos camino a través de algunos ajustes del sistema. Esto es más sencillo de lo que pueda parecer.
Si has instalado algún gestor de sesiones, y actualmente no estás seguro de cual estás utilizando, podrás comprobarlo abriendo una terminal (Ctrl+Alt+T). En ella solo tendrás que escribir:

sudo cat /etc/X11/default-display-manager
Si tenemos claro que utilizamos GDM3, ya podemos empezar buscando y guardando una imagen de fondo que nos guste.
El siguiente paso será abrir una terminal (Ctrl+Alt+T). En ella vamos a lanzar el siguiente comando:

sudo cp ~/Imágenes/Imagen.png /usr/share/backgrounds
Evidentemente en el anterior comando, cada uno tendrá que cambiar el nombre de la imagen y la ruta a ella.
Si prefieres utilizar el entorno gráfico para copiar la imagen a la carpeta background, también puedes utilizar el administrador de archivos. Lanza en la terminal (Ctrl+Alt+T) el siguiente comando, y cuando se abra la ventana del administrador de archivos, pega la imagen dentro de la carpeta.
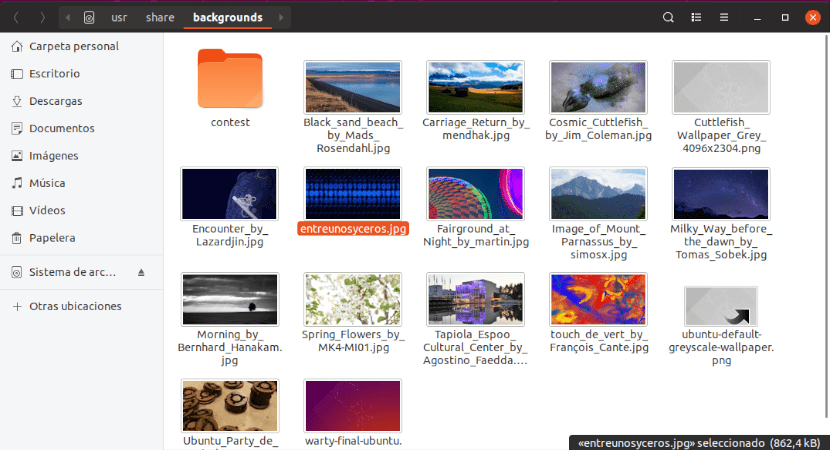
sudo nautilus /usr/share/backgrounds/
Una vez guardada la imagen, es hora de editar el archivo CSS que define el fondo de la pantalla de inicio de sesión. Esto lo haremos lanzando en la terminal (Ctrl+Alt+T) el comando necesario para editar el archivo gdm3.css:
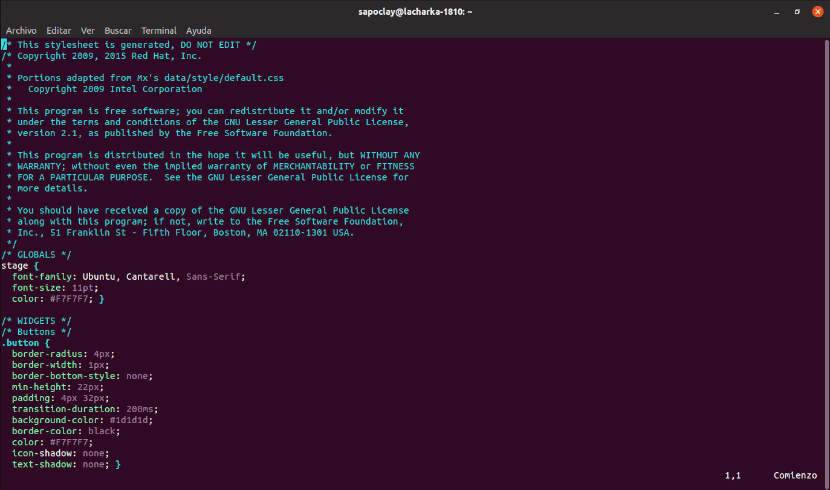
sudo vim /etc/alternatives/gdm3.css
Aquí veremos todo el código CSS. Ahí vamos a tener que buscar la sección que se indica en la siguiente captura de pantalla. La sección a cambiar, debería estar sobre la línea 1981.
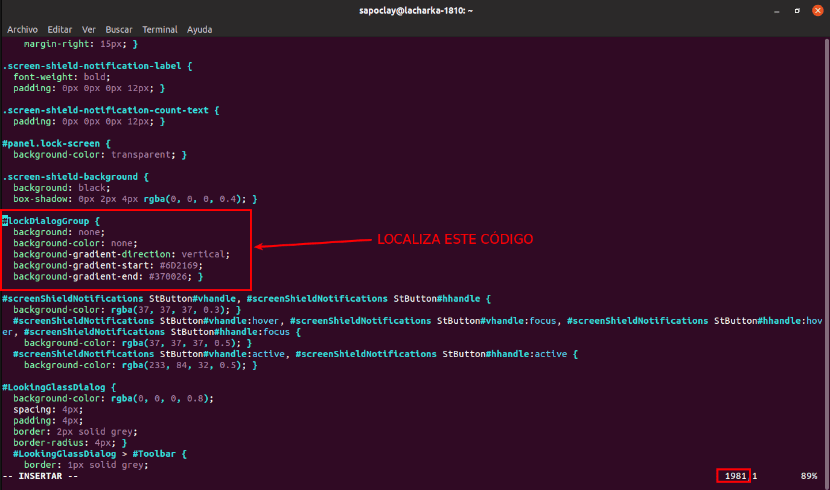
Localizada la sección, vamos a cambiar todas las entradas background. Elimínalas o coméntalas y cámbialas por las siguientes:
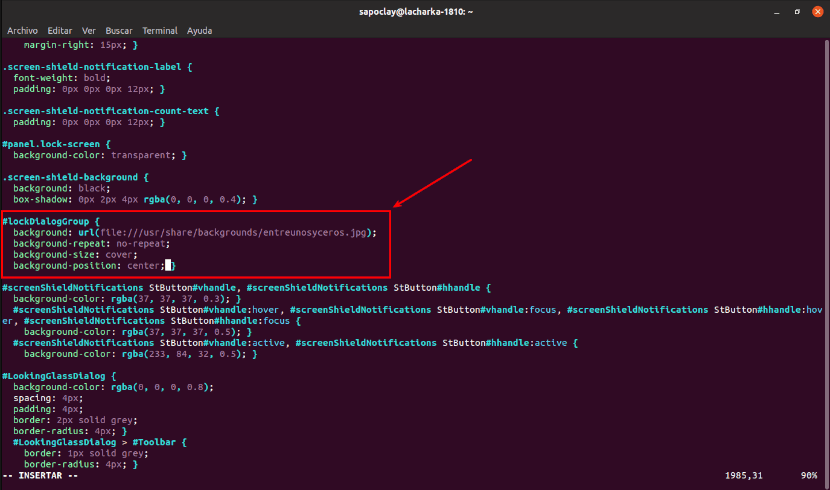
#lockDialogGroup {
background: url(file:///usr/share/backgrounds/Imagen.png);
background-repeat: no-repeat;
background-size: cover;
background-position: center; }
Una vez que termines de cambiar el archivo, guárdalo y cierra el editor.
El resultado final
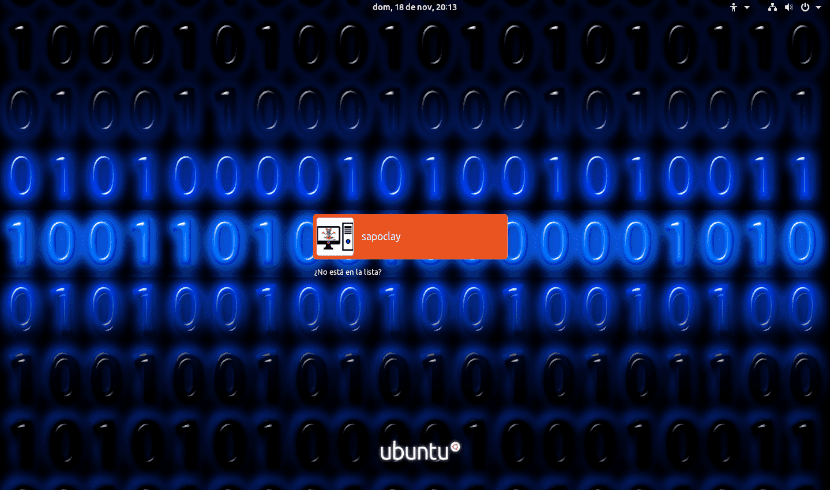
Después completar todos los pasos, solo nos queda reiniciar el sistema o cerrar la sesión de usuario. Tras esto veremos un nuevo fondo en nuestra pantalla de login. Para este ejemplo yo he probado imágenes .jpg y .png y ambos tipos se han visto correctamente.
Una duda, las imágenes pueden ser de cualquier resolución o tienen que tener alguna resolución en particular?
Para el artículo yo utilicé imágenes con resoluciones similares o iguales a las que hay en la carpeta /usr/share/backgrounds/. Pero cuanto mayor sea la resolución, supongo que mejor se verá el fondo. Salu2.
En mis pruebas, decir que con ese ejemplo la imagen se descontrolaba y destrozaba la pantalla de login
Hola a mi me genero el mismo erro
con este código me funciono el cambio de imagen en 19.04 espero que te sirva
#lockDialogGroup {
background-color: #000000;
background: url(file:///usr/share/backgrounds/yoututosjeffdsgdrsf.jpg);
background-repeat: no-repeat;
background-size: cover;
background-position: center;
hola… y como realizo una captura de pantalla de la pantalla de bloqueo valga la redundancia?
Hola y para la versión ubuntu 20.04?
Al cambiar el: #lockDialogGroup {
background: url(file:///usr/share/backgrounds/Imagen.png);
background-repeat: no-repeat; (<—— solo estaban con esto background-size: cover;
background-position: center; } pues bueno cuando lo guarde y reinicie el equipo no ingresa completamente a la pantalla de inicio de usuario (Como estaba activado el lector de pantalla solo comienza a decir las primeras palabras y se cortan) dirreccionandome a un bucle de programacion y se queda cargando. BUENO ME ENCANTARÍA QUE ME AYUDARAN A REPROGRAMAR LOS CAMBIOS QUE HICE VOLVIÉNDOLO COMO ERA ANTES. YA QUE CREO QUE MI COMPUTADORA NO ES APTO PARA LOS DICHOS CAMBIOS. POR FAVOR ESTARÉ ESPERANDO SU RESPUESTA.
Buenas Comunidad. Comenzar mi comentario poniendo en antecedentes a todos, recién comienzo en el mundo Linux – Ubuntu-. Tengo instalado en mi ordenador la versión 20.04. He podido comprobar que usa GDM3.
Bien, he ido realizando paso a paso este tutorial( y otros parecidos que hay en Internet). Cuando llego a la parte de buscar el archivo css, lamentablemente al abrir el archivo sale completamente en blanco; es decir, no tiene ningún tipo de texto.
Las dudas que me entran es si es que en las nuevas versiones de Ubuntu no funciona este procedimiento;o bien debe de ser un problema de instalación del sistema operativo.
NO es que sea muy trascendental,pero si que me gustaría aprender.
Un saludo, quedo a la espera de vuestras respuestas.