
En el siguiente artículo vamos a echar un vistazo a algunas opciones que tenemos disponibles para utilizar Telegram desde Ubuntu. A primera vista, puede parecer que Telegram requiere estar pegado a al teléfono móvil para utilizarlo. Pero cuando estás trabajando con tu Ubuntu, no tienes por que estar pendiente del teléfono. Telegram tiene su correspondiente versión compatible con Ubuntu, y prácticamente con cualquier sistema operativo.
Cuando iniciamos el cliente Telegram, el sistema va a pedir que nos identifiquemos. En este caso, no tendremos que utilizar el nombre de usuario típico. En su lugar, vamos a utilizar nuestro teléfono móvil para asegurar el acceso mediante un código que nos harán llegar vía SMS. Esta es la razón por la que vamos a necesitar un número de teléfono.
Como digo, la primera vez que ejecutemos la aplicación, nos pedirá el número al que enviará el SMS de manera más o menos inmediata. Este procedimiento es el mismo para cada instalación nueva. Si usas el mismo número de teléfono cada vez, el sistema devolverá la pantalla con los canales que hayas seleccionado en otros dispositivos.
Utilizar el cliente Telegram en Ubuntu
Instalar el cliente Telegram mediante APT
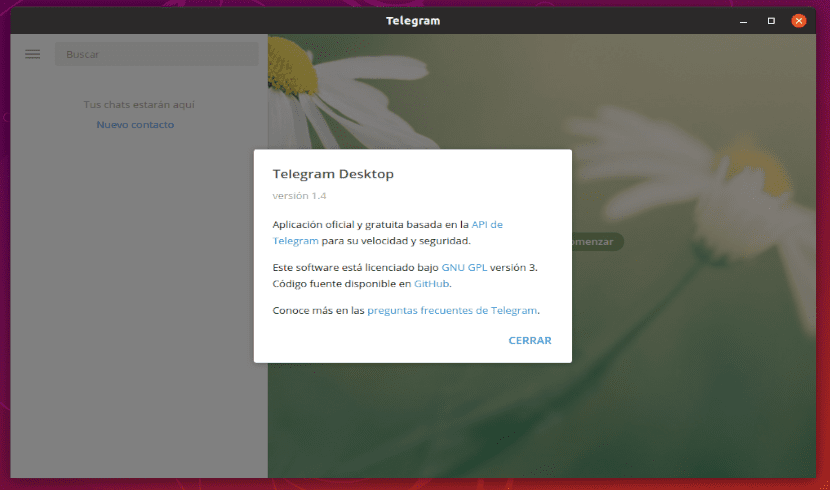
En la mayoría de las distribuciones, vamos a poder encontrar el cliente de Telegram Desktop en los repositorios. Una búsqueda en los repositorios de Ubuntu, te mostrará tanto el cliente de escritorio como algunos otros paquetes. Estos otros paquetes son para dar soporte a la voz sobre IP en la instalación de Telegram. También hay bibliotecas de desarrollo disponibles.
Para poder instalar el cliente de Telegram utilizando el gestor de paquetes APT, solo hay que abrir una terminal (Ctrl+Alt+T) y escribir en ella:
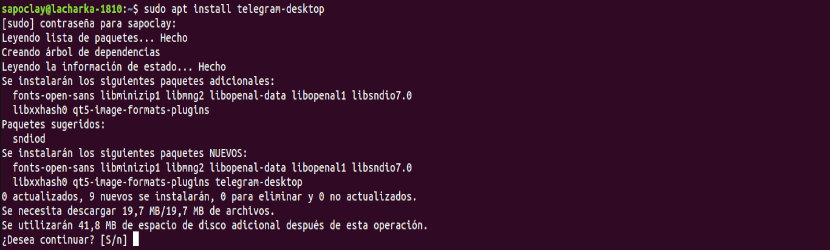
sudo apt install telegram-desktop
Una pequeña advertencia sobre la versión que APT va a instalar. Se queda un poco atrás con respecto a otras de las opciones de instalación. Pero a menos que haya un problema de seguridad, esto no debería ser un problema.
Opción Snap

También vamos a poder instalar el cliente usando el paquete Snap. Este paquete generalmente se actualiza más rápido que otros. Si realizas una búsqueda con el comando snap, puede encontrar la aplicación de escritorio y algunas otras opciones interesantes. La instalación se puede realizar abriendo una terminal (Ctrl+Alt+T) y utilizando el comando snap de la siguiente manera:

sudo snap install telegram-desktop
Una opción que puedes encontrar buscando un poco es la posibilidad de utilizar una versión del cliente Telegram para la línea de comandos. El complemento se llama telegram-cli.

Descargar tarball
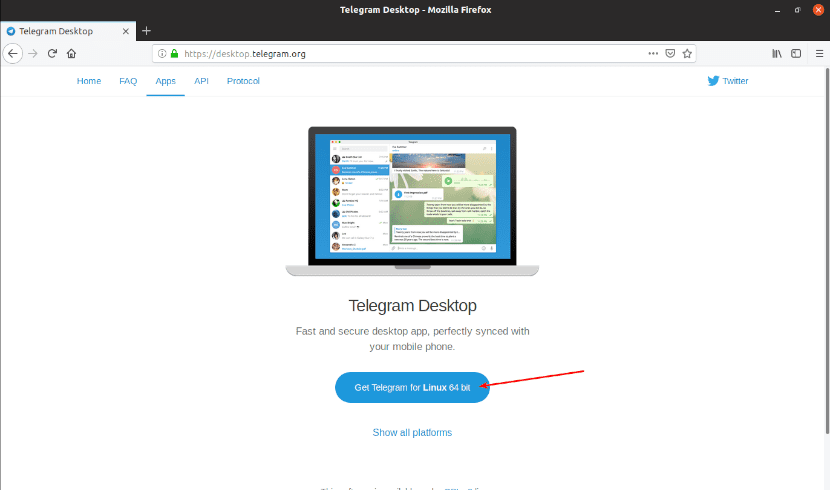
Esto es tan sencillo como descargar el tarball desde el sitio web y desempaquétarlo. El procedimiento es extremadamente simple y solo nos va a mostrar dos archivos. No es necesario compilar nada. En la página para descargar el archivo comprimido, también se pueden encontrar archivos para otras plataformas.
Una vez descargado el paquete, descomprímelo y mira dentro del directorio que se va a crear:

tar -xvf tsetup.x.x.x.tar.xz cd tsetup* cd Telegram
Dentro del directorio, los dos archivos que encontraremos son; el ejecutable y el programa de actualización. Ambos solo tendremos que ejecutarlos.
Opción de línea de comandos
Como mencioné anteriormente, buscando un poco con snap, encontraremos un cliente para la línea de comandos disponible. Este cliente no reconoce los clientes anteriores en la máquina en la que se esté ejecutando. Tendrás que obtener un nuevo código cuando lo inicies.
La aplicación va a solicitar tu número de teléfono. Escríbelo en formato internacional y listo. Para España solo tienes que añadir un +34 antes del número de teléfono. El código se enviará a tu teléfono como sucede cuando se utiliza un cliente gráfico.
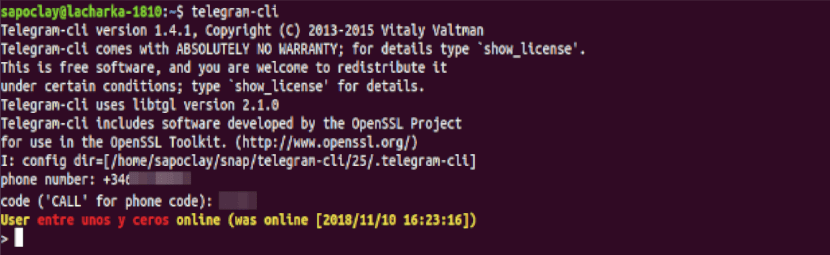
La mejor manera de comenzar es usando el comando de lista de canales y después el comando de historial para ver qué está pasando en tus canales. Todos los comandos se pueden ejecutar cuando llamas llamas al programa. Puedes echar un vistazo a cómo usarlo en su repositorio de GitHub.
Como se ha podido ver, es fácil comenzar a utilizar Telegram en nuestro Ubuntu 18.10. Si por el contrario ninguna de estas opciones te termina de convencer, siempre podrás utilizar Telegram vía web.
Si quieres utilizar Telegram en Ubuntu, pero te interesa más buscar otra forma de conectarte, puedes echar un vistazo al artículo que escribió hace ya algún tiempo un compañero en este mismo blog.