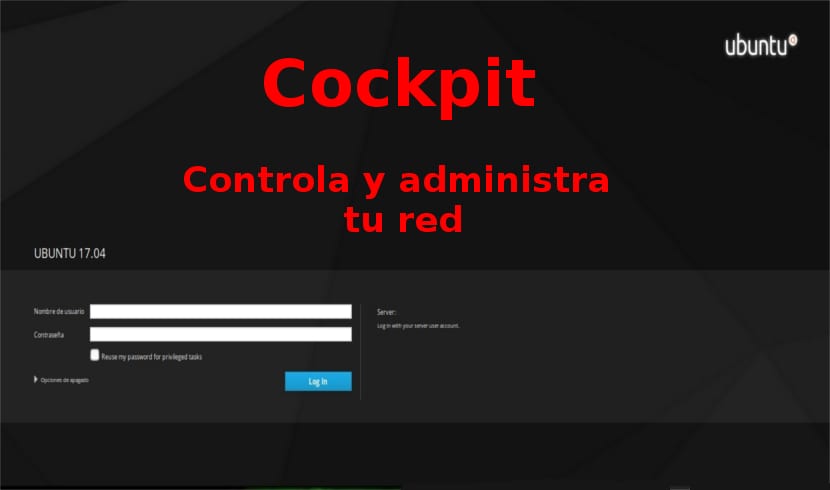
En el siguiente artículo vamos a echar un vistazo a Cockpit. Este proyecto de código abierto proporciona una interfaz administrativa para servidores agradable basada en la web. Esta interfaz ha sido desarrollada significativamente por los desarrolladores de Red Hat y Fedora. Ahora también lo vamos a encontrar disponible oficialmente en Ubuntu y Debian.
Cockpit es una herramienta gratuita de administración de servidores de código abierto que nos va a permitir supervisar y administrar fácilmente servidores Gnu/Linux individuales o múltiples a través de un navegador web. Con este software los administradores del sistema recibirán una buena ayuda para realizar tareas simples de administración, administrar el almacenamiento, configurar la red, inspeccionar los registros, etc.
Con este software podremos administrar los servicios del sistema desde Cockpit o desde la Terminal del host. Digamos, por ejemplo, que si lanzamos un servicio en la terminal, vamos a poder detenerlo desde la la interface gráfica de Cockpit. Del mismo modo, si se produce un error en la terminal, se puede ver en la interfaz del usuario, y viceversa.
El programa es capaz de monitorizar múltiples servidores Gnu/Linux al mismo tiempo. Todo lo que necesitaremos hacer es agregar los sistemas que queremos monitorizar y Cockpit hará el resto.
Para conocer más acerca de este proyecto, cualquier usuario puede encontrar más datos en su página web.
Instalar la cockpit en Ubuntu 17.XX
Cockpit se desarrolló inicialmente a partir de sistemas basados en RPM como RHEL, CentOS y Fedora. Pero ha sido portado a otras distribuciones de Gnu/Linux como Arch Linux, Debian y Ubuntu.
Cockpit está incluido en los repositorios de Ubuntu 17.04 y 17.10. También está disponible con soporte oficial para Ubuntu 16.04 LTS y versiones posteriores. Sabiendo esto, solo es necesario abrir una terminal (Ctrl+Alt+T) y escribir en ella:
sudo apt install cockpit
El interfaz web de Cockpit
Una vez instalado, tendremos que escribir en el navegador web https://localhost:9090 (o el nombre de host/IP donde tengamos instalado el programa). Usa cualquiera de las credenciales de usuario de tu sistema para iniciar sesión.
Así es como se ve la pantalla de sistema de mi Cockpit.

Como se puede ver en la imagen de arriba, la pantalla de información del sistema de Cockpit nos va a mostrar los detalles de nuestro servidor y gráficos sobre la CPU, memoria, disco y tráfico de red.
Registros

La sección Registros muestra al usuario la lista de errores, advertencias y otros detalles del registro importantes de nuestro servidor.
Almacenamiento

Esta sección muestra los detalles de lectura y escritura del disco duro del sistema.
Redes

Aquí es donde configuramos todas las configuraciones de red básicas. En esta opción también podremos agregar Vlan, vinculación de red, configuración de puente de red, etc.
En esta sección, también podemos ver los registros de red, el tráfico entrante y saliente de la tarjeta de interfaz de red así como los gráficos visuales de envío y recepción.
Cuentas

En esta sección, vamos a poder crear nuevos usuarios, eliminar usuarios existentes y cambiar la contraseña del usuario.
Servicios

Esta sección muestra la lista de servicios activos, inactivos y fallidos.
Terminal

Esta es quizás la característica más notable. Se trata de que tiene Cockpit tiene un terminal incorporada, que nos va a permitir ejecutar operaciones de línea de comando sin problemas. No necesitaremos SSH para tu servidor ni tampoco instalar ninguna herramienta de comunicación remota.
Vamos a podemos utilizar la terminal incorporada en la interface para realizar todas las operaciones de línea de comandos que podríamos hacer en la ventana de la terminal normal de nuestro sistema.
Agregar nuevos hosts
Para realizar esta tarea, tendremos que iniciar sesión en el panel web de Cockpit.

Tendremos que marcar la opción que dice «Reutilizar mi contraseña para tareas con privilegios» que se sitúa debajo del campo de la contraseña. Esto nos va a permitir ejecutar cualquier acción administrativa a través de Cockpit. Si no marcamos esta opción, no vamos a poder agregar ningún sistema remoto ni tampoco podremos realizar ninguna operación administrativa.

Del mismo modo, vamos a poder agregar tantos sistemas como nos interese monitorizar y administrar a través de este software. Una vez que tengamos añadido un sistema remoto, podremos administrarlo completamente desde la interfaz de Cockpit. Puede agregar, eliminar y administrar usuarios, agregar, eliminar, configurar aplicaciones a través de la terminal integrada, reiniciar o apagar los sistemas remotos y más.
Desinstalar Cockpit
Para eliminar de nuestro sistema operativo, abriremos una terminal (Ctrl+Alt+T) y escribiremos en ella:
sudo apt remove cockpit && sudo apt autoremove
Esta es una buena opción para los administradores en ciernes. La instalación es bastante simple y tiene un uso directo. Si tenemos una red llena de sistemas remotos, agregándolos al panel de la Cockpit podrás administrarlos muy fácilmente.