
Pues ya la tenemos aquí. Ubuntu 19.04 Disco Dingo ha sido lanzado de manera oficial y ya se puede instalar en prácticamente cualquier ordenador. Ahora es cuando a algunos les invaden las dudas: ¿qué hago? ¿Instalo de cero? ¿Actualizo? ¿Puedo actualizar desde la versión que estoy usando? Yo soy partidario de realizar instalaciones de cero, pero en este artículo os enseñaremos cómo actualizar a Ubuntu 19.04 usando los mejores y más seguros métodos.
Lo primero que tenemos que decir es que Ubuntu 19.04 Disco Dingo es un lanzamiento normal, es decir, de los que son soportados durante 9 meses y que yo diría que merece la pena actualizar con cada lanzamiento, lo que coincide con seis meses. Los usuarios que estén en Ubuntu 18.04 deberían quedarse en esa versión, o esa es mi opinión cuando pienso que si no están usando Ubuntu 18.10 es porque prefieren las versiones LTS. En cualquier caso, en este post también os diremos qué podéis hacer si estáis en esa versión y queréis usar la que se ha lanzado el día de hoy.
Cómo actualizar de Ubuntu 18.10 a Ubuntu 19.04
Lógicamente, todos sabemos que al actualizar un sistema operativo vamos a instalar otro diferente. Aunque no debería, esto podría provocar problemas de compatibilidad si previamente hemos instalado drivers extra. Se recomienda desinstalarlos antes de actualizar a una nueva versión de Ubuntu, comprobar si todo funciona como debería y, si no, volver a instalarlos.
Ubuntu 19.04 debería aparecer como actualización de Ubuntu 18.10 desde Actualización de Software. El proceso de instalación es muy parecido a cuando actualizamos cualquier otro paquete APT, con la diferencia de que nos mostrará que hay una nueva versión de Ubuntu en una ventana especial. Si no nos aparece la actualización, podemos probar a escribir el comando:
sudo apt dist-upgrade
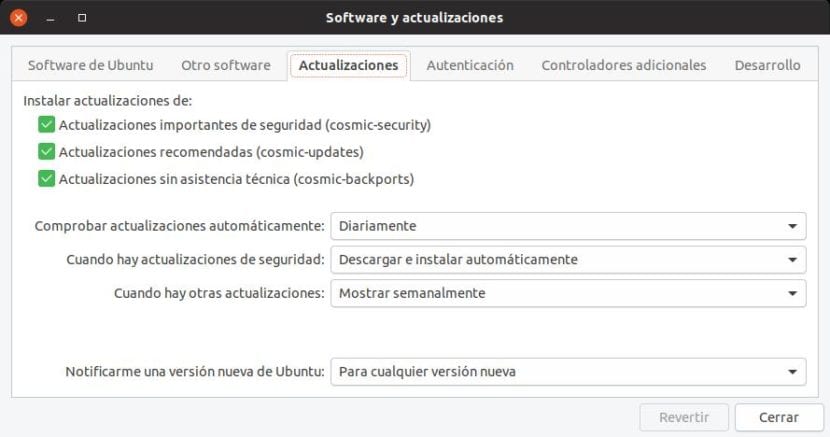
Esto será posible siempre y cuando no hayáis tocado la opción de Software y actualizaciones/Actualizaciones/Notificarme una versión nueva de Ubuntu, que en Ubuntu 18.10 está configurada como «Para cualquier versión nueva».
Otro comando más directo y especialmente diseñado para ello es el siguiente, siempre y cuando el día del lanzamiento haya llegado:
sudo do-release-upgrade -c
Hoy ya es el día del lanzamiento, pero tal y como twitteamos ayer, también podemos intentar actualizar antes de un lanzamiento, algo que no es lo más recomendable. Para ello, al comando anterior tenemos que cambiarle la C y ponerle una D, más concretamente «-d» sin las comillas.
Cómo actualizar desde Ubuntu 18.04
Ubuntu 18.04 es una versión LTS, lo que es diferente a Disco Dingo. Si estamos en esta versión nos vamos a encontrar con un problema: primero tenemos que actualizar a Ubuntu 18.10 y luego ya a Ubuntu 19.04. Teniendo en cuenta que hay que subir dos versiones y todos los problemas con los que nos podemos encontrar, por no hablar del tiempo perdido, se recomienda descargar la ISO de Ubuntu 19.04, crear un Live USB y, en el proceso de instalación, elegir la opción de «Actualizar». Si no aparece la opción «Actualizar», habrá que subir dos veces de versión.
Esto mismo también es válido para versiones anteriores, aunque quizá para versiones más viejas lo mejor sea hacer un copia de seguridad de todos los archivos importantes e instalar de cero. Instalar de cero es la única manera de asegurarnos de que arrastraremos cero problemas de instalaciones pasadas, por lo que es mi elección cada seis meses (en el portátil desde el que escribo, el Lenovo, lo hago con más frecuencia).
Hay otra manera de subir de Ubuntu 18.04 a Disco Dingo explicada aquí. Hay que hacer muchos cambios y, personalmente, prefiero hacerlo actualizando desde el USB, pero es otra opción.
Método recomendado para instalaciones futuras
Tal y como explicamos, por ejemplo, en este post, creo que la mejor opción para actualizar o reinstalar una versión de Linux empieza en un punto del pasado. Lo que quiero decir es que merece la pena crear particiones separadas para diferentes propósitos, como lo siguiente:
- Partición raíz (/): en la partición raíz se instala el sistema operativo. Dependiendo de nuestras necesidades, la partición para la raíz puede ser pequeña, lo suficiente para que se aloje el sistema. En mi Acer yo uso como raíz la parte SSD de mi disco duro, que son 128GB. La he usado toda simplemente porque el resto es todo 1TB.
- Partición para la carpeta personal (/home): aquí es donde se guarda toda nuestra información y configuración. Al reinstalar un sistema operativo o actualizarlo, si no la formateamos volveremos a tener toda la configuración igual, lo que incluye configuración de Firefox o de otro software como Kodi si lo tenemos instalado. Si un software no venía instalado por defecto, al instalarlo recuperará la configuración.
- Partición de área de intercambio o swap: no es necesario crearla, pero puede servir de ayuda sobre todo si solemos suspender el ordenador o realizar tareas pesadas. ¿De cuánto? Pues es la pregunta del millón. Nadie se pone de acuerdo. Hay diferentes teorías: una de ellas dice que tiene que ser de lo mismo que la RAM, otra que la mitad o un poco menos… Yo le he dejado 3GB en un PC con 8GB y 2 en un PC con 4GB de RAM. No os equivoquéis pensando que cuanto más será mejor. Si usa mucha de esta memoria en vez de la RAM, el rendimiento se verá afectado para mal.
- ¿Partición /boot?: yo creo que no es necesaria. De hecho, esta partición se crea al instalar un sistema operativo y jugar con este tipo de particiones puede ser un peligro.
Una vez creadas como mínimo las particiones raíz y /home, al actualizar tenemos que elegir la opción «Más», instalar el sistema en la que teníamos como raíz (/) y la carpeta personal en la que teníamos configurada como /home. Podemos marcarlas para que se formateen, lo que sería una instalación de cero, o no formatear una o las dos. Si queréis no perder los datos personales ni la configuración, no hay que formatear al /home.
Sea como sea, ¡LA FIESTA HA COMENZADO!
he estado probando los distintos sabores del nuevo ubuntu 19.04 en una pc de escritorio hp dc5700, en dicho equipo tengo conectadas un par de bocinas, las cuales con todas las distros que he instalado hacen un sonido (es como un TAC TAC)previo a la pantalla de inicio, dicho sonido es momentaneo, luego el funcionamiento es normal, el caso es que con la version 19.04 tal sonido no cesa, desde que arranca desde el usb de instalacion, luego durante la instalacion,y posteriomente durante la sesion, esto me ha ocurrido con ubuntu, ubuntu budgie y en este momento con lubuntu, quise cambiar el kernel por uno mas viejo pero me marca errores ¿a alguien mas le ha pasado?