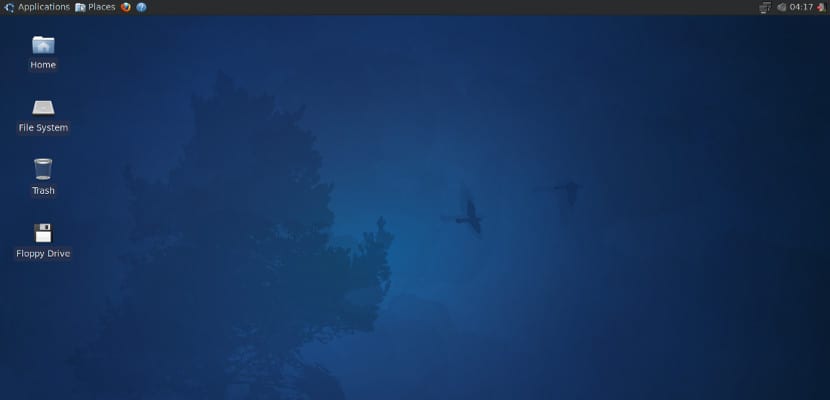
Dentro de unos días comenzará un año nuevo y con ello muchos de vosotros comenzareis las tareas de actualización, instalación y mantenimiento de vuestros sistemas operativos. Buscando información sobre este tema me topé con un script muy curioso ( gracias a esta web por publicar el código) que plantea automatizar la postinstalación de Xubuntu, si, si, de Xubuntu.
Es un script bastante básico pero muy completo que una vez iniciado nos instalará los siguientes programas:
- Libreoffice.
- Chrome
- Firefox
- VLC
- OpenShot
- Calibre
- Dropbox
- Preload
- Gedit
- Xubuntu-restricted-extras
- Brasero
- Gimp
Además este script nos actualiza el sistema, nos instala fuentes de Windows e instala los códecs y librerías necesarias para visualizar contenido multimedia. Lo bueno de este script es que no sólo nos instala el software básico sino que además nos permite modificar y configurar la instalación de los programas que queramos ya que el código del script es libre.
Usar el script de la postinstalación de Xubuntu
Primero hemos de crear el script de postinstalación, una vez creado lo ejecutaremos para que proceda la instalación de los programas. Así abrimos la terminal y escribimos lo siguiente:
sudo nano postinstalacion
En este documento copiaremos lo siguiente:
#!/bin/bash
#instalacion por defecto
clear
echo «Postinstalacion de xubuntu»
echo «Instalción de de programas despues de instalar Xubuntu 14.04 trusty tahr»
echo «Actualizando repositorios»
sudo apt-get update
echo -e «\e[92mAhora instalamos las fuentes de windows ya que es el unico paquete que pide interactuar»
echo -e «\e[0m»
echo -e «\e[93mInstrucciones»
echo -e «\e[0m»
echo -e «1) \e[93mPulsa la \e[0m\e[4mflecha de la derecha\e[24m\e[93m y luego \e[0m\e[4mEnter\e[24m \e[93m cuando \e[0m\e[41mAceptar\e[0m\e[93m este en Rojo\e[0m»
echo -e «2) \e[93mSelecciona \e[0m\e[4mSI\e[24m\e[93m y luego pulsa \e[0m\e[4mEnter\e[24m\e[0m»
echo -e «3) \e[93mY ya puedes dejar el ordenador solo hasta que termine\e[0m»
echo -e «»
echo -e «»
echo -e «\e[92m Pulsa enter cuando lo hayas entendido\e[0m»
read $A
sudo apt-get install -y ttf-mscorefonts-installer
echo -e «\e[92m Puedes irte a tomarte un cafe o quedarte mirando pero ya acabo yo solo\e[0m»
sleep 5s;echo -e «\e[92mActualizando el sistema»
echo -e «\e[0m»
sudo apt-get -y upgrade
#chrome
wget -q -O – https://dl-ssl.google.com/linux/linux_signing_key.pub | sudo apt-key add –
sudo sh -c ‘echo «deb http://dl.google.com/linux/chrome/deb/ stable main» > /etc/apt/sources.list.d/google.list’
echo «Añadiendo fuentes de software»
# jdownloader
sudo add-apt-repository -y ppa:jd-team/jdownloader
#yppamanager
sudo add-apt-repository -y ppa:webupd8team/y-ppa-manager
#gimp
sudo add-apt-repository -y ppa:otto-kesselgulasch/gimp
#myweather indicator
sudo add-apt-repository -y ppa:atareao/atareao
sudo apt-get update
sudo apt-get -y upgrade
echo «Instalando programas»
sudo apt-get install -y google-chrome-stable xubuntu-restricted-extras vlc vlc-plugin-pulse libvlc5 libxine1-ffmpeg mencoder lame libmad0 mpg321 openshot openshot-doc rar unace p7zip-full unzip p7zip-rar sharutils mpack arj jdownloader y-ppa-manager gimp inkscape synaptic playonlinux libavcodec-extra calibre libdvdread4 thunderbird libreoffice-help-es libreoffice-l10n-es libappindicator1 icedtea-7-plugin openjdk-7-jre terminator gimp-plugin-registry x264 preload prelink myspell-es gparted cabextract file-roller uudeview my-weather-indicator lm-sensors laptop-mode-tools
# Desactivar notificaciones de informe de error
sudo sed -i s/enabled=1/enabled=0/g /etc/default/apport
# ver dvds
sudo /usr/share/doc/libdvdread4/./install-css.sh
sudo laptop_mode
clear
echo «»
echo -e «\e[1m\e[92mInstalacion completa\e[21m»
echo «»
echo «»
# Mensaje de despedida
echo «»
echo «»
echo «»
sleep 1s;echo -e «\e[92mNo olvides visitarnos en»
echo «»
echo «»
sleep 1s;echo -e «\e[42m\e[91m*****************************************************************»
sleep 1s;echo -e «\e[93m+-+-+-+-+-+-+-+-+-+-+-+-+-+-+-+-+-+-+-+-+-+-+-+-+-+-+-+-+-+-+-+-+»
sleep 1s;echo -e » \e[42m \e[97m\e[1mhttps://ubunlog.com»
sleep 1s;echo -e «\e[42m\e[93m+-+-+-+-+-+-+-+-+-+-+-+-+-+-+-+-+-+-+-+-+-+-+-+-+-+-+-+-+-+-+-+-+\e[0m»
sleep 1s;echo -e «\e[42m\e[91m*****************************************************************\e[0m»
echo «»
# Para que pregunte si queremos reiniciar
echo -e «\e[91m¿Quieres reiniciar? (S/n)\e[0m»
read D
if [[ «$D» == «n» ]];
then
echo -e «\e[42m\e[97m\e[1mGracias por utilizar nuestro script\e[0m»
else
sleep 4s;echo -e «\e[42m\e[97m\e[1mReiniciando\e[0m»
sudo sleep 1s;shutdown -r +0
fi
Una vez que lo hemos copiado, lo guardamos y le damos permisos de escritura con lo siguiente:
sudo chmod 777 postinstalacion
Y para ejecutar el script sólo tenemos que escribir lo siguiente:
sudo sh ./postinstalacion
Una vez que ha terminado la instalación, lo mejor es reiniciar el sistema, aunque si necesitamos seguir con la sesión, podremos hacerlo sin problema alguno. Como veis es un proceso sencillo y una vez creado el script podremos usarlo en cualquier equipo con Xubuntu, un sabor de Ubuntu bastante bueno para equipos con pocos recursos, ¿no creéis?
Tengo un script similar que os puede servir de ayuda en http://script14.xjesus.net
el parametro -y en sudo apt-get install -y que significa?
me manda el siguiente error, despues de :
-e “e[92mAhora instalamos las fuentes de windows ya que es el unico paquete que pide interactuar”
-e “e[0m”
-e “e[93mInstrucciones”
-e “e[0m”
./postinstall: 12: ./postinstall: Syntax error: «)» unexpected
ok ya lo arregle solo que ahora las instruciones me salen de la siguiente manera:
“e[92mAhora instalamos las fuentes de windows ya que es el unico paquete que pide interactuar”
“e[0m”
“e[93mInstrucciones”
“e[0m”
“1 e[93mPulsa la e[0me[4mflecha de la derechae[24me[93m y luego e[0me[4mEntere[24m e[93m cuando e[0me[41mAceptare[0me[93m este en Rojoe[0m”
“2 e[93mSelecciona e[0me[4mSIe[24me[93m y luego pulsa e[0me[4mEntere[24me[0m”
“3 e[93mY ya puedes dejar el ordenador solo hasta que terminee[0m”
“”
“”
“e[92m Pulsa enter cuando lo hayas entendidoe[0m”
Interesante. Gracias por compartirla!.
Saludos!