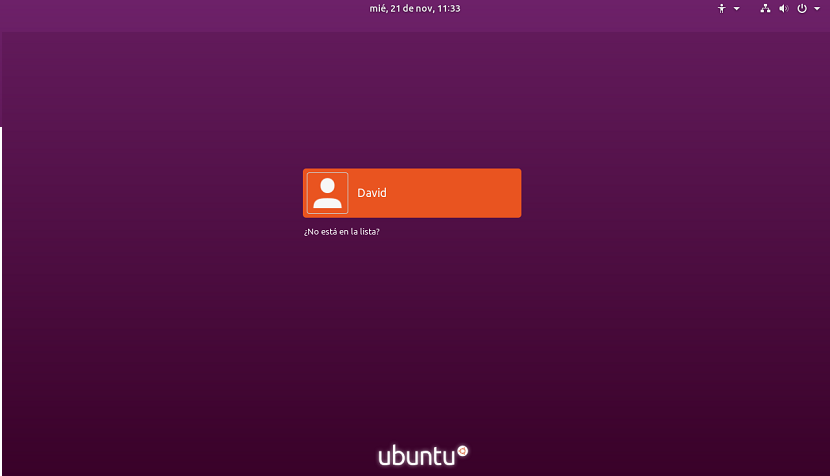
Es posible que muchos de ustedes hayan notado que, al igual que todas las versiones anteriores, las últimas versiones de Ubuntu como Ubuntu 17 y 18 también vienen con una pantalla de inicio de sesión muy simple.
Tanto si te gusta como si no, tienes que encontrar esta pantalla de color púrpura cada vez que inicias sesión o bloqueas y desbloqueas tu sistema.
Aunque no a todos nos agrada esto o simplemente después de un tiempo tiende a ser demasiado aburrido.
Por lo que, si te gusta personalizar fondos de escritorio, fondos de pantalla y pantallas de bloqueo para algo más atractivo a la vista puedes leer este artículo.
Aunque el cambio de fondos y la pantalla de bloqueo se hace muy simple en la última versión de Ubuntu, el cambio de la pantalla de inicio de sesión es realmente un problema.
Incluso cuando cambia la pantalla de bloqueo a través de la interfaz de usuario, la pantalla de inicio de sesión mantiene intacta la cara púrpura.
En este tutorial les mostraremos como cambiar las pantallas de inicio de sesión y bloqueo del sistema.
Todo lo que necesitamos hacer es editar el archivo ubuntu.css, que es responsable de controlar el diseño de la página de inicio de sesión, entre otras cosas.
Para cambiar tu pantalla de inicio de sesión deberán de seguir los pasos que compartimos con ustedes a continuación.
Lo primero que debemos hacer es modificar el archivo ubuntu.css antes mencionado. Este archivo está ubicado en /usr/share/gnome-shell/theme.
¿Cómo cambiar la pantalla de inicio de sesión de Ubuntu?
Ya identificada la ruta y el archivo ahora vamos a abrir una terminal en nuestro sistema presionando las teclas Ctrl + Alt + T.
Ya estando en la terminal podemos posicionarnos en la ruta con el comando cd o editar directamente el archivo con el siguiente comando:
sudo gedit /usr/share/gnome-shell/theme/ubuntu.css
Nota: Para el caso de los que son usuarios de Ubuntu 18.10 el archivo que deben de editar es el de gdm3.css
Quedando de la siguiente forma:
sudo gedit /usr/share/gnome-shell/theme/gdm3.css
Yo en mi caso estoy haciendo esto en Ubuntu 18.10, pero en el archivo debemos de buscar la línea # lockDialog.
Esto lo podemos hacer con la búsqueda de gedit, para activarlo basta con que teclemos ctrl + F
De esta manera, serán dirigidos a la ubicación donde queremos hacer los cambios necesarios. Esta es la sección del archivo que vamos a editar:lockDialogGroup
En el caso de los usuarios de Ubuntu 17.x y Ubuntu 18.04 LTS pueden ver que el archivo noise-texture.png especifica la imagen predeterminada que Ubuntu usa como fondo de la pantalla de bloqueo e inicio de sesión.
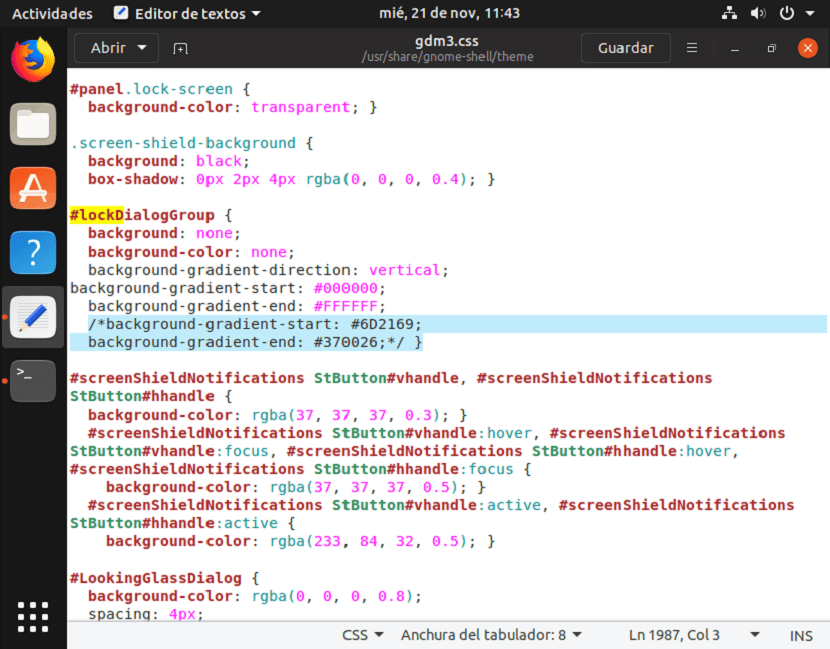
Como pueden apreciar en la siguiente imagen en Ubuntu 18.10 la “imagen de fondo” básicamente esta generada por las propiedades de CSS, mientras que para el caso de Ubuntu 17.x y Ubuntu 18.04 podrán ver que se está indicando un archivo png.
Deberán de ver algo similar a lo siguiente:
#lockDialogGroup {
background: #2c001e url(resource:///org/gnome/shell/theme/noise-texture.png);
background-repeat: repeat;
}
Haciendo la prueba final.
Como pueden apreciar en la siguiente imagen en Ubuntu 18.10 la “imagen de fondo” básicamente esta generada por las propiedades de CSS, mientras que para el caso de Ubuntu 17.x y Ubuntu 18.04 podrán ver que se esta indicando un archivo png:
Para ambos casos basta con remplazar todo lo contenido por
#lockDialogGroup {
background: #2c001e url(file:///[fileLocation/filename.png]);
background-repeat: no-repeat;
background-size: cover;
background-position: center;
}
En donde simplemente deben de reemplazar la parte de [fileLocation / filename.png] con la ubicación y el nombre de archivo de la imagen que desea usar como nuevo fondo.
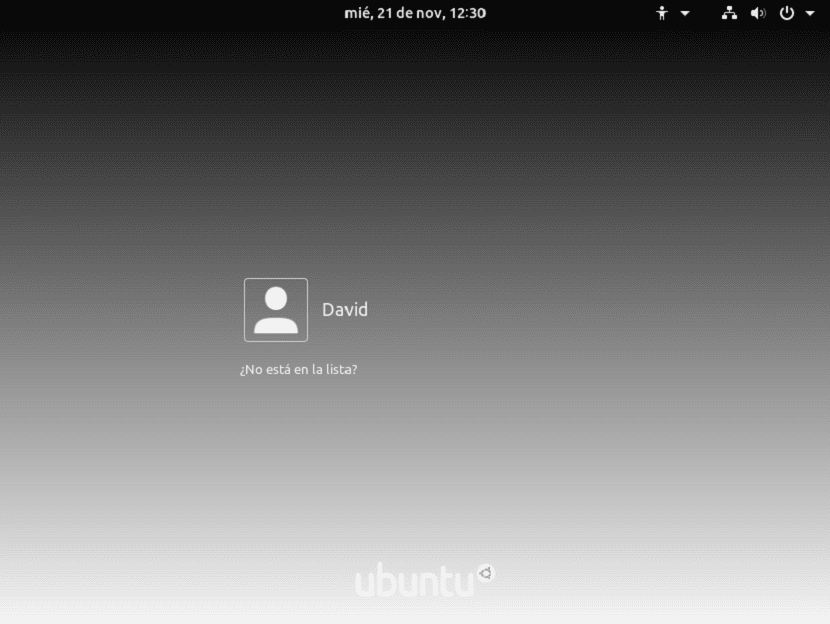
Ya guardado el documento css deberán de reiniciar su sistema para que los cambios realizados tomen efecto.
En mi caso sí pudieron ver en la imagen definí simplemente los colores negro y blanco con el fin de generar un degradado.
Aquí pueden experimentar con el archivo, pues pueden buscar la forma de generar imágenes con css3 y ver los resultados.
O en el caso de que quieran colocar una imagen, lo recomendado es que esta sea una imagen responsive o lo suficientemente grande para la pantalla de tu sistema.
Funciona para debian?