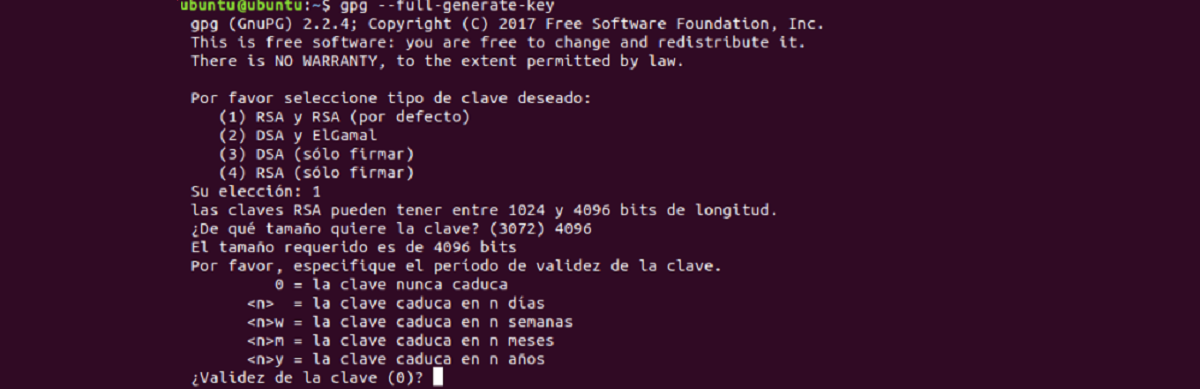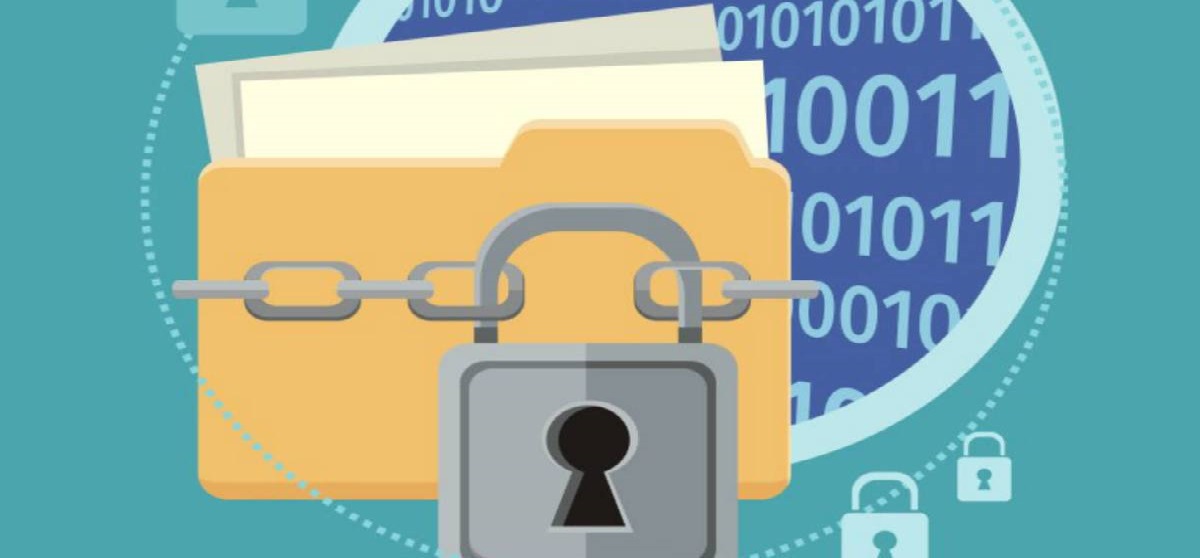
Hoy en día la privacidad y el mantener a salvo la información no es cosa exclusiva de unos cuantos. Ya que hoy en día muchas personas mal intencionadas han visto un gran negocio en el obtener información personal para posteriormente pedir una cantidad de $$ con la finalidad de no revelar dicha información o hacer uso de ella.
Es por ello que se hace mucho la recomendación de utilizar contraseñas diferentes, que se cifren documentos y/o información sensible antes de ser subidos a la red. Para esto existen una gran cantidad de aplicaciones que ofrecen la opción de poder cifrar tu información.
Pero cuando se trata de documentos que manejas con suites de ofimática. Puedes hacer uso de su propia herramienta que se ofrece, además de que puedes también apoyarte de un cifrado adicional con otras herramientas.
Como tal en Linux, la suite de ofimática de preferencia es LibreOffice y es con la que nos apoyaremos para este tutorial.
Cifrado
El primer paso para poder cifrar nuestros documentos con LibreOffice es el generar una clave GPG. Está la vamos a poder generar desde la terminal tecleando el siguiente comando:
gpg --full-generate-key
Aquí nos aparecerán una serie de opciones, de las cuales simplemente vamos a seleccionar la opción por defecto. Para ello vamos a teclear 1.
Después se nos preguntara el tamaño de la clave. Aquí vamos a elegir 4096 y seleccionamos la opción “0” que nos dice que nunca expira.
Posteriormente nos pedirá algunos datos y es importante recordar la contraseña que asignemos. Al final debemos de guardar las claves generadas en una carpeta, para después hacer uso de ellas.
Hecho esto, ahora podremos cifrar nuestros documentos con LibreOffice. Para ello tenemos que abrir alguna de las aplicaciones de la suite. Para este caso yo abriré Writer.
Aquí podrán comenzar a trabajar en un nuevo documento o en su caso de querer cifrar uno ya hecho, basta con abrirlo. Dentro de la aplicación vamos a presionar la siguiente combinación de teclas “Ctrl + Shift + S” y se nos abrirá el cuadro de diálogo Guardar o en caso de hacerlo desde el menú basta con ir a «Archivo» y luego «Guardar como».
Dentro del cuadro de diálogo de guardado de Libre Office vamos a seguir los pasos que normalmente se llevan, que es darle un nombre al documento y en este caso debemos de asegurarnos de que esté en el formato de archivo ODT.
Aquí es importante que busquemos la opción de «Cifrar con clave GPG», la cual debemos de marcar para habilitar la función de cifrado.

Después de hacer clic en el cuadro «Cifrar con clave GPG», aparecerá un cuadro de diálogo que muestra las claves GPG existentes en el ordenador. Aquí debemos de identificar la que generamos previamente.
Por otro lado, y como mencionaba, podemos darle un cifrado adicional o en caso de que se trate de otro tipo de archivos. Podemos realizar el cifrado directamente con GPG ya que es posible cifrar todo tipo de documentos directamente desde la línea de comandos utilizando la herramienta.
Para iniciar el proceso de cifrado, debemos de abrir una terminal. Aquí debemos de posicionarnos en la carpeta donde se encuentran el o los archivos que deseamos cifrar. De igual forma existen muchas distribuciones y/o entornos de escritorio que incorpora la función de abrir una terminal desde el directorio en el que nos encontramos.
Bien ya estando dentro de la posición de la carpeta, simplemente debemos de teclear el siguiente comando. En el cual debemos de indicar el nombre del archivo junto con su extensión.
gpg -c tu-archivo.extensión
Al ejecutar el comando gpg anterior, se nos pedirá que establezcamos una contraseña para el archivo, la cual debemos de recordar.
Hecho esto, ya tendremos nuestro archivo cifrado el cual ya podremos compartir con mayor confianza.
Descifrado
Finalmente para poder acceder a los documentos cifrados con GPG basta con abrir una terminal y teclear en ella el siguiente comando, en el cual debemos de indicar el archivo que queremos decifrar.
gpg tu-archivo
Al hacer esto, se nos pedirá la contraseña que fue utilizada para el cifrado y listo.
Como opción adicional si vas a subir tus archivos a la nube (DropBox, Google Drive, etc) puedes aprovechar la utilidad de Cryptomator, la cual es una herramienta que cifra los archivos antes de ser subidos a la nube.
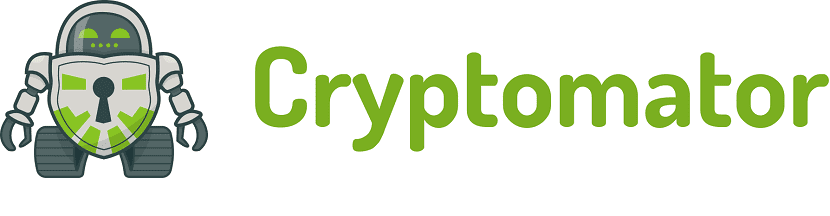
Más información, en este enlace.