
Ya hemos hablado sobre los sabores de Ubuntu, cómo opción más que recomendable para sustituir el Windows XP hemos elegido Lubuntu, ya que por lo general son pocos los equipos potentes que tienen Windows XP, es más habitual que los equipos sean un poco antiguos. Así que hoy toca meternos a currar un poco e instalaremos Lubuntu en nuestro equipo. Para hacer esto usaremos Lubuntu 14.04 que aunque está en beta, es bastante estable y su instalación es similar a las anteriores versiones. Por lo que conociendo la última versión os será fácil las versiones antiguas.
Preparando la instalación
Antes de nada, lo que tenemos que hacer es una copia de seguridad de todos nuestros archivos: documentos, imágenes, videos, audios, marcadores de navegadores, correos, etc… La idea nuestra es sustituir Windows XP por Lubuntu, por lo que primero borraremos todo y luego instalaremos Lubuntu para usarlo como sistema operativo principal.
Una vez que hemos hecho la copia de seguridad necesitaremos el disco de instalación. Los equipos más modernos permiten hacer una instalación desde un usb, sin embargo los equipos más antiguos necesitan de un disco físico, un dvd o un cd-rom. Para hacer el disco de instalación vamos a este enlace y descargamos la imagen iso de Lubuntu. Una vez que tengamos la imagen de disco la grabamos en un disco. Una vez que tengamos el disco grabado y la copia de seguridad de nuestros archivos, vamos a la Bios y cambiamos la secuencia de arranque para que en vez de cargar el disco duro, cargue primero el cd-rom.
Instalación de Lubuntu 14.04
Introducimos el disco de instalación, reiniciamos el ordenador y aparecerá una pantalla como la que sigue para que seleccionemos el idioma de la instalación, marcamos Español y seleccionamos la opción «Probar Lubuntu sin instalar«.

Ahora se cargará Lubuntu en la memoria para que desde allí se pueda hacer una instalación gráfica sin problemas.
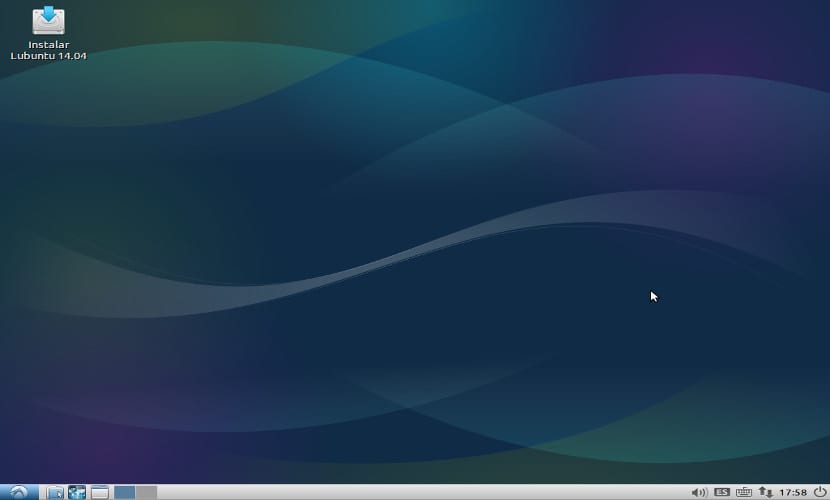
Así que tras unos minutos se carga el sistema y pulsamos el icono de «Instalar Lubuntu 14.04» con lo que aparecerá la siguiente ventana donde tendremos que elegir el idioma de la instalación, pulsamos continuar. El programa de instalación evaluará nuestro equipo para saber si cumplimos o no con los requisitos mínimos.
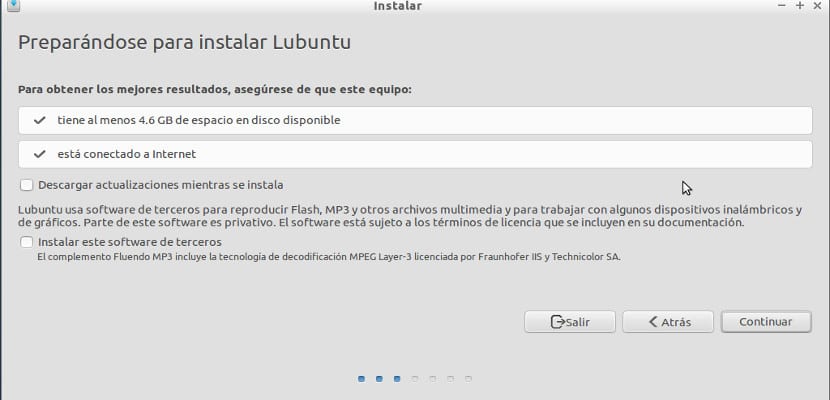
Necesitamos al menos 5 Gb de espacio en el disco duro y estar conectados a Internet, si lo tenemos nos aparecerá la siguiente imagen, las opciones inferiores las deshabilitamos, lo podremos hacer más adelante y nos acelerará el proceso de instalación de Lubuntu 14.04.
Ahora tenemos que especificar dónde vamos a instalar Lubuntu 14.04, normalmente nos dará la opción de instalarlo junto al Windows XP, pero si queremos tener solo Lubuntu lo que hacemos es marcar la opción «Borrar disco e instalar Lubuntu» pulsamos continuar y nos aparecerá varias pantallas en las que se recaba más información sobre el usuario y el equipo como que franja horaria seleccionar, el idioma del teclado y el nombre del usuario y del equipo.
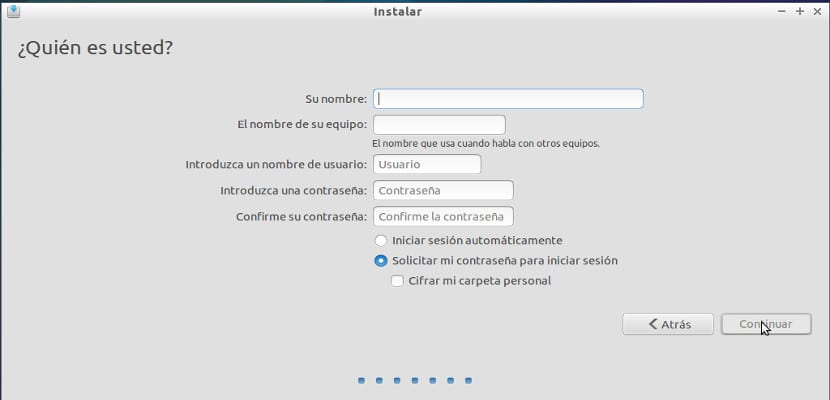
En esta pantalla nos preguntará si queremos que el sistema entre directamente o nos pregunte la contraseña del usuario. Para mi lo mejor es que nos pregunte la contraseña del usuario, no sólo nos permite recordar esa contraseña sino que el sistema es más seguro. Por cierto, no olvidéis la contraseña, es muy importante ya que se pedirá para realizar las operaciones más importantes del sistema. Ahora el sistema comenzará a instalar y copiar los archivos de Lubuntu 14.04.
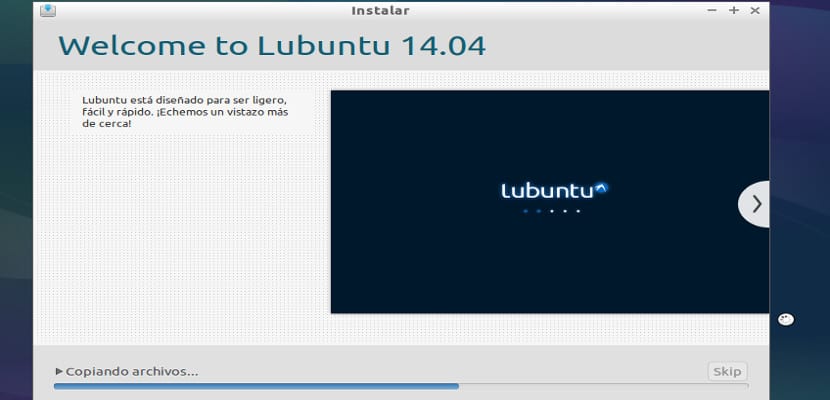
El proceso restante es automático, podremos ver las funcionalidades que nos ofrece Lubuntu mientras se instalan los archivos. Cuando termine nos aparecerá el siguiente mensaje, le pulsamos a reiniciar y el ordenador cerrará el programa, sacará el disco de instalación para que le quitemos y tras pulsar la tecla enter se reiniciará el sistema, ahora con Lubuntu 14.04.
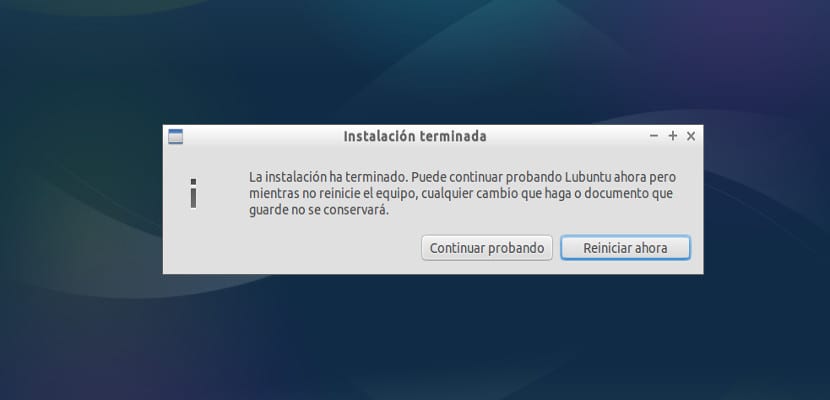
Sé que parece difícil, por lo que os recomiendo que leáis bien este tutorial y si tenéis alguna duda, siempre podéis hacerlo sobre una máquina virtual y borrarlo y repetirlo tantas veces como necesitemos. Si dudáis, este sistema es el mejor, es como aprendemos muchos.
Hola, no hace falta estar conectado a Internet, se instala igual. Lo digo porque como en mi caso, el wifi no lo detecta y hay que arreglarlo después de instalar. Saludos
Hola hola, la verdad muy buena guía, pero una consulta: ¿si instalo lubuntu ahora, y lo dejo hasta que sea lanzado stable oficialmente, que debo hacer después? reinstalar? o simplemente con hacer: sudo aptitude safe-upgrade && aptitude dist-upgrade estaría bien y quedaría al día?
Si, con eso te queda instalado como versión final.
Muy buen tutorial, lo voy a enlazar desde mi página.
Una pregunta: Durante el proceso de instalación, la inicie tocando el icono del escritorio «Instalar Lubuntu», hay un momento donde la pantalla se apaga (por inactividad del mouse) y al tocar de nuevo aparece una pantalla que pide usuario y contraseña ¿Cuál es?
Hola, la verdad es que soy un usuario poco experimentado en Linux, pero tengo utilizado Ubuntu en algún equipo que tengo. Concretamente instalé Ubuntu 12.04 lts y no me fué fluido. Decir que tengo un portatil antiguo con Intel Centrino a 1400mhz y con 512Mb de Ram. Esta instalación la tuve que hacer con una versión de Ubuntu anterior por que mi procesador no soporta PAE.
Pues bien, entonces me paso a Lubuntu (que es para equipos antiguos), pero cual es mi sorpresa que un equipo Intel Centrino a 1400mhz y con 512Mb de Ram, no instala Lubuntu por que tampoco soporta PAE.
Que solución tengo para instalar Lubuntu 14.04?
Pues finalmente me descargué Lubuntu 13.10 y tambien me pone eso de «this kernel requires the following features not present on the CPU…»
Lo solucioné instalando Lubuntu 12.04, pero mi opinión personal es que SI LUBUNTU ES PARA EQUIPOS ANTIGUOS, QUE BAJE DIOS Y LO VEA.
Hola Miguel. He encontrado esto: https://help.ubuntu.com/community/Lubuntu-fake-PAE.
No sé si será muy engorroso para hacer que funcione, pero parece ser la solución a tu problema con las versiones más recientes.
Un saludo.
Yo tuve ese inconveniente también y lo solucione como dice Miguel porque soy un novato y esa es la solución más simple que encontré para poder instalar Lubuntu en mi viejita Acer Travelmate 4000. Pero tengo otro problema, al conectar un monitor externo, en ajustes de monitor me lo detecta perfectamente, pero no me da la opción de usar el monitor externo como una extensión de la pantalla de mi portátil (donde poder repartir ventanas etc) sino que me clona lo que hay en ésta, probe Aranrd pero sigo sin conseguir mi objetivo ¿alguien sabe como hacerlo?
Hola, quisiera hacer una consulta. Cuando intento instalar Lubuntu 14.04 de este modo mi sale que mi frecuencia de monitor esta fuera de rango. Tengo XP y me ha sido imposible instalar lubuntu. La pantalla inicia una cuenta regresiva y queda en negro. No puedo concretar ningun paso de la instalación. Alguien puede ayudarme con este problema de instalación. Se los agradeceré mucho.
Saluos y muchas gracias
Instalé lubuntu 14.04 en mi netbook y no veo por ningún lado la opción de conectarme al wifi. Sí me reconoce el hardware interno y también uno usb, pero no me aparece la opción de redes inalámbricas, he usado lubuntu desde la versión 12.04 y nunca había tenido ese problema, y no es que me falte el driver, porque en «controladores adicionales» está activado, algún comentario?
A ver si esto te funciona: Inicio > Preferencias > Aplicaciones predeterminadas LXSession
Nos abre una ventana, en el menú del listado de la izquierda, pulsamos en:
Autostart
En el panel de la derecha donde pone:
Manual autostarted applications
Tenemos un casillero donde escribimos:
nm-applet
Pulsamos en el botón:
+ Añadir
Cerramos la ventana que tenemos abierta y reiniciamos el equipo
Una vez que nos arranque el equipo, veremos el applet network-manager en la barra de tareas, en donde podemos elegir nuestra red inalámbrica.
Sigue con fallas, pero ya puedes resolverlas desde ahí desactivando y activando el adaptador para que vuelva a captar señales.
Espero que te sirva. Saludos 🙂
Fuente: http://www.webupd8.org/2014/04/fix-lubuntu-1404-network-manager.html
Gracias, ya quedó lo de las redes inalámbricas.
hola soy javier, tengo una pc, al que llamo dinosaurio, que con ubuntu 12,04 funcionaba bien, ahora le carguè 14.04 y se cuelga terriblmente, y no me abre por ejemplo los procesadores, etc…. puede instalarle lubuntu 14.04? que pasos tengo que hacer para eliminar ubuntu? (ubuntu lo tengo como unico sistema del dinosaurio). saludos y gracias.
Buenas, me pasa lo mismo que Alexis. Instalé Lubuntu 14.04 y le Wifi hay que encenderlo manual porque esta apagado, pero una vez que se enciende al luz del wifi, no existe indicador wifi (como en ubuntu) ni listado de redes wifis disponibles para poder conectar. ¿Alguien sabe como se hace esto?. Gracias.
Alexis y Francisco.Yo hize esto: Inicio > Preferencias > Aplicaciones predeterminadas LXSession
Nos abre una ventana, en el menú del listado de la izquierda, pulsamos en:
Autostart
En el panel de la derecha donde pone:
Manual autostarted applications
Tenemos un casillero donde escribimos:
nm-applet
Pulsamos en el botón:
+ Añadir
Cerramos la ventana que tenemos abierta y reiniciamos el equipo
Una vez que nos arranque el equipo, veremos el applet network-manager en la barra de tareas, en donde podemos elegir nuestra red inalámbrica.
Sigue con fallas, pero puedes activar y desactivar tu adaptador desde ahí y vuelve a captar las redes. Saludos! 🙂
fuente: http://www.webupd8.org/2014/04/fix-lubuntu-1404-network-manager.html
Me salta el siguiente error al particionar; error in parted_served malloc() memory corruption.
El disco tenia un WINDOWS ME en particion c:, con d: para archivos, elegí la opción de eliminar particiones anteriores y particionar de nuevo, lubuntu me daba tres opciones standar y elegí la primera. Decir que el instalador es algo diferente a este, ya que elegí la opcion alternate por tener solo 380 mb de ram en mi pentium 3.
Buenas amigos. Hace poco me entere de linux no se en que lados andaba por que hasta ahora solo venir a enterarme de este sistema, valla que me estaba perdiendo de un gran so, he leído bastante y buscado en foros cual seria el diestro adecuado para mi ya que como les digo es mi primera ves en linux por eso acudo a ustedes y sus concejos, no soy un usuario promedio pues tengo bastante experiencia en otros so que de seguro me servirán para arreglarmelas con linux, pienso instalar en un PC de mesa antiguo el lubunto el cual tenia XP y en un notebook que compre hace un mes pensaba instalarle igual el lubuntu pues me gusta la sencillez y fluidez en el sistema mi notebook es algo corto en hardware tiene un AMD e1 2100 enfocado en el ahorro y sacrificando algo de rendimiento talvez suficiente para una notebook y 4 de RAM si me aconcejan el lubuntu o cual estaría adecuado a mi gracias
Gracias
*** Cómo instalar el plugin Flash para Firefox en Lubuntu 14.04 ***
Es sencillo:
+ Copiamos estos pasos en un fichero de texto
+ Cerramos Firefox si está abierto
+ Vamos a get.adobe.com/es/flashplayer/
+ Descargamos la versión .tar.gz p.e. al escritorio
+ Extraemos el fichero libflashplayer.so p.e. en el mismo escritorio (lo demás no hace falta)
+ Lo copiamos
+ Ejecutamos gksu pcmanfm
+ Vamos a /usr/lib/firefox-addons/plugins ( aunque también se puede en /home/usuario/.mozilla/firefox/numerosyletras.default/plugins -por defecto no hay este directorio, pero lo podemos crear nosotros tranquilamente-).
+ Pegamos ahí el fichero
+ Cerramos las ventanas abiertas
+ Eliminamos los archivos provisionales del escritorio
¡Hecho!
Ya podemos abrir Firefox y ver vídeos, etc. que usen Flash.
——–
Fuente: http://www.elgrupoinformatico.com/como-instalar-plugin-flash-para-firefox-lubuntu-t19975.html
hola. intente instalar lubuntu 14.04 en una toshiba satellite 1905s277 pero al darle instalar carga unos minutos y despues se queda en negro la pantalla y jamas se instala me hice 3 horas y nada. ¿alguien sabe que se pued o deb hacer o recomindan otro distro?
Para aquellos q les queda la pantalla en negro o el monitor CRT les indica el mensaje fuera de frecuencia, les cuento q a mi me pasó lo mismo, así aquí dejo la solución:
Cuando arranquen el LiveCD para instalar, deben hacer lo siguiente en el menú de arranque:
1. cuando bootee lubuntu, posicionate en «Probar Ubuntu» o «Instalar» según
prefieras.
2. una vez seleccionada la opción con la que vas a bootear apretá la tecla
F6, te van a aparecer opciones para agregar a la linea de booteo, apretá ESC
para salir de ese menu porque no vamos a usar ninguna de ellas pero si vamos
a usar la línea que ahora te aparece abajo de todo en la pantalla, sobre el
menu de teclas de función con las opciones de booteo.
3. recorré la línea con los parámetros hasta el final, y agregá el parámetro xforcevesa.
4. ahora tratá de bootear normalmente a ver si te toma la pantalla.
Explicación:
*xforcevesa*: hace que el sistema arranque en el modo VESA compatible en vez
de tratar de detectar y usar la placa integrada de video que tiene tu mother
o en su defecto la placa de video que hayas instalado. VESA (Video
Electronics Standards Association) es un estándar muy viejo de video -tiene
20 años ya- que se mantiene por cuestiones de compatibilidad. Más info
recomendable para leer sobre el tema en la Wikipedia:
http://es.wikipedia.org/wiki/VESA/
Lo que hay q tener en cuenta es q el parámetro xforcevesa se aplicará sólo al sistema LiveCD y no al sistema q hayamos instalado al disco duro. Por lo tanto, una vez q hayamos instalado y reiniciado, debemos volver a ingresar con el LiveCD y el parámetro anteriormente mencionado, una vez cargado debemos localizar el archivo «xorg.conf», el cual debería encontrarse en la siguiente ruta » /etc/X11/xorg.conf» una vez localizado el archivo debemos editarlo, en el siguiente Link hay un tutorial q explica como editar xorg. conf para forzar la utilización del driver vesa en lugar del q genera conflicto http://elproferoman.wordpress.com/2009/06/15/xorg-conf-con-driver-vesa-lo-mas-generico-posible/ , una vez editado y guardado los cambios, reinician y podrán disfrutar de la nueva versión de lubuntu, COMENTEN SI LES FUNCIONÓ, a mi me funcionó a la perfección.
haciendo una copia de la particion de un equipo que ya contenga linux y cargarla en tu equipo
se que es tarde y no se si alguien vea este mensaje, en tal caso, quisiera ayuda con mi instalación, es un pisapapeles Acer aspire 4320, empieza la instalación pero después de un rato solo se apaga el equipo y nunca termina la instalación. muchas gracias