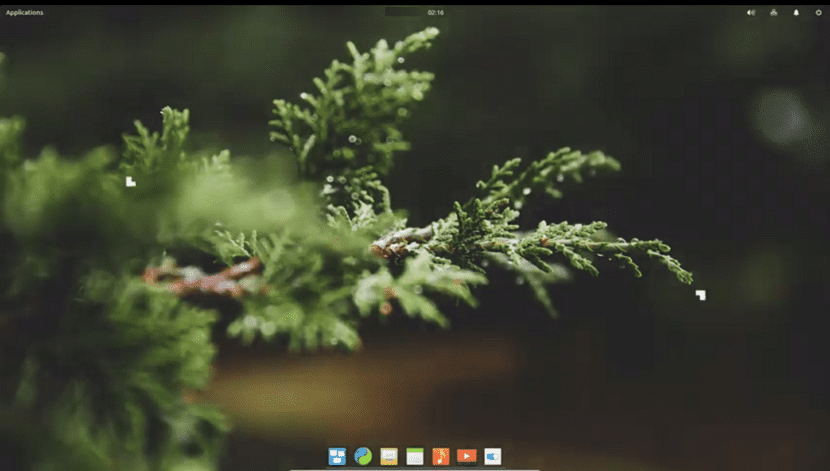
El entorno de escritorio Pantheon es parte del proyecto de la distribución de Linux Elementary OS la cual es una derivada de las versiones LTS de Ubuntu. Pantheon es desarrollado por el mismo equipo que desarrolla Elementary OS.
Está escrito desde cero con Vala y el kit de herramientas GTK3 y es ampliamente conocido por su aspecto altamente pulido. El diseño del escritorio Pantheon es muy deliberado y extremadamente funcional ya que combina algunas similitudes de GNOME 3 Shell con la delicadeza visual de OS X dock.
El entorno de escritorio Pantheon es muy básico ya que solo se compone de dos elementos, el panel y el dock.
De forma predeterminada, no puede poner iconos en el escritorio y hacer clic derecho en el escritorio está desactivado.
El panel contiene tres áreas centrales, en la parte superior de la pantalla. En la parte superior izquierda está el menú de las aplicaciones. En el centro, está la fecha y la hora y finalmente los indicadores del sistema se encuentran en la parte superior derecha.
En la parte inferior de la pantalla está el Dock este funciona de la misma manera que cualquier otro dock ya que este contiene tus aplicaciones favoritas y cualquier aplicación que esté abierta actualmente. Se pueden agregar fácilmente aplicaciones arrastrando y soltando desde el menú de aplicaciones.
Para eliminar una aplicación del dock, arrástrenla y suéltenla en un espacio vacío de su escritorio o haga clic con el botón derecho en el ícono y desactiven “Mantener en el Dock “.
Antes de pasar a la instalación es importante mencionar que el repositorio de este entorno de escritorio solo está disponible para las versiones LTS de Ubuntu, por lo que las demás versiones no podrán hacer uso de este.
Instalación
Para realizar la instalación del entorno de escritorio Pantheon en Ubuntu y derivados, deben de seguir las instrucciones que compartimos a continuación.
Lo primero que vamos a hacer es abrir una terminal en nuestro sistema, esto lo podemos hacer con el atajo de teclas “Ctrl + Alt + T” y en ella vamos a teclear el siguiente comando para añadir el repositorio:
sudo add-apt-repository ppa:elementary-os/stable
Ya añadido al sistema vamos a actualizar nuestro listado de paquetes y repositorios con:
sudo apt-get update
Hecho esto ahora vamos a teclear el siguiente comando:
sudo apt-get install software-properties-common
Finalmente, para instalar el entorno de escritorio en nuestro sistema tenemos que teclear el siguiente comando:
sudo apt-get install elementary-desktop
Con ello comenzara la descarga e instalación del entorno de escritorio en nuestro sistema. Durante este proceso se nos preguntara que display manager queremos manejar, por lo que pueden seguir utilizando el que tienen o utilizar el que les ofrece Patheon.
Al finalizar todo el proceso pueden cerrar su sesión de usuario para iniciar con el nuevo entorno de escritorio que acaban de instalar. Aunque nunca está de más realizar mejor un reinicio.
Configurando Pantheon Desktop

En un inicio Pantheon Desktop no estaba destinado a ser personalizado. Pero ahora es posible, con un programa de terceros llamado Elementary Tweaks.
Por lo que si quieres personalizar tu entorno deberás añadir el siguiente repositorio a tu sistema:
sudo add-apt-repository ppa:philip.scott/elementary-tweaks
Actualizas tu listado de paquetes y repositorios con:
sudo apt-get update
E instalar la herramienta con el siguiente comando:
sudo apt install elementary tweaks
Para comenzar a utilizar Elementary Tweaks en el sistema, solo debemos dirigirnos a la configuración del sistema. En caso de que no se abra la configuración del sistema, vamos a tener que realizar lo siguiente.
En una terminal vamos a teclear el siguiente comando:
sudo nano /usr/share/glib-2.0/schemas/org.gnome.desktop.interface.gschema.xml
Al final del archivo y justo antes de </schema> añadimos lo siguiente:
<key type="b" name="ubuntu-overlay-scrollbars">
<default>false</default>
<summary>Overlay Scrollbar</summary>
<description>Toggle the overlay scrollbar.</description>
</key>
Guardamos con Ctrl + O y cerramos con Ctrl + X. Después de ello tenemos que reiniciar el sistema. Con ello ya podremos comenzar a hacer uso de esta herramienta para ir configurando y personalizando el entorno a nuestro gusto.
Pero tampoco esperes tanto, ya que como se mención el entorno no fue pensado para ser configurado por el usuario, simplemente es bonito y ser parecido a Mac OS.
Hola, tengo un problema.
Tras instalarlo todo y reiniciar el sistema, se inicia ubuntu como de costumbre. La única diferencia es que la interfaz al momento de teclear mi contraseña cambia por la de Elementary. Luego de iniciar sesión, me lleva al ambiente de escritorio que estuve usando antes de la instalación.
Se instalaron las aplicaciones de Pantheon, están su terminal, el reproductor de música, etc. Pero no puedo usar su ambiente.
Probé reiniciando otra vez, mas tampoco funcionó. ¿Es posible abrir el ambiente de Pantheon desde la terminal?, soy bastante novato usando Linux así que no sé hacer cosas así.
Debo añadir, que lo mismo sucede si cierro sesión y la vuelvo a iniciar. La interfaz al iniciar sesión es la de Pantheon, pero luego de unos instantes de logearme, me lleva a la de Ubuntu.
Iba a instalarlo pero cuando leí que tiene que ser en versiones LTS y la mía es de transición por eso desistí, por ahora me bajaré la iso de Elementary Odin para probar bien este escritorio que parece ser está muy optimizado sobre todo para laptops, total elementary usa la base Ubuntu y pensandolo bien es mejor usar el escritorio propio de la distro en este caso Pantheon creado por el mismo equipo de Elementary os. No descarto cuando pase a Ubuntu 22 lts instalarlo.
Hola! Cómo instalo pantheon en Kali Linux?